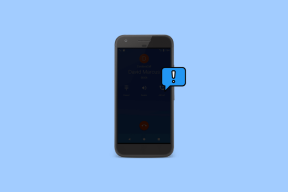5 načina za uklanjanje preporučeno u sustavu Windows 11
Miscelanea / / November 26, 2023
Windows 11 personalizira iskustvo dajući preporuke na temelju vaših obrazaca korištenja. Međutim, uklanjanje odjeljka Preporučeno postaje bitno ako više volite modernije okruženje radne površine. Ovaj članak će istražiti najbolje načine za uklanjanje Preporučeno u sustavu Windows 11.

Postoje različiti razlozi za skrivanje preporuka za Windows 11. Možda ste zabrinuti zbog privatnosti podataka koji se koriste za generiranje preporuka. Ili možda njihovo uklanjanje stvara minimalističkiju radnu okolinu, promičući koncentraciju. Dakle, evo kako to možete učiniti na više načina.
1. Uklonite preporučeni odjeljak putem postavki
Ova je metoda jedan od najčešćih i najlakših načina za skrivanje Preporučeno u sustavu Windows 11. Slijedite korake u nastavku.
Korak 1: Pritisnite tipku Windows na tipkovnici, upišite postavkei kliknite Otvori.
Bilješka: Alternativno, pritisnite tipku Windows + I na tipkovnici da biste brzo otvorili Windows postavke.

Korak 2: Kliknite na Personalizacija na bočnoj traci.
3. korak: Odaberite Start s desne strane.

Korak 4: Sada isključite sljedeće opcije:
- Prikaži nedavno dodane aplikacije
- Prikaži najčešće korištene aplikacije
- Prikaži nedavno otvorene stavke u Startu, Popisima za skok i File Exploreru
- Prikaži preporuke za savjete, prečace, nove aplikacije i još mnogo toga.

To je to. Preporuke će biti uklonjene s vašeg računala. Provjerite sljedeću metodu ako želite ukloniti samo odabrane preporuke.
Također pročitajte: Kako ukloniti Bing iz Windows 11
2. Onemogućite pojedinačne preporuke u izborniku Start
Korak 1: Kliknite ikonu Windows na programskoj traci.
Bilješka: Alternativno, pritisnite tipku Windows na tipkovnici.
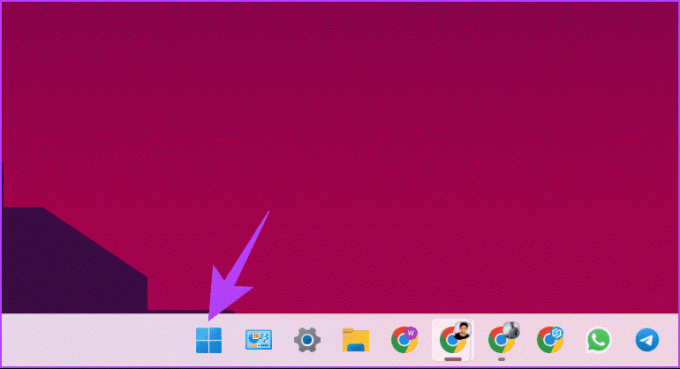
Korak 2: U odjeljku Preporučeno desnom tipkom miša kliknite stavku koju želite ukloniti i odaberite "Ukloni s popisa".
Bilješka:Primijetit ćete gumb Više u gornjem desnom kutu ako imate mnogo stavki. Također možete desnom tipkom miša kliknuti stavke da biste ih pojedinačno uklonili.

Izvoli. Uspješno ste uklonili odabrane preporuke iz izbornika Start.
3. Uklonite preporučene stavke putem Windows PowerShell
Ova metoda nije tako jednostavna kao gore navedene metode, jer koristite naredbe za njezino izvršenje. Međutim, ako volite koristiti alate naredbenog retka, slijedite korake u nastavku.
Bilješka: Ne možete ga onemogućiti u Windows 11 Home/Pro izdanjima. Ova metoda radi samo na izdanjima Windows 11 Education/SE.
Korak 1: Pritisnite tipku Windows na tipkovnici, upišite PowerShelli kliknite na "Pokreni kao administrator".

U upitu odaberite Da.
Korak 2: Upišite (ili kopirajte-zalijepite) donju naredbu i pritisnite Enter.
New-ItemProperty -Path "HKLM:\SOFTWARE\Policies\Microsoft\Windows\Explorer" -Name "HideRecommendedSection" -PropertyType DWord -Value 1 -Force
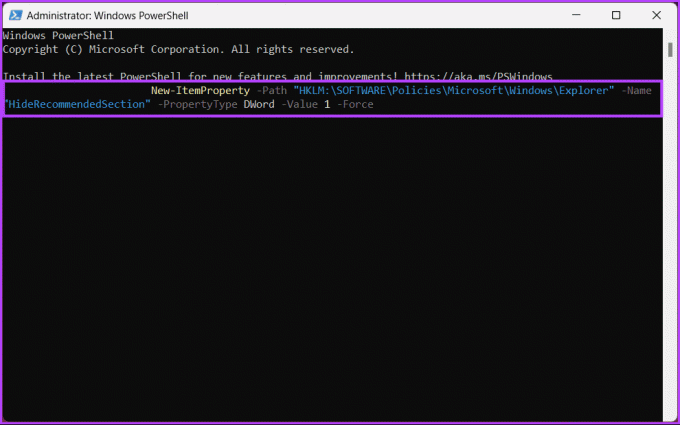
Izvoli. Onemogućili ste preporuke u izborniku Start. Ako to ne želite učiniti kroz PowerShell, možete to učiniti kroz uređivač registra; nastavi čitati.
Također pročitajte: Kako ažurirati DirectX na Windows 11
4. Uklonite preporučene 'stavke' putem uređivača registra
Ovaj korak je teži od svih prethodnih. Dakle, nastavite s oprezom. Štoviše, budući da ćemo koristiti uređivač registra, toplo vam to savjetujemo napravite sigurnosnu kopiju registra sustava Windows prije nego što nastavite s dolje navedenim koracima. To će vam pomoći da vratite svoje podatke ako stvari krenu naopako.
Korak 1: Pritisnite tipku Windows na tipkovnici, upišite Urednik registrai kliknite na "Pokreni kao administrator".
Bilješka: Ili pritisnite ‘Windows tipka + R’ da biste otvorili dijaloški okvir Pokreni, upišite regedit.exe, i kliknite U redu za otvorite uređivač registra.
U upitu odaberite Da.

Korak 2: U gornju adresnu traku unesite sljedeći put.
HKEY_LOCAL_MACHINE\SOFTWARE\Policies\Microsoft\Windows\Explorer
Bilješka: Možete i ručno doći do odjeljka.
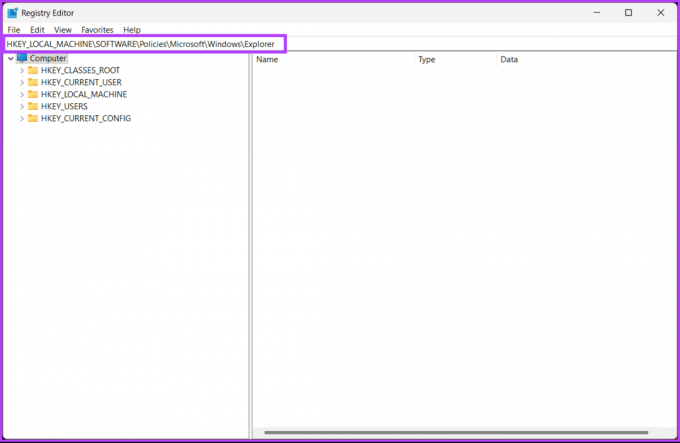
3. korak: Pronađite i dvaput kliknite na HideRecommendedSection.

Korak 4: Sada upišite 1 u polje Value Data i pritisnite OK.
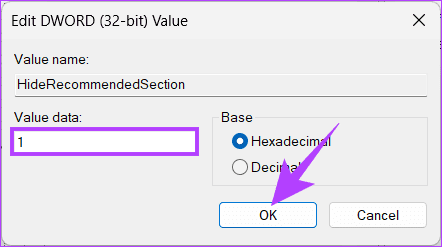
Na kraju ponovno pokrenite sustav kako biste primijenili promjene. I to je to! Nakon ponovnog pokretanja računala, isključit ćete preporuke u izborniku Start.
Možete koristiti uređivač pravila grupe ako ne želite sakriti preporuke u sustavu Windows 11 iz registra.
5. Sakrij Preporučeno u sustavu Windows 11 pomoću uređivača pravila grupe
Uređivač pravila lokalne grupe pomaže vam u kontroli sustava Windows. Stoga ga možete koristiti i za isključivanje preporuka u izborniku Start. Slijedite upute u nastavku.
Bilješka: Uređivač pravila grupe dostupan je samo za Windows 11 Pro i Enterprise verzije. Ovu metodu možete preskočiti ako koristite Windows 11 Home Edition.
Korak 1: Pritisnite Windows tipke na tipkovnici, upišite gpedit.msci kliknite Otvori.
Bilješka: Pritisnite tipku Windows + R za otvaranje dijaloškog okvira Pokreni, upišite gpedit.msci kliknite U redu.
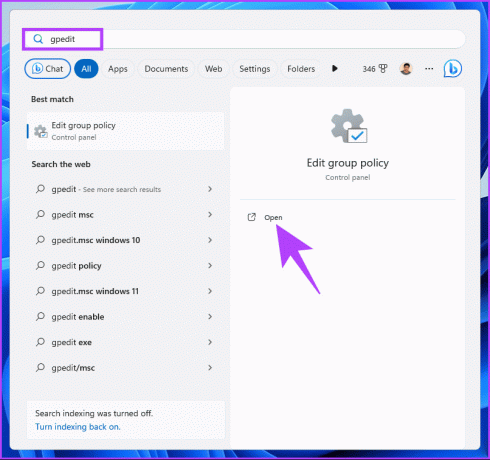
Korak 2: U lijevom oknu odaberite Konfiguracija računala pod 'Pravila lokalnog računala'.
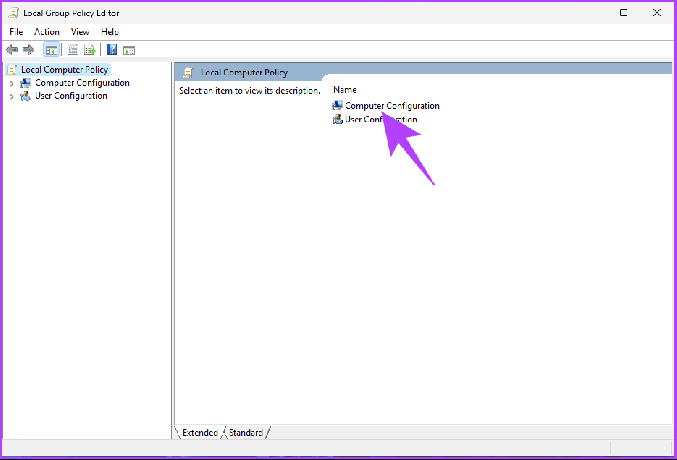
Korak 3: U desnom oknu dvaput kliknite na Administrative Templates.
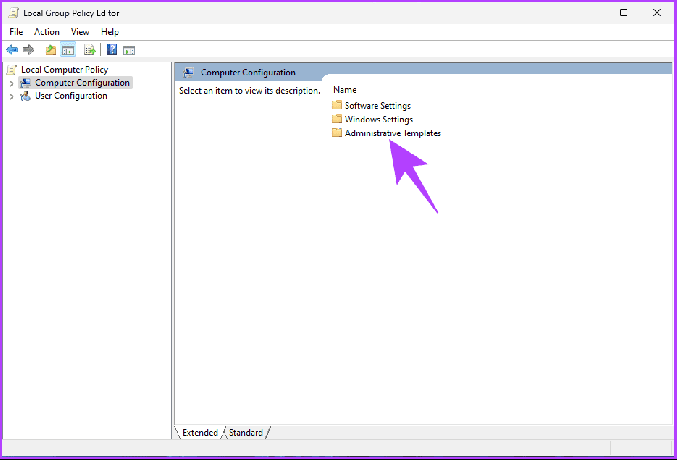
Korak 4: Odaberite opciju 'Izbornik Start i programska traka'.
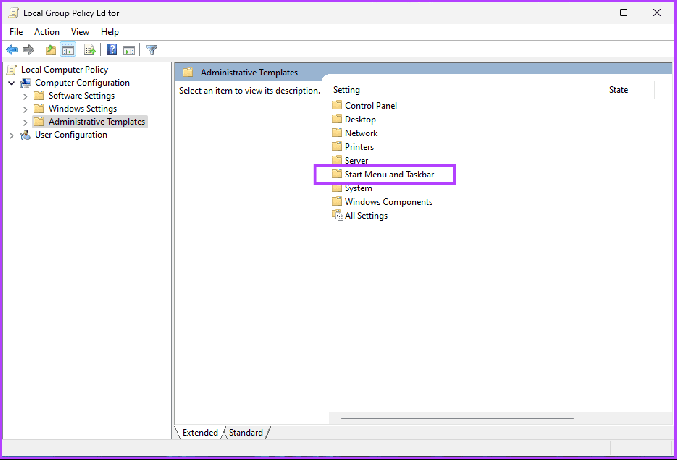
Korak 5: Pod opcijom 'Izbornik Start i programska traka' dvaput kliknite na 'Ukloni preporučeni odjeljak iz izbornika Start.'
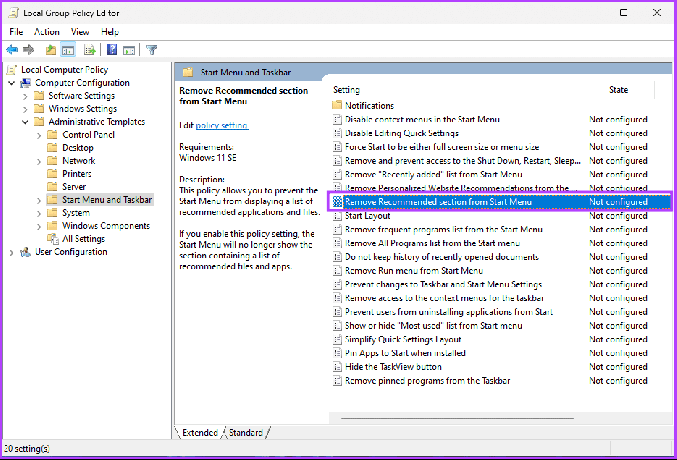
Korak 6: Odaberite opciju Omogućeno. Na kraju kliknite na Primijeni, a zatim na OK.
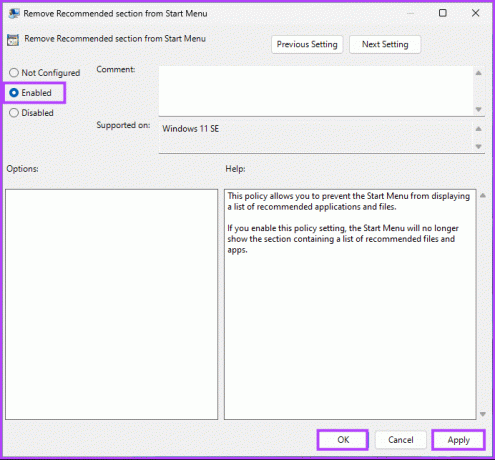
To je to. Uspješno ste uklonili odjeljak s preporukama iz izbornika Start. Ipak, ako imate bilo kakvih pitanja, pogledajte odjeljak s često postavljanim pitanjima u nastavku.
Često postavljana pitanja o preporučenom uklanjanju u sustavu Windows 11
Da, Microsoftu možete poslati povratne informacije putem aplikacije Središte za povratne informacije. To vam omogućuje da svoje misli, prijedloge ili nedoumice podijelite izravno s timom za razvoj sustava Windows.
Uklanjanje Preporuka ima zanemariv utjecaj na performanse sustava. Primarna svrha je personalizacija, a ne funkcionalnost koja zahtijeva velike resurse.
Uklonite te preporuke
Bilo da težite pojednostavljenom sučelju, rješavanju pitanja privatnosti, izražavanju osobnih preferencijama ili smanjivanju smetnji, ove metode nude učinkovite načine za uklanjanje preporučenih in Windows 11. Možete i čitati kako ukloniti nedavne datoteke iz brzog pristupa.
Zadnje ažuriranje 23. studenoga 2023
Gornji članak može sadržavati pridružene veze koje pomažu u podršci Guiding Tech. Međutim, to ne utječe na naš urednički integritet. Sadržaj ostaje nepristran i autentičan.

Napisao
Atish je iskusni tehnološki entuzijast, bloger i kreator sadržaja s diplomom inženjera računalnih znanosti. Blogom se počeo baviti 2015. S više od 2000+ članaka koji pokrivaju tehnološke vijesti, tehnološke kvarove i opsežne recenzije pametnih telefona i osobnih računala, njegov je rad krasio stranice renomiranih stranica kao što su Gizbot, Firstpost, PhoneArena, GSMArena i IBTimes. Atish pokriva širok raspon tema u GT-u, uključujući upute, neprocjenjive savjete i vodiče za rješavanje problema. Posjeduje certifikate za digitalni marketing i strategije sadržaja, osiguravajući da ostane u tijeku s tehnološkim trendovima uz istovremeno održavanje najviših etičkih standarda.