Načini snimanja pomičnih snimaka zaslona u Chromeu i Firefoxu – TechCult
Miscelanea / / November 26, 2023
Snimke zaslona omogućuju korisnicima da zamrznu i uokvire sve što je na zaslonu, bilo da se radi o slikama, datotekama ili bilo kojem drugom obliku podataka, što ga čini praktičnim za dijeljenje informacija, pružanje vizualnih referenci i dokumentiranje sadržaj. Postoje trenuci kada je potrebno snimiti cijelu web stranicu ili više od onoga što je vidljivo u samo jednoj snimci. Međutim, ne može sav sadržaj uvijek stati unutar dimenzija zaslona, zar ne? Pa, ta je potreba dovela do uvođenja skrolujućih snimki zaslona koje vam omogućuju snimanje cijele web-stranice ili dokumenta u jednu sliku. Dakle, kako možete napraviti pomičnu snimku zaslona u Chromeu ili Firefoxu i postoji li neki prečac za to? Hajde da vidimo.

Kako snimiti klizajuće snimke zaslona u preglednicima Google Chrome i Mozilla Firefox
Možda ste ranije čuli za pomicanje snimaka zaslona i možda ste ih već snimili na svojim pametnim telefonima. Posebno se koristi za snimanje sadržaja koji se proteže izvan početnog prikaza zaslona, čak i ako zahtijeva da se korisnici pomiču kako bi ga vidjeli. Za razliku od tradicionalnih, pomaže u spremanju sadržaja koji se pojavljuje na više odjeljaka zaslona. Sada, iako je lako snimite snimku zaslona s dugim pomicanjem na Android uređaju ili iPhone, isto je nezgodno kada je u pitanju PC.
Kako napraviti pomični snimak zaslona u Google Chromeu
Postoji više načina za snimanje zaslona cijele web stranice u pregledniku Google Chrome. Proći ćemo kroz svaki od njih, a vi možete odabrati bilo koju metodu na temelju svojih želja.
Metoda 1: Koristite način rada za razvojne programere
Google Chrome nema izravnu tipku prečaca ili opciju za snimanje snimke zaslona cijele stranice. Međutim, i dalje možete snimiti pomičnu snimku zaslona pomoću alata za razvojne programere. To je sjajna metoda. Evo kako to učiniti:
1. Posjetite web stranicu za koju želite napraviti snimku zaslona i kliknite na tri točkice ikona na krajnjem desnom dijelu adresne trake.
2. Zadržite kursor na Više alata i odaberite Razvojni alati iz kontekstnog izbornika.
Ovoj opciji možete pristupiti i jednostavnim pritiskom na F12 ili Ctrl + Shift + I.
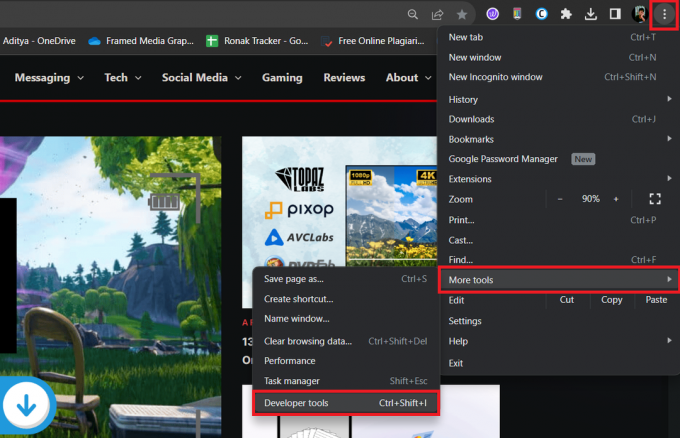
3. Unutar prozora alata za razvojne programere kliknite na tri točkice u gornjem desnom kutu i odaberite Naredba za pokretanje.
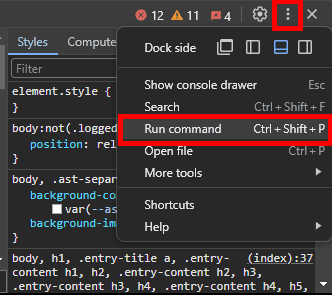
4. Tip snimka zaslona u polje za unos teksta i odaberite Snimite snimku zaslona u punoj veličini s popisa opcija.
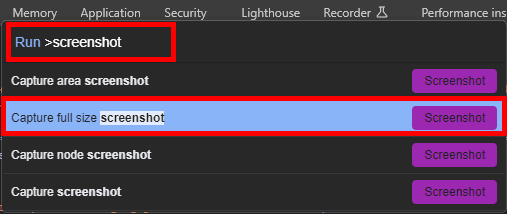
5. Pričekajte da se proces završi. Vaša snimka zaslona bit će spremljena u PNG formatu unutar zadane mape za preuzimanje.
Metoda 2: Koristite proširenje
Proširenja pružaju dodatnu funkcionalnost vašem pregledniku. Postoji više proširenja za Chrome kao što su Snimanje zaslona i GoFullPage – Snimanje zaslona cijele stranice koji vam mogu pomoći da snimite snimku zaslona cijele stranice samo jednim klikom. Evo kako ga možete preuzeti i koristiti:
1. Posjetite službenu osobu Chrome web trgovina web mjesto i u traku za pretraživanje upišite GoFullPage.
2. Izaberi GoFullPage – Snimanje zaslona cijele stranice iz rezultata pretraživanja i kliknite Dodaj u Chrome.
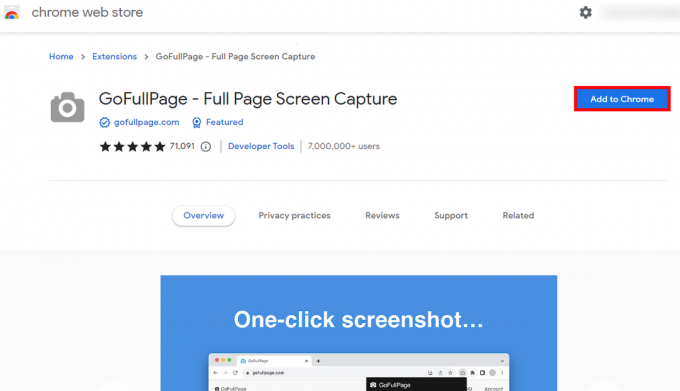
3. Nakon što se proširenje preuzme i instalira u preglednik, kliknite ikona proširenja pored adresne trake.
4. Pronaći GoFullPage – Snimanje zaslona cijele stranice i kliknite na ikona pribadače pokraj njega.
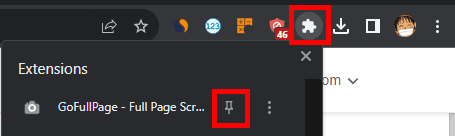
Sada će ovo proširenje biti prikazano pored ikone proširenja.
5. Posjetite web stranicu za koju želite snimiti snimku zaslona, kliknite GoFullPage ikona, i pričekajte da se proces završi.
Vaša snimka zaslona bit će spremljena na odgovarajući pogon.
Također pročitajte: Kako tajno snimati snimke zaslona Snapchata
Metoda 3: Koristite alate trećih strana
Također možete instalirati alate trećih strana za snimanje klizajućih snimaka zaslona na Google Chromeu. Štoviše, ne samo u pregledniku, već bi vam ovi alati pomogli da napravite snimku zaslona bilo gdje na računalu, kao što su dugački dokumenti ili teme razgovora itd.
1. Posjetiti službena PicPick web stranica i kliknite na preuzimanje datoteka.
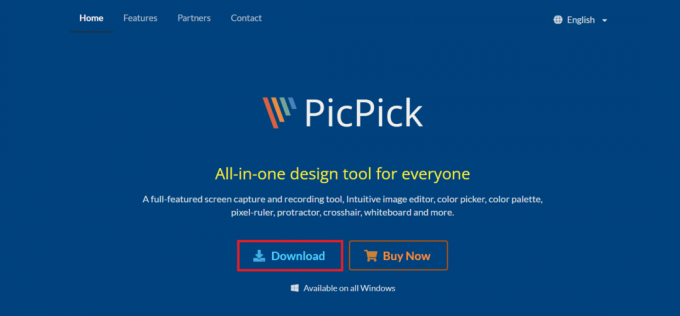
2. Nakon preuzimanja, instalirajte softver na računalo.
3. Posjetite web-stranicu koju želite u potpunosti snimiti i na tipkovnici pritisnite Ctrl + Alt + Prtsc zajedno.
4. Sada u PicPick alatna traka, Klikni na Snimite pomični prozor ikona.
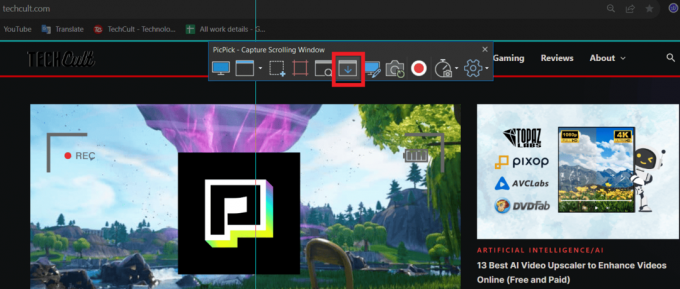
5. Sada kliknite na kut web-stranice i povucite kursor u suprotni kut. Nakon što pustite miš, stranica će se automatski početi pomicati.
6. Pričekajte da se napravi cijela snimka zaslona. Ako se automatski otvori u softveru PicPick, možete ga tamo urediti i spremiti.
Metoda 4: Spremite web stranicu u PDF formatu
Također možete spremiti web stranicu u PDF formatu, u slučaju da je samo želite spremiti u potpunosti, a ne u JPG, PNG ili bilo kojem drugom formatu slike. Prati korake:
1. Posjetite željenu web stranicu, kliknite ikona tri točke u gornjem desnom kutu i odaberite Ispis iz kontekstnog izbornika. Također možete pritisnuti Ctrl + P.

2. Proširite padajući izbornik Odredište i odaberite Spremi kao PDF. Kliknite na Uštedjeti u donjem desnom kutu.

3. Odaberite mjesto za spremanje PDF datoteke.
Također pročitajte: 29 najboljih Chromeovih proširenja za produktivnost
Kako snimiti klizajuće snimke zaslona u Firefoxu
Prođimo kroz postupak kako možete snimiti cijelu web stranicu u obliku snimke zaslona u pregledniku Firefox.
Metoda 1: Korištenje značajke ugrađene u Firefox
Dok Google Chrome ne pruža izravnu značajku za snimanje snimki zaslona, Firefox ima, što olakšava korisnicima. Prati korake:
1. Posjetite web mjesto za koje želite snimiti snimku zaslona.
2. Desnom tipkom miša kliknite prazno područje na web stranici i odaberite Slikaj zaslon. Ovoj značajci također možete pristupiti jednostavnim pritiskom Ctrl + Shift + S.
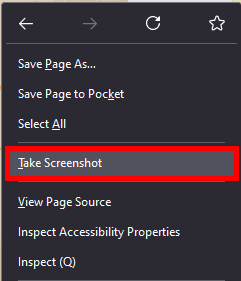
3. Odaberite Spremi cijelu stranicu u gornjem desnom kutu.

4. Klik preuzimanje datoteka u gornjem desnom kutu i snimka zaslona cijele stranice bit će spremljena u vašu zadanu mapu.
Metoda 2: Koristite opcije za razvojne programere
Opet, možete se odlučiti za razvojne alate za snimanje zaslona u Firefoxu. Evo kako to učiniti:
1. Posjetite web stranicu na kojoj želite napraviti snimku zaslona.
2. Pritisnite F12 na tipkovnici za otvaranje Alati za web programere a zatim pritisnite F1 otvoriti postavke.
3. Pomaknite se prema dolje i označite Napravite snimku zaslona cijele stranice pod, ispod Dostupni gumbi Toolboxa.
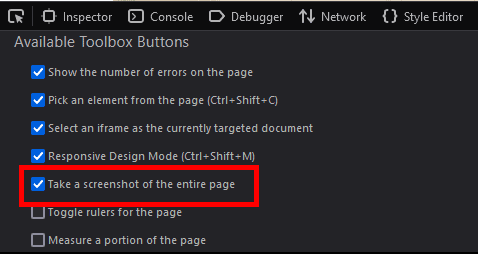
4. Unutar prozora Web Developer Tools kliknite na ikona kamere u gornjem desnom kutu za snimanje snimke zaslona cijele stranice. Bit će spremljen u zadanu mapu za preuzimanje.
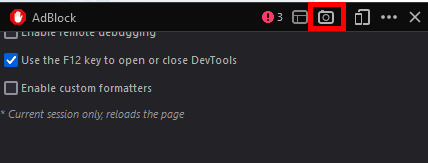
Bilješka: Ne trebate provjeravati Napravite snimku zaslona cijele stranice ponovo za snimanje snimaka zaslona preko cijele stranice drugih web stranica. Jednostavno pritisnite F12, onda F1, i kliknite na ikona kamere. To je to.
Također možete snimiti snimke zaslona mobilnog uređaja klikom na Ikona mobitela pored ikone kamere.
Također pročitajte: Kako koristiti način čitanja u Chromeu
Metoda 3: Koristite proširenje
Iako Firefox nudi sjajne značajke za snimanje cijele stranice ili pomicanje zaslona, ako želite više prilagodljivost, kao što je uređivanje slike odmah nakon snimanja zaslona, možda će vam trebati proširenje kao što je Awesome Snimka zaslona. Prati korake:
1. Posjetiti DODACI preglednika Firefox web mjesto i potražite Sjajni snimci zaslona i snimači zaslona proširenje.
2. Kliknite na Dodaj u Firefox.
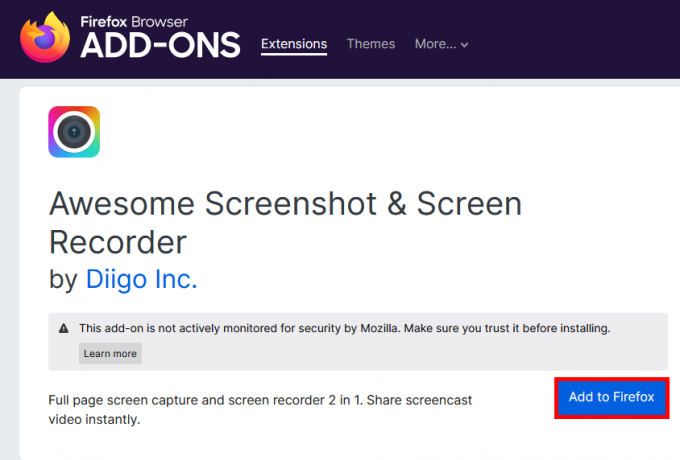
3. Nakon dodavanja, slijedite upute na zaslonu za prijavu na Awesome Screenshot.
4. Klikni na ikona proširenja (ikona slagalice) u gornjem desnom kutu.
5. Klikni na Ikona postavki pokraj proširenja Awesome Screenshot i odaberite Prikvači na alatnu traku iz kontekstnog izbornika.
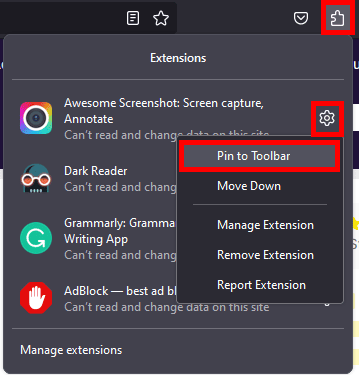
6. Posjetite web stranicu na kojoj želite napraviti snimku zaslona, kliknite Sjajna ikona snimke zaslonai odaberite Snimite cijelu stranicu.
Alternativno, također možete pritisnuti Ctrl + Alt + E.
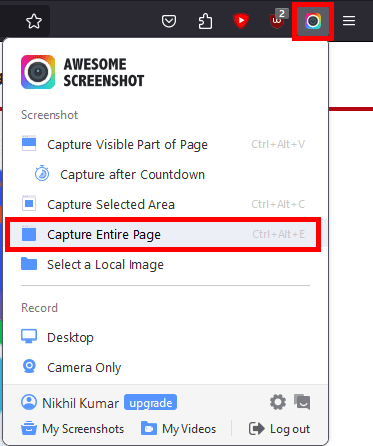
7. Pričekajte da se proces završi. Kada završite, možete urediti snimku zaslona kako želite ili je izravno spremiti u mapu za preuzimanje.
To je to! Nadamo se da vam je naš vodič pomogao snimiti a pomicanje snimke zaslona u Chromeu i Firefoxu. Ako imate još pitanja ili prijedloga, slobodno ih podijelite u odjeljku s komentarima. Pratite TechCult za još takvih savjeta i trikova.
Henry je iskusan pisac o tehnologiji sa strašću da složene tehnološke teme učini dostupnima svakodnevnim čitateljima. S više od desetljeća iskustva u tehnološkoj industriji, Henry je postao pouzdan izvor informacija za svoje čitatelje.


