Top 6 popravaka kada ne možete izbrisati datoteke s vanjskog tvrdog diska u sustavu Windows 11
Miscelanea / / November 28, 2023
Mnogo je razloga zašto želite izbrisati datoteke. U većini slučajeva nemate nikakve koristi od njih. Međutim, rijetke su prilike u kojima rekli su neki korisnici ne mogu izbrisati datoteke s vanjskog tvrdog diska s Windows 11 računala.

Obično se to događa kada datoteku još uvijek koriste drugi procesi ili program. Alternativno, datoteka može biti oštećena. Iako se ne možemo suziti na određeni razlog, sastavili smo rješenja za rješavanje problema kada ne možete izbrisati datoteke s vanjskog tvrdog diska u sustavu Windows 11.
1. Potvrdite da datoteku ne koriste drugi procesi
Kada je datoteka na vašem vanjskom pogonu još uvijek u upotrebi, nemoguće ju je izbrisati s pogona. To je zato što neki drugi program zaključava datoteku, a operativni sustav vas sprječava da je izbrišete. Jedini način da se to zaobiđe bit će zatvaranje datoteke ili programa koji je koristi. Također možete završiti proces pomoću datoteke iz Upravitelja zadataka, kao što je prikazano u nastavku.
Korak 1: Pritisnite Ctrl + Shift + Esc tipkovnički prečac za otvaranje Upravitelja zadataka.
Korak 2: Locirajte proces pomoću datoteke s popisa procesa, kliknite na nju i odaberite opciju Završi zadatak na vrhu.

2. Dobijte odgovarajuća dopuštenja za datoteke pomoću Windows Explorera
Možda nećete moći izbrisati datoteke ili mape s vanjskog tvrdog diska ako vaš korisnički račun nema potrebne dozvole za njihovo brisanje. Međutim, to možete ispraviti davanjem odgovarajućih dopuštenja pomoću File Explorera. Evo koraka.
Korak 1: Desnom tipkom miša kliknite datoteku koju želite izbrisati i kliknite Svojstva.

Korak 2: Idite na karticu Sigurnost i kliknite Uredi.

Korak 3: U prozoru s dopuštenjima kliknite gumb Dodaj.

Korak 4: U tekstualno polje upišite Authenticated Users, zatim kliknite OK.
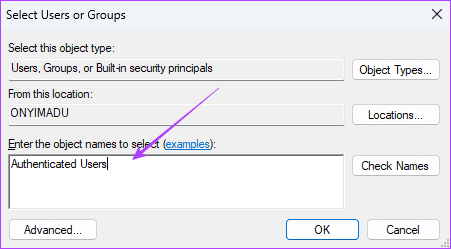
Korak 5: Označite sve potvrdne okvire pod Dopusti i kliknite Primijeni i U redu.
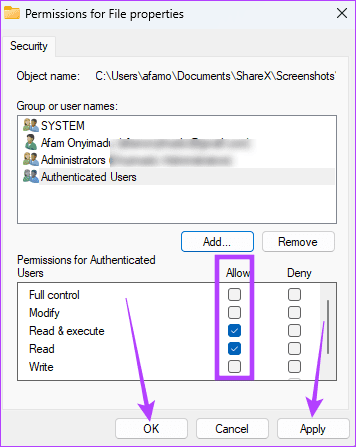
Pogreške datoteka jedan su od uobičajenih razloga zašto ne možete izbrisati datoteku s vanjskih diskova. Kada postoji pogreška ili oštećenje datoteke, Windows će prestati obrađivati informacije povezane s tom datotekom. Dakle, morat ćete popraviti pogreške pogona prije brisanja datoteke. U tu svrhu možete koristiti alat za provjeru diska.
Korak 1: Pritisnite tipkovnički prečac Windows + R da biste otvorili dijaloški okvir Pokreni.
Korak 2: Tip cmd i pritisnite tipkovnički prečac Ctrl + Shift + Enter za pokretanje naredbenog retka s administratorskim pravima.

Korak 3: Upišite donju naredbu da popravite i popravite svoj vanjski disk. Zamijenite C slovom pogona vašeg vanjskog diska i pritisnite Enter za pokretanje uslužnog programa za provjeru diska:
chkdsk C: /f /r
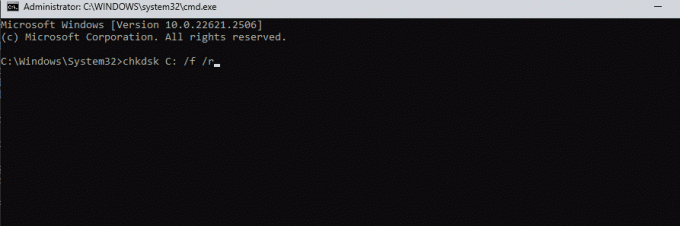
Korak 4: Kada skeniranje završi, pokušajte ponovo izbrisati datoteku.
4. Uklonite zaštitu od pisanja na pogonu
Na disku će zaštita od pisanja onemogućiti dodavanje, mijenjanje ili brisanje datoteka. Ova sigurnosna značajka pomaže u sprječavanju slučajnog brisanja, ali također može biti razlog zašto ne možete uspješno ukloniti određenu datoteku. Evo kako ukloniti zaštitu od pisanja na vanjskom pogonu.
Korak 1: Pritisnite tipkovnički prečac Windows + R da biste otvorili dijaloški okvir Pokreni.
Korak 2: Tip cmd i pritisnite tipkovnički prečac Ctrl + Shift + Enter za pokretanje naredbenog retka s administratorskim pravima.

Korak 3: Upišite donju naredbu za pokretanje čarobnjaka za particiju diska:
Diskpart
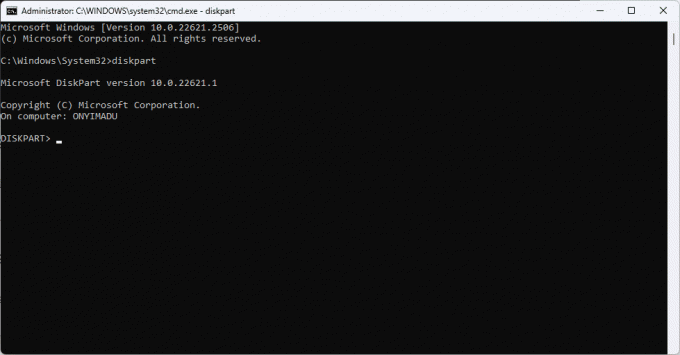
Korak 4: Upišite naredbu u nastavku da vidite sve pogone na vašem računalu, uključujući vanjske pogone.
list disk

Korak 5: Upišite naredbu u nastavku dok zamjenjujete X stvarnim brojem diska da odaberete svoj pogon.
select disk X
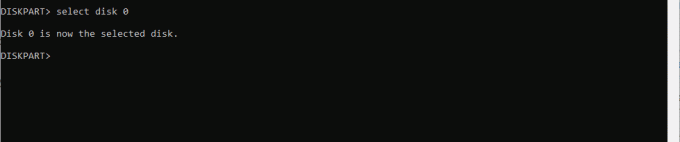
Korak 6: Upišite donju naredbu za uklanjanje zaštite od pisanja s odabranog pogona.
attributes disk clear readonly

5. Brisanje datoteka pomoću naredbenog retka
Naredbeni redak je tumač naredbenog retka u operativnom sustavu Windows. To je tekstualno sučelje koje vam omogućuje obavljanje različitih funkcija, uključujući administraciju sustava. Možete koristiti ovaj alat za brisanje datoteka, kao što je prikazano u nastavku.
Korak 1: Pritisnite tipkovnički prečac Windows + R da biste otvorili dijaloški okvir Pokreni.
Korak 2: Tip cmd i pritisnite tipkovnički prečac Ctrl + Shift + Enter za otvaranje naredbenog retka s administrativnim ovlastima.

Korak 3: Dođite do lokacije pogona koristeći donju naredbu i zamijenite put putem vašeg vanjskog tvrdog diska:
cd C:\Users\afamo\Desktop
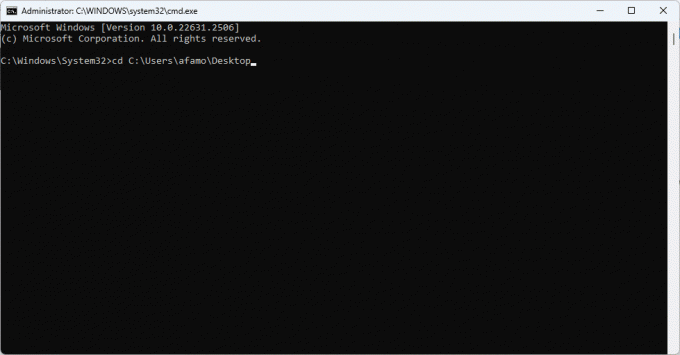
Korak 4: Pokrenite naredbu u nastavku za brisanje datoteke tijekom zamjene Test_file.txt sa stvarnim nazivom i formatom datoteke.
del Test_file.txt

6. Formatirajte pogon (zadnje rješenje)
Formatiranje spominjemo kao posljednju mjeru jer će ono u konačnici izbrisati sve informacije na vanjskom disku. Međutim, to može biti jedino rješenje za brisanje oštećene datoteke s vanjskog tvrdog diska, posebno u slučaju ozbiljnog oštećenja datotečnog sustava, što uzrokuje nepovratni gubitak podataka. Proces je prilično jednostavan.
Korak 1: Pritisnite tipkovnički prečac Windows + E da biste otvorili File Explorer.
Korak 2: U lijevom oknu kliknite ovo računalo, desnom tipkom miša kliknite vanjski tvrdi disk i kliknite Format.
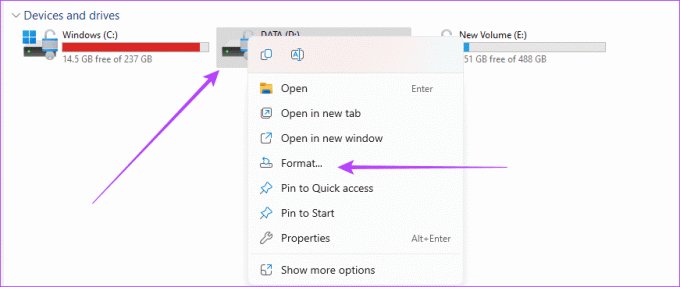
Korak 3: Pritisnite Format i pričekajte nekoliko minuta da se proces završi.
Ostavite problem brisanja datoteke iza sebe
Pomoću rješenja o kojima se govori u ovom vodiču možete riješiti probleme prilikom brisanja datoteka s vanjskog pogona. Također možete razmotriti a skeniranje virusa budući da je zlonamjerni softver jedan od glavnih uzroka oštećenja datoteka, što je moglo dovesti do problema. Javite nam jeste li imali uspjeha u odjeljku s komentarima u nastavku.
Zadnje ažuriranje 10. studenog 2023
Gornji članak može sadržavati pridružene veze koje pomažu u podršci Guiding Tech. Međutim, to ne utječe na naš urednički integritet. Sadržaj ostaje nepristran i autentičan.



