7 najboljih načina za popravak Popravak pri pokretanju Ne može automatski popraviti ovo računalo
Miscelanea / / November 30, 2023
Popravak pri pokretanju, poznat i kao Automatic Repair, ugrađeni je uslužni program za rješavanje problema u sustavu Windows 11 za popravljanje uobičajenih grešaka tijekom procesa pokretanja sustava. Mnogi korisnici Windowsa ukazivali su na probleme s 'popravak pri pokretanju ne može automatski popraviti ovo računalo'. Evo što trebate učiniti kada popravak pri pokretanju ne može popraviti Windows računala koja se ne mogu pokrenuti.
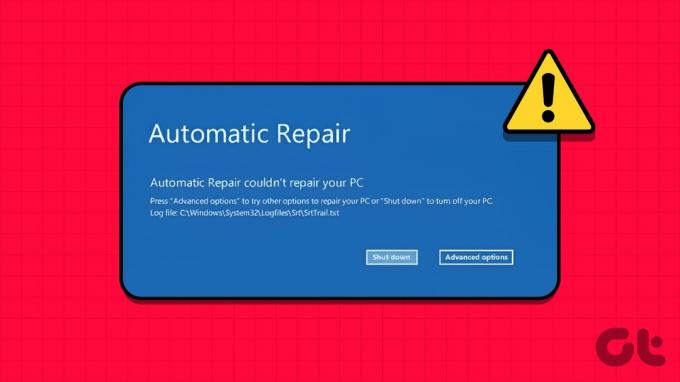
Kada se vaše Windows računalo ne uspije pokrenuti u operativnom sustavu, popravak pri pokretanju pomaže popraviti oštećene unose registra, sistemske datoteke, pogone, oštećenje metapodataka diska i više, za rješavanje problema greška. Međutim, ako alat ne radi kako se očekuje, to može biti zbunjujuće.
To je jedan od učinkovitih načina da popravite "Popravak pri pokretanju" koji ne radi kako se očekuje. Možeš pokrenite uslužni program System File Checker (SFC). i skenirajte svoje računalo u potrazi za lažnim sistemskim datotekama. Također možete pokrenuti popravke DISM (Deployment Image Servicing and Management) kako biste popravili oštećene slike sustava. Slijedite korake u nastavku.
Prvo ćemo vam pokazati kako otići do naprednog pokretanja u sustavu Windows.
Korak 1: Pritisnite Windows + I tipkovni prečac za otvaranje postavki.
Korak 2: Odaberite Sustav s lijeve bočne trake i odaberite Oporavak s desnog okna.

Korak 3: Kliknite gumb "Ponovo pokreni sada" pored Napredno pokretanje.

Nakon toga, vaše računalo se ponovno pokreće u naprednom alatu za pokretanje. Ako ne možete pristupiti izborniku postavki sustava Windows, nastavite pritiskati tipku F8 tijekom postupka ponovnog pokretanja kako biste pristupili alatu za napredno pokretanje.
Korak 4: Odaberite Rješavanje problema.

Korak 5: Otvorite Napredne opcije.

Korak 6: Odaberite Postavke pokretanja.
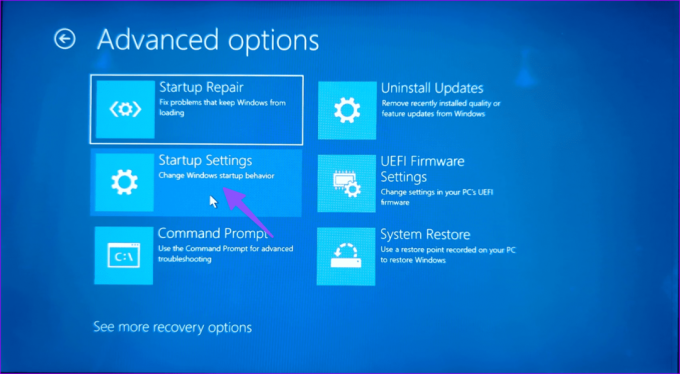
Korak 7: Omogućite Siguran način rada iz sljedećeg izbornika.

Korak 8: Nakon što se vaše računalo pokrene u sigurnom načinu rada, pritisnite tipku Windows za otvaranje izbornika Start, upišite Naredbeni redak i pritisnite Enter.
Korak 9: Pokrenite sljedeće naredbe i pritisnite Enter nakon svake:
sfc /scannowDISM /Online /Cleanup-Image /RestoreHealth

Izvršite naredbu i provjerite pojavljuje li se pogreška ili ne.
2. Popravite pogreške diska
Možete popraviti pogreške diska i riješiti uobičajene probleme kao što je 'Popravak pri pokretanju sustava Windows nije uspio.' Koristit ćemo naredbeni redak izravno iz naprednih opcija. Slijedite korake u nastavku.
Korak 1: Otvorite izbornik Napredno tijekom pokretanja sustava Windows (provjerite gornje korake).
Korak 2: Odaberite naredbeni redak.

Korak 3: Pokrenite sljedeće naredbe i pritisnite Enter nakon svake:
bootrec.exe /rebuildbcd
bootrec.exe /fixmbr
bootrec.exe /fixboot
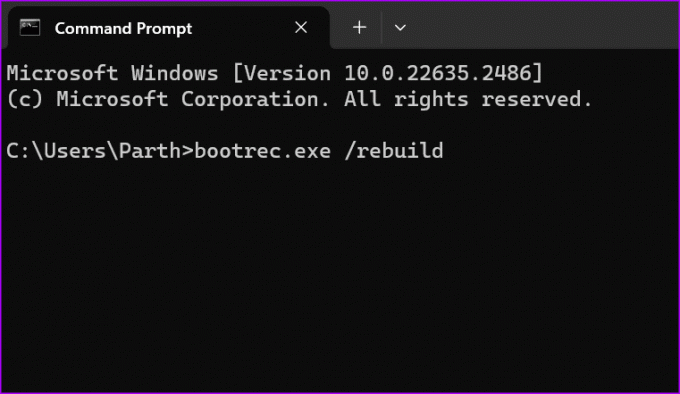
Korak 4: Nakon toga izvršite sljedeće naredbe za particije na računalu i nakon svake pritisnite Enter:
chkdsk /r c:
chkdsk /r d:
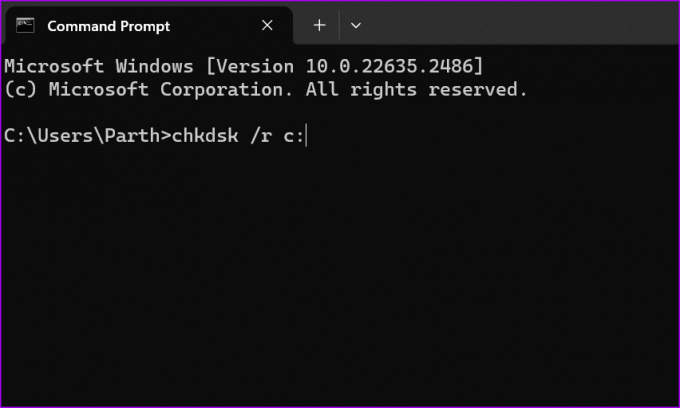
Možda ćete morati zamijeniti abecedni C ili D slovima pogona vašeg računala.
Ponovo pokrenite računalo i provjerite i dalje postoji problem. Ako je vaše Windows računalo zapeo u popravljanju grešaka na disku, pogledajte naš vodič za rješavanje problema.
3. Onemogući automatski popravak pri pokretanju
Možete onemogućiti Automatic Startup Repair i pokušati pristupiti vašem sustavu. Postoji nekoliko načina za to.
Korak 1: Pokrenite naredbeni redak iz naprednih opcija (pogledajte gore navedene korake).
Korak 2: Upišite sljedeću naredbu i pritisnite Enter.
bcdedit /set {default} recoveryenabled No

Korak 3: Sustav onemogućuje popravak pri pokretanju i nećete imati problema s pristupom Windows 11.
Također možete onemogućiti popravak pri pokretanju iz postavki pokretanja.
Korak 1: Otvorite izbornik Rješavanje problema u naprednim opcijama.
Korak 2: Odaberite Napredne opcije.
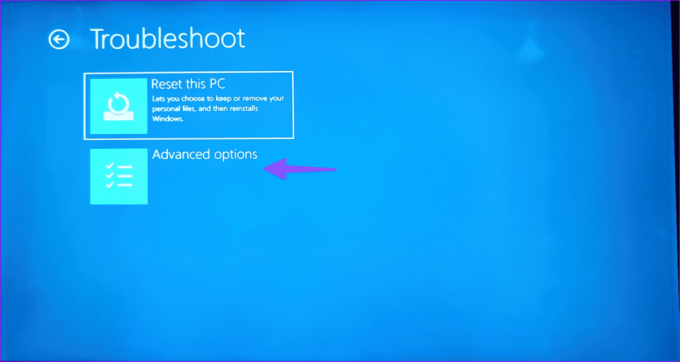
Korak 3: Odaberite Postavke pokretanja.
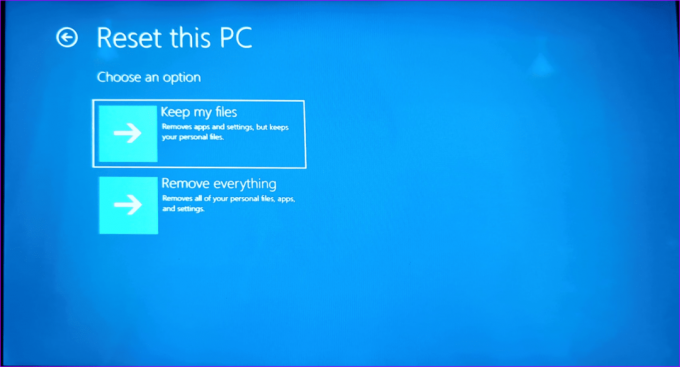
Korak 4: Kliknite 'Onemogući automatsko ponovno pokretanje u slučaju kvara sustava.'

4. Onemogućite zaštitu od zlonamjernog softvera
Rano pokretanje zaštite od zlonamjernog softvera može uzrokovati probleme s automatskim popravkom pri pokretanju. Trebali biste onemogućiti zaštitu od zlonamjernog softvera pri pokretanju sustava i pokušati ponovno.
Korak 1: Idite na Postavke pokretanja u izborniku Napredne opcije (provjerite gornje korake).
Korak 2: Odaberite "Onemogući rano pokretanje zaštite od zlonamjernog softvera".

Ponovno pokrenite računalo i spremni ste.
5. Vratite uređivač registra
Kao što smo spomenuli u uvodu, neke vrijednosti registra također mogu uzrokovati probleme s automatskim popravkom pri pokretanju u sustavu Windows. Generira nove vrijednosti i ključeve kad god instalirate novi program na sustav. Kada se stari ključevi oštete, možete naići na takve probleme. Vrijeme je da vratite uređivač registra u Windows. Evo što trebate učiniti.
Korak 1: Otvorite Advanced Startup na svom računalu (provjerite gornje korake).
Korak 2: Odaberite Rješavanje problema i odaberite Napredne opcije.

Korak 3: Pokrenite naredbeni redak. Pokrenite sljedeću naredbu.

copy c: windowssystem32configRegBack* c: windowssystem32config

Korak 4: Ako vas sustav pita koje datoteke treba prebrisati, upišite Sve i pritisnite Enter.
Zatvorite prozor naredbenog retka i ponovno pokrenite računalo.
6. Provjerite particiju uređaja
Ako ste instalirali Windows na particiju koja nije C: pogon, to može uzrokovati probleme s alatom za popravak pri pokretanju sustava Windows.
Korak 1: Pokrenite naredbeni redak u opcijama pokretanja (provjerite gornje korake).
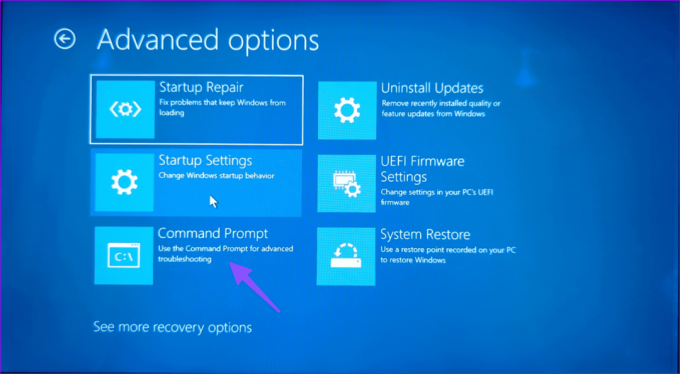
Korak 2: Pokrenite naredbu ispod:
bcdedit
Korak 3: Provjerite uređaj i pogone osuređaja. Ako vrijednost nije postavljena na C:, pokrenite naredbe u nastavku.
bcdedit /set {default} device partition=c:
bcdedit /set {default} osdevice partition=c:
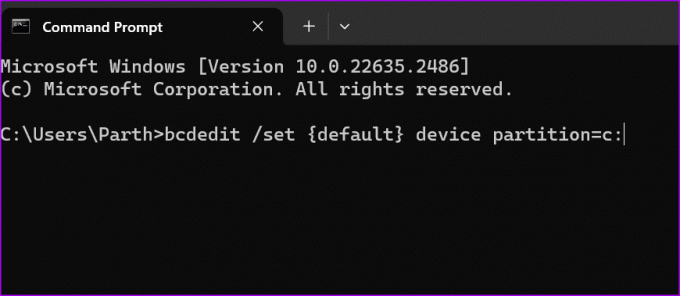
Korak 4: Ponovno pokrenite računalo.
7. Resetirajte svoje računalo
Ako Automatic Repair pri pokretanju još uvijek ne radi, možete resetirati svoje računalo.
Korak 1: Idite na izbornik za rješavanje problema u opcijama pokretanja (pogledajte gornje korake).
Korak 2: Odaberite Reset this PC.

Korak 3: Možete zadržati svoje datoteke ili ukloniti sve i ponovno instalirati Windows od nule.

Rješavanje uobičajenih problema sa sustavom Windows
Popravak pri pokretanju sustava Windows koji ne radi kako se očekuje može povremeno prekinuti vaš tijek rada. Koji vam je trik upalio? Podijelite svoja otkrića u komentarima ispod.
Zadnje ažuriranje 8. studenog 2023
Gornji članak može sadržavati pridružene veze koje pomažu u podršci Guiding Tech. Međutim, to ne utječe na naš urednički integritet. Sadržaj ostaje nepristran i autentičan.

Napisao
Parth Shah je zimzeleni slobodni pisac koji pokriva upute, vodiče za aplikacije, usporedbe, popise i vodiče za rješavanje problema na platformama Android, iOS, Windows, Mac i smart TV. Ima preko pet godina iskustva i obradio je više od 1500 članaka o GuidingTechu i Android Police. U slobodno vrijeme vidjet ćete ga kako pretirano gleda Netflixove emisije, čita knjige i putuje.



