Top 9 popravaka za plavi ekran smrti prilikom igranja igara na Windows 11
Miscelanea / / November 30, 2023
Kada Windows 11 naiđe na ozbiljnu pogrešku koja ga sprječava u dovršavanju kritične operacije, pojavit će se plavi ekran smrti. Ti se plavi ekrani pojavljuju kao nasumični pad sustava i ponekad uključuju šifru pogreške ili poruku. Neki korisnici susreli plavi ekran smrti prilikom igranja igrica ili pokretanja aplikacije za igranje na Windows 11.

OLverclocking, zastarjeli upravljački programi, oštećene sistemske datoteke ili problemi s temeljnim RAM-om – to su česti razlozi zašto se Plavi ekran smrti pojavljuje kad god želite uživati u igricama na svom računalu. U ovom vodiču pomoći ćemo vam da riješite pad pomoću nekoliko učinkovitih rješenja. Prijeđimo na to.
1. Prestanite overklokirati svoje računalo
Overclocking je povećanje takta računala iznad preporučenih specifikacija. To možete postići korištenjem određenog softvera ili podešavanjem množitelja takta ili napona iz BIOS-a vašeg računala.
Čak iako overclocking može dovesti do povećanja performansi, možda ćete osjetiti nestabilnost na računalu. Može uzrokovati pogrešku plavog ekrana smrti kada pokrenete ili igrate igre jer će povećati temperaturu ili uzrokovati druge kvarove na vašem računalu. Overclocking također može pokrenuti kompatibilnost s određenim upravljačkim programima za igre.
Otvorite svoj softver za overklokiranje i poništite sve izmjene koje ste napravili da biste poništili sva najnovija overklokiranja CPU-a ili GPU-a.
2. Uredite plan napajanja
Nekoliko postavki napajanja može usporiti performanse vašeg računala. To može dovesti do određene nestabilnosti i uzrokovati Plavi ekran smrti tijekom igranja. Slijedite korake u nastavku da biste uredili svoj plan napajanja.
Korak 1: Pritisnite povećalo na programskoj traci, upišite plan napajanja, i kliknite na "Uredi plan napajanja".
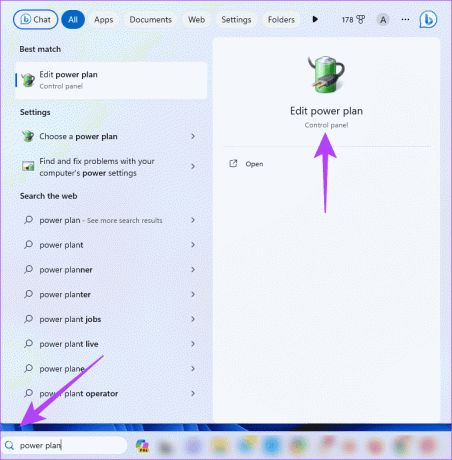
Korak 2: Kliknite "Promijeni napredne postavke napajanja".
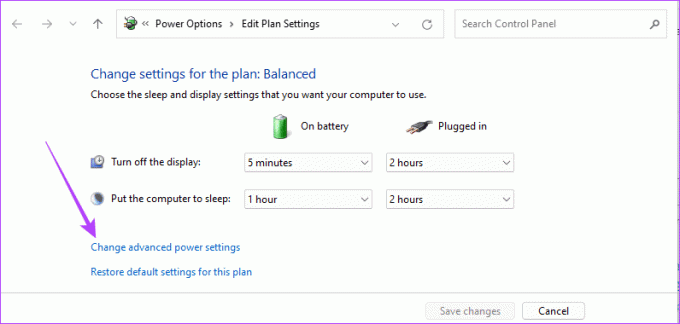
Korak 3: Proširite "Upravljanje napajanjem procesora" i postavite opcije minimalnog stanja procesora na 5%, a opcije maksimalnog stanja procesora na 99%.
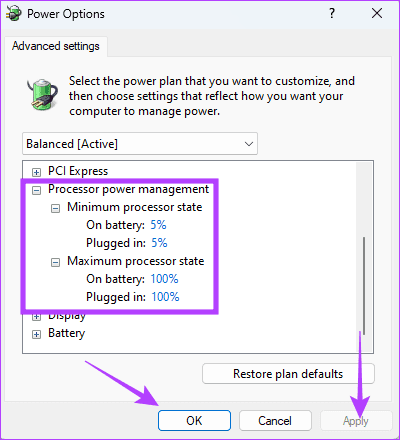
Korak 4: Pritisnite Primijeni i OK.
3. Potvrdite specifikaciju sustava za pokretanje igara
Kada računalo za igre prikazuje plavi ekran smrti (BSOD) tijekom igranja igara, to može biti znak da računalo ne ispunjava preporučene sistemske zahtjeve za vašu igru. To vrijedi ako igra zahtijeva više resursa nego što računalo može potrošiti. U tom slučaju najbolje bi bilo da deinstalirajte aplikaciju igre.
4. Ažurirajte svoje grafičke upravljačke programe
Na računalu sa sustavom Windows, upravljački program za grafiku je softver koji računalu omogućuje komunikaciju s grafičkom karticom. Pomažu pri pokretanju grafički zahtjevnih aplikacija poput igara. Kada su ti upravljački programi zastarjeli, oštećeni ili nekompatibilni, vaše računalo se može prisilno isključiti tijekom pokretanja aplikacije igre kako bi se spriječile druge komplikacije. Ažuriranje upravljačkog programa za grafiku, kao što je prikazano u nastavku, pomoći će.
Korak 1: Desnom tipkom miša kliknite izbornik Start i kliknite Upravitelj uređaja na izborniku Power User.

Korak 2: Proširite Adapteri zaslona, desnom tipkom miša kliknite upravljački program za grafiku i odaberite Ažuriraj upravljački program.
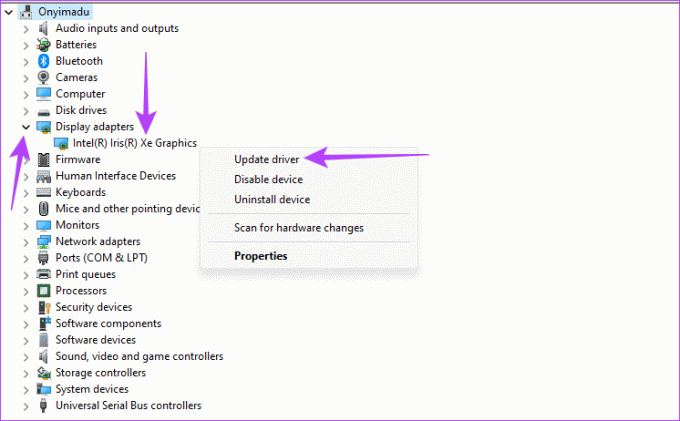
Korak 3: Pritisnite "Automatski traži upravljačke programe" i slijedite upute na zaslonu za dovršetak postupka.
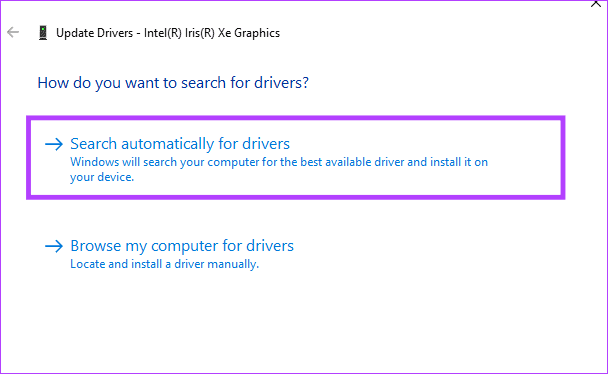
5. Popravite oštećene datoteke SFC skeniranjem
Jedan od glavnih uzroka plavog ekrana smrti prilikom igranja igara na Windows 11 je oštećenje sistemske datoteke. Windows 11 uključuje nekoliko ugrađenih alata koji mogu pomoći u rješavanju oštećenja. Jedan takav alat je alat za provjeru sistemskih datoteka (SFC). To je uslužni program naredbenog retka koji će skenirati vaše računalo u potrazi za oštećenim sistemskim datotekama. Može ih popraviti ili zamijeniti.
Korak 1: Pritisnite Windows + R tipkovnički prečac za otvaranje dijaloškog okvira Pokreni u sustavu Windows 11.
Korak 2: Upišite cmd i pritisnite tipkovnički prečac Ctrl + Shift + Enter za pokretanje naredbenog retka s administrativnim pravima.

Korak 3: Upišite naredbu ispod i pritisnite Enter za početak skeniranja:
sfc /scannow
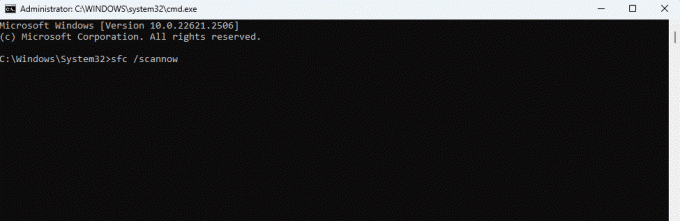
Korak 4: Slijedite upute u naredbenom retku i ponovno pokrenite računalo nakon što se uslužni program u potpunosti izvrši.
6. Popravite Windows sliku pomoću DISM skeniranja
Drugi uzrok pogreške Blue Screen of Death (BSoD) tijekom igranja je oštećenje Windows instalacije. Windows 11 uključuje nekoliko ugrađenih alata koji mogu pomoći u rješavanju ovog kvara. Najviše se koristi alat za servisiranje i upravljanje slikom implementacije (DISM). To je uslužni program naredbenog retka koji će skenirati sliku sustava Windows i popraviti ili zamijeniti oštećene ili neispravne datoteke.
Korak 1: Pritisnite Windows + R tipkovnički prečac za otvaranje dijaloškog okvira Pokreni u sustavu Windows 11.
Korak 2: Upišite cmd i pritisnite tipkovnički prečac Ctrl + Shift + Enter za pokretanje naredbenog retka s administrativnim pravima.

Korak 3: Upišite skriptu ispod i pritisnite Enter za početak skeniranja:
DISM /Online /Cleanup-Image /RestoreHealth
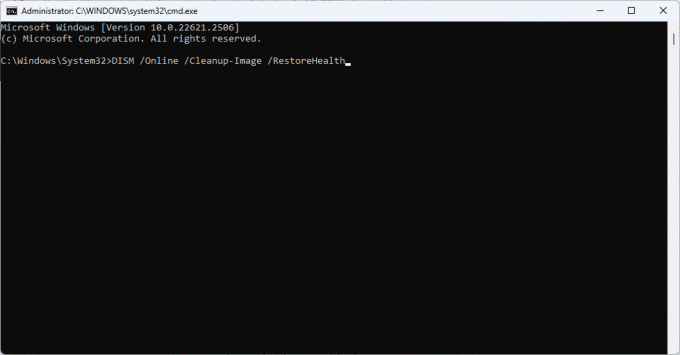
Korak 4: Slijedite upute u naredbenom retku i ponovno pokrenite računalo nakon što se uslužni program u potpunosti izvrši.
7. Skenirajte RAM i riješite njegove probleme pomoću Windows dijagnostike memorije
Kada imate neispravan RAM ili bilo koji drugi problem povezan s RAM-om, to često dovodi do plavog ekrana smrti. Vjerojatno će vam se BSoD pojavljivati češće kada pokrećete aplikacije koje zahtijevaju mnogo memorije poput igara. Probleme s RAM-om možete riješiti pomoću Windows dijagnostike memorije, kao što je prikazano u nastavku.
Korak 1: Pritisnite povećalo na programskoj traci, upišite windows memorija, i kliknite na "Windows Memory Diagnostic".
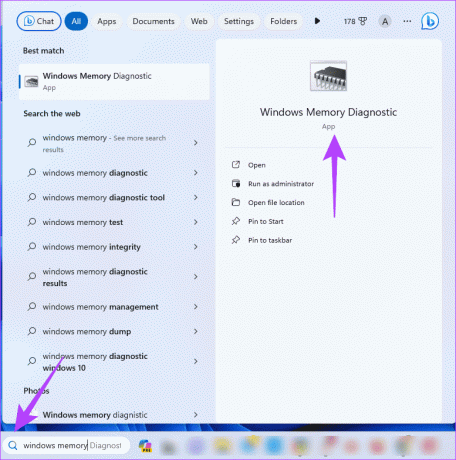
Korak 2: Kliknite 'Ponovo pokreni sada i provjeri ima li problema (preporučeno).' Vaše računalo će se ponovno pokrenuti i pokušat će riješiti probleme s RAM-om. Imajte na umu da to može potrajati nekoliko minuta.
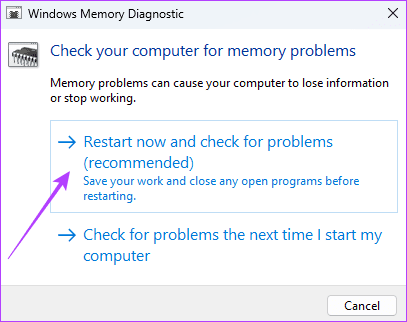
8. Ažurirajte Windows
Zastarjela verzija sustava Windows može imati nekompatibilne upravljačke programe, sigurnosne ranjivosti, probleme s kompatibilnošću softvera i probleme s performansama. Zbog toga se tijekom igranja pojavljuje plavi ekran smrti. Trebali biste ažurirati operativni sustav prema dolje navedenim koracima.
Korak 1: Pritisnite Windows + I tipkovni prečac za otvaranje aplikacije Postavke.
Korak 2: U lijevom oknu kliknite Windows Update. S desne strane kliknite gumb "Provjeri ažuriranja".

Korak 3: Ako postoje ažuriranja, kliknite na "Preuzmi i instaliraj". Zatim provjerite popravlja li plavi ekran smrti.
9. Ažurirajte igru
Kada je igra zastarjela, možete očekivati nekoliko grešaka i neke probleme s kompatibilnošću. Oni mogu uzrokovati plavi ekran smrti tijekom igranja. Trebali biste ažurirati igru ili aplikaciju koja se koristi za pokretanje igre na vašem računalu. Proces ažuriranja može ovisiti o pojedinoj igri, ali općenito možete deinstalirati igru i ponovno instalirati svježe preuzetu kopiju.
Uživanje u igri bez rušenja
Nakon što slijedite rješenja u ovom vodiču, višestruka rušenja Black Screen of Death tijekom igranja bit će riješena kako biste dobili glatko iskustvo igranja bez rušenja. Javite nam u odjeljku za komentare u nastavku ako ste uspješno popravili padove.
Zadnje ažuriranje 14. studenog 2023
Gornji članak može sadržavati pridružene veze koje pomažu u podršci Guiding Tech. Međutim, to ne utječe na naš urednički integritet. Sadržaj ostaje nepristran i autentičan.



