Top 7 popravaka kada pisač u sustavu Windows 11 nastavi ispisivati pejzaž umjesto portreta
Miscelanea / / December 02, 2023
Prilikom pokretanja posla ispisa često određujemo postavke, kao što su veličina papira, vrsta, način boje, margine ili orijentacija. Konačni proizvod obično izlazi kao savršeni prikaz vaših preferencija. Međutim, u rijetkim slučajevima možda nećete dobiti konačni proizvod koji želite. Neki korisnici su izrazili zabrinutost over orientation, gdje je pisač postavljen na portret, ali ispisuje pejzaž.

Ako pripadate ovoj kategoriji, ovaj vodič je za vas. Provest ćemo vas kroz najbolje rješenje kada vaš pisač na Windows 11 nastavi ispisivati pejzaž umjesto portreta. Trebate imati na umu da je u većini slučajeva ovo problem povezan s određenim postavkama. Prijeđimo na to.
1. Promijenite zadanu orijentaciju u svojstvima pisača
Windows 11 dolazi s opsežnom aplikacijom Postavke. Ova vam aplikacija omogućuje podešavanje specifičnih konfiguracija za različite aplikacije i uređaje. Na primjer, možete promijeniti postavke i svojstva, poput zadane orijentacije za sve povezane pisače, putem aplikacije Postavke.
Korak 1: Pritisnite Windows + I tipkovni prečac za pokretanje aplikacije Postavke.
Korak 2: U lijevom oknu kliknite "Bluetooth i uređaji", a u desnom kliknite "Pisači i skeneri".

Korak 3: Pritisnite željeni pisač.
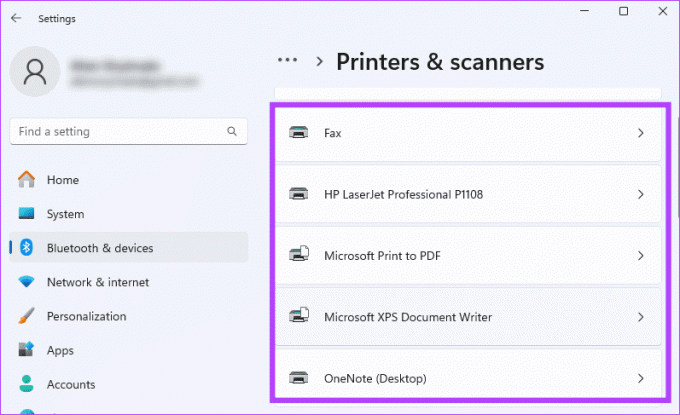
Korak 4: Pritisnite Postavke ispisa.

Korak 5: Odaberite Portrait s padajućeg popisa Orientation, zatim kliknite Apply i OK.
2. Promijenite orijentaciju u postavkama stranice
Možete napraviti određene promjene izravno iz aplikacije ili dokumenta iz kojeg želite ispisivati. Na primjer, ako pokušavate ispisivati iz Microsoft Worda, možete promijeniti usmjerenje stranice čak i prije ispisa, a to će se odraziti kada ispišete stranicu. Koraci će se razlikovati ovisno o aplikaciji, ali ispod je primjer u Microsoft Wordu.
Korak 1: Pokrenite Word i otvorite dokument koji želite ispisati.
Korak 2: Pritisnite izbornik Izgled, proširite Orijentacija i odaberite Portret.

Korak 3: Nastavite s ispisom dokumenta.
3. Promijenite izgled u postavkama ispisa
Ako ne možete promijeniti usmjerenje iz aplikacije kao što biste to učinili u programu za obradu teksta, možete se prebaciti na Portret na stranici za postavljanje ispisa prije ispisa dokumenta, kao što je prikazano u nastavku.
Korak 1: Pritisnite Control + P tipkovnički prečac za pokretanje postupka ispisa. Ovo bi trebalo otvoriti stranicu za postavljanje ispisa.
Korak 2: Pod opcijom Izgled odaberite Portret, a zatim kliknite Ispis.
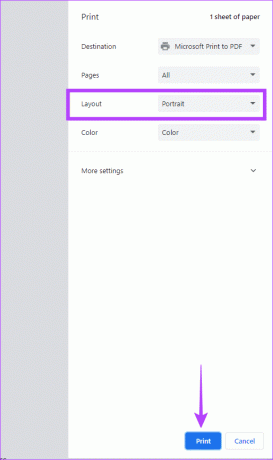
4. Provjerite i ispravite neusklađenost veličine stranice
Jedan od razloga zašto vaš pisač ispisuje pejzaž umjesto portreta je neusklađenost stranice. To znači da pisač može očekivati A4 papir iako ste umetnuli A5 listove. Zaobilazno rješenje je osigurati da veličina stranice svojstava ispisa odgovara učitanim listovima.
Korak 1: Pritisnite Control + P tipkovnički prečac za pokretanje postupka ispisa. Ovo će otvoriti stranicu za postavljanje ispisa.
Korak 2: Proširite Više postavki, odaberite odgovarajuću veličinu papira u odjeljku Veličina papira i kliknite Ispis.

5. Potvrdite da postavke mrežnog pisača ne nadjačavaju lokalne postavke
Ovo rješenje će se primijeniti ako ste spojeni na mrežni pisač. Ako mrežni pisač ima skup postavki ispisa drugačiji od onoga što želite, možda ćete morati kontaktirati administratora da riješi problem. Alternativno, možete se prebaciti na lokalni pisač za obavljanje posla ispisa.
6. Ponovno dodajte pisač u Windows 11
Možda ćete moći riješiti ovaj problem uklanjanjem pisača s računala i ponovnim dodavanjem. Ovo je valjani popravak jer kada se računalo ponovno doda, dolazi sa zadanim skupom konfiguracija, a svaka pogrešna konfiguracija koja je uzrokovala problem bit će uklonjena.
Korak 1: Pritisnite Windows + I tipkovni prečac za pokretanje aplikacije Postavke.
Korak 2: U lijevom oknu kliknite "Bluetooth i uređaji", a u desnom kliknite "Pisači i skeneri".

Korak 3: Odaberite problematični pisač i kliknite Ukloni.

Korak 4: Ponovno pokrenite računalo i ponovno pokrenite Postavke.
Korak 5: U lijevom oknu kliknite "Bluetooth i uređaji", a u desnom kliknite "Pisači i skeneri".

Korak 6: Pritisnite Dodaj uređaj i slijedite čarobnjak za dovršetak postupka.

7. Vraćanje pisača na tvorničke postavke
Ako vaš pisač stalno ispisuje bočno ili pejzažno, vraćanje pisača na tvorničke postavke može riješiti problem. Vraćanje na tvorničke postavke ponovno će konfigurirati sve postavke pisača i vratiti ih na zadane vrijednosti. Postupci za vraćanje na tvorničke postavke razlikuju se ovisno o marki pisača. Za upute o ispravnom izvođenju ove operacije na vašem pisaču, pogledajte korisnički priručnik.
Nema više neusklađenih orijentacija ispisa
To bi trebalo biti to za ovaj vodič. Imajte na umu da kada se orijentacija promijeni tijekom ispisa, to je uglavnom uzrokovano vašim postavkama, tako da navedeni koraci i rješenja jamče da više nećete imati pogrešnu orijentaciju. Javite nam u odjeljku za komentare u nastavku ako imate dodatnih pitanja.
Zadnje ažuriranje 30. studenog 2023
Gornji članak može sadržavati pridružene veze koje pomažu u podršci Guiding Tech. Međutim, to ne utječe na naš urednički integritet. Sadržaj ostaje nepristran i autentičan.



