5 najboljih rješenja za Apple TV koji je zapeo na AirPlay zaslonu
Miscelanea / / December 02, 2023
Funkcionalnost AirPlay na svom Apple TV-u možete koristiti za strujanje medija s iPhonea ili iPada na TV zaslonu. A kako ne bi svi mogli dijeliti zaslone svojih uređaja, možete i vi dodajte lozinku za AirPlay na svoj Apple TV.
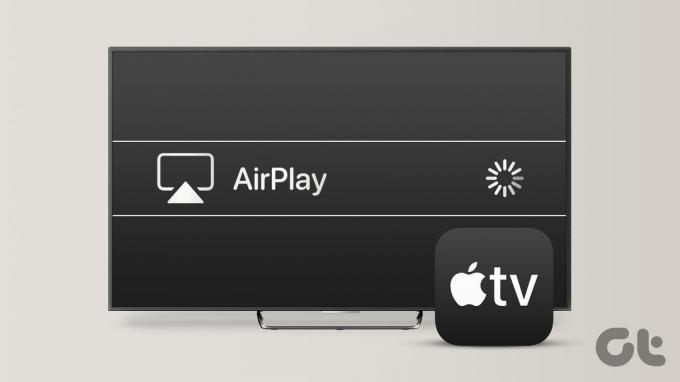
Ali neki se korisnici žale da njihov Apple TV zaglavi na AirPlay zaslonu, ponekad čak i prije nego što prikaže početni zaslon nakon što ga uključi. Ako se suočite s ovim problemom, ovaj post donosi najbolja rješenja za popravak Apple TV-a koji je zapeo na AirPlay zaslonu. Većina ovih rješenja primjenjiva je i za Apple TV 4K.
1. Onemogući prikaz konferencijske sobe
Zaslon u konferencijskom načinu je značajka koja svakome tko ima Apple uređaj omogućuje jednostavno dijeljenje zaslona pomoću Apple TV-a. Kao što naziv sugerira, ova značajka je dizajnirana za korištenje u uredskim prostorima tijekom sastanaka. Ako je vaš Apple TV zaključan na AirPlay zaslonu, to je funkcija prikaza konferencijske sobe koju vidite na svom TV-u. Evo kako ga isključiti da biste riješili problem.
Korak 1: Otvorite Postavke na početnom zaslonu Apple TV-a.

Korak 2: Pomaknite se prema dolje i odaberite AirPlay i HomeKit.

Korak 3: Odaberite prikaz konferencijske sobe.

Korak 4: Odaberite Zaslon konferencijske sobe da biste ga isključili.

2. Koristite Screen Mirroring na iPhoneu
Ako ne možete izaći iz zaslona konferencijske sobe na svom Apple TV-u, možete koristiti značajku Screen Mirroring zajedno s aplikacijom Apple TV Remote na vašem iPhoneu. Evo kako.
Korak 1: Na vašem iPhoneu prijeđite prstom prema dolje iz gornjeg desnog kuta da biste otkrili Control Center i odaberite pločicu Screen Mirroring (dva kaskadna pravokutnika).

Korak 2: Odaberite naziv modela Apple TV-a s popisa uređaja.
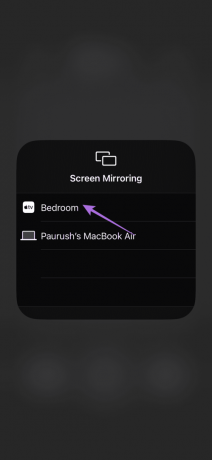
Korak 3: Nakon što započne zrcaljenje zaslona, vratite se u Control Center i dodirnite ikonu aplikacije Remote.
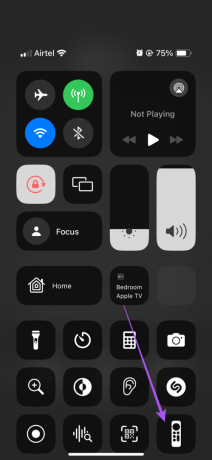
Korak 4: Nakon što se aplikacija Remote poveže s vašim Apple TV-om, dvaput dodirnite gumb Home za pokretanje prozora aplikacije u pozadini na vašem Apple TV-u.

Korak 5: Odaberite prozor početnog zaslona, a zatim idite na Postavke.

Korak 6: Pomaknite se prema dolje i odaberite AirPlay i HomeKit.

Korak 7: Odaberite prikaz konferencijske sobe.

Korak 8: Odaberite Zaslon konferencijske sobe da biste ga isključili.

Pogledajte našu objavu ako ste Apple TV daljinska aplikacija ne radi na vašem iPhoneu.
3. Vratite Apple TV
Možete postaviti PIN za značajku zaslona konferencijske sobe kako biste spriječili neovlašteni pristup vašem Apple TV-u radi dijeljenja zaslona. Ako koristite PIN za ovu značajku, ali ga se ne sjećate, morat ćete vratiti svoj Apple TV kako biste zaobišli zaslon konferencijske sobe. Dolje navedeni koraci funkcionirat će ako imate Apple TV HD s USB-C ili Apple TV (3. generacija) s mikro USB priključkom.
Također će vam trebati Mac ili Windows PC s instaliranim iTunesom. Provjerite jeste li prijavljeni na svoj Apple račun na iTunes.
Korak 1: Isključite svoj Apple TV i spojite ga na Mac ili Windows PC pomoću odgovarajućeg kabela prema vašem modelu Apple TV-a.
Preporučamo da ne koristite Lightning na USB kabel s vašim Apple TV-om.
Korak 2: Priključite kabel za napajanje vašeg Apple TV modela i uključite ga.
Korak 3: Otvorite Finder na Macu ili iTunes na Windows računalu.
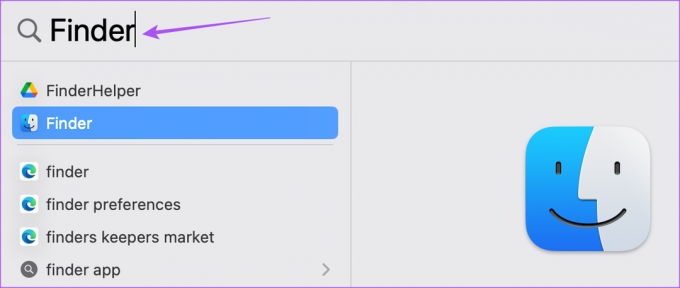
Korak 4: Pritisnite ikonu Apple TV u Finderu ili iTunesu.

Korak 5: Nakon što vidite sve pojedinosti o svom Apple TV-u, kliknite Vrati Apple TV.

Nemojte odspajati Apple TV tijekom procesa vraćanja.
Nakon dovršetka postupka ponovno povežite svoj Apple TV i ne biste trebali vidjeti zaslon Conference Room Display.
Ponovno povezivanje daljinskog upravljača za Apple TV također je pouzdana metoda za rješavanje problema ako je vaš Apple TV i dalje zamrznut na zaslonu AirPlay. Spomenuli smo korake za sve različite modele Apple TV Remote.
Dugo pritisnite lijevu tipku za navigaciju i tipku Izbornik istovremeno na pet sekundi. Vidjet ćete obavijest daljinskog upravljača nakon što se raspari na TV ekranu.
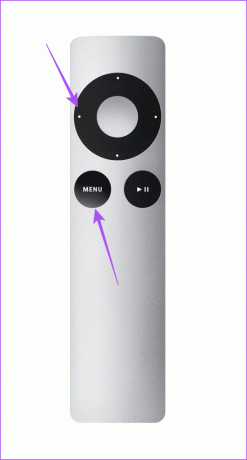
Za ponovno povezivanje daljinskog upravljača, dugo pritisnite desnu navigacijsku tipku i tipku Izbornik istovremeno.
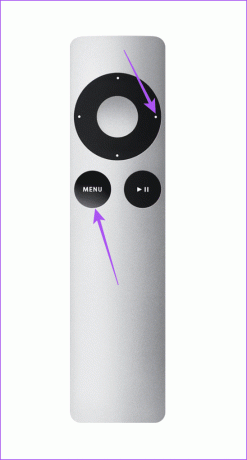
Prekidanje veze sa Siri Remote nije moguće. Međutim, možete resetirati daljinski upravljač dugotrajnim pritiskom tipke za smanjivanje glasnoće i tipke Natrag istovremeno na pet sekundi.

Vidjet ćete obavijest o poništavanju veze u gornjem desnom kutu zaslona Apple TV-a. Siri Remote će se ponovno pokrenuti i automatski ponovno povezati s vašim Apple TV-om.

5. Ažurirajte tvOS
Nakon što zatvorite zaslon konferencijske sobe, predlažemo ažuriranje verzije tvOS-a na vašem modelu Apple TV-a.
Korak 1: Idite na Postavke na početnom zaslonu vašeg Apple TV-a.

Korak 2: Pomaknite se prema dolje i odaberite Sustav.

Korak 3: Idite na Ažuriranja softvera.

Korak 4: Odaberite Ažuriraj softver i instalirajte ažuriranje ako je dostupno.

Nemojte se zaglaviti
Kada Apple TV stalno zaglavi na AirPlay zaslonu, može pokvariti ugođaj videa ili streama koji želite gledati. Srećom, ova će rješenja pomoći riješiti problem s vašim Apple TV-om koji zaglavi na AirPlay zaslonu. Također možete koristite FaceTime na svom Apple TV 4K za povezivanje sa svojim prijateljima, obitelji i kolegama putem video poziva.
Zadnje ažuriranje 11. rujna 2023
Gornji članak može sadržavati pridružene veze koje pomažu u podršci Guiding Tech. Međutim, to ne utječe na naš urednički integritet. Sadržaj ostaje nepristran i autentičan.

Napisao
Paurush se petlja po iOS-u i Macu, dok se blisko susreće s Androidom i Windowsima. Prije nego što je postao pisac, producirao je videozapise za robne marke kao što su Mr. Phone i Digit te je kratko radio kao copywriter. U slobodno vrijeme zadovoljava svoju znatiželju o streaming platformama i uređajima kao što su Apple TV i Google TV. Vikendom je stalni kinefil koji pokušava smanjiti svoju beskrajnu listu za gledanje, često je produžujući.



