Top 7 popravaka za Steam Overlay koji ne radi u sustavu Windows
Miscelanea / / December 05, 2023
Značajka Steam Overlay omogućuje vam razgovor s prijateljima, surfanje webom, snimanje zaslona i još mnogo toga dok igrate svoje omiljene igre. Iako je pristup Steam prekrivaču jednostavan poput pritiskanja zadanog tipkovničkog prečaca Shift + Tab, ponekad se ne otvara ili ne radi ispravno na vašem Windows 10 ili 11 računalu.
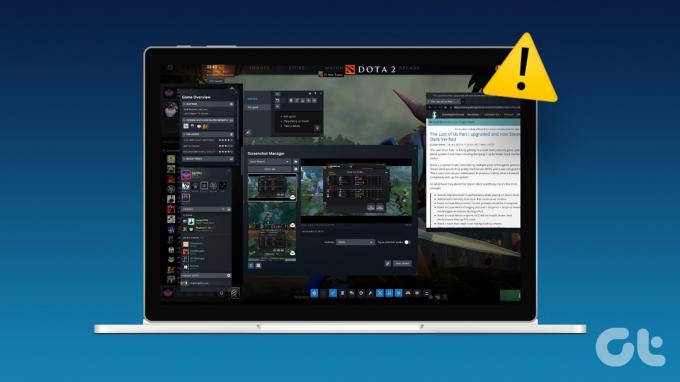
Ovakvi problemi mogu uspjeti teško koristiti Steamove značajke zajednice dok igrate igre. Ako ne možete omogućiti Steam sloj jer je zasivljen ili imate problema s njegovom upotrebom čak i nakon što ste ga omogućili, sljedeća rješenja će vam pomoći. Dakle, pogledajmo.
1. Pokrenite Steam kao administrator
Nedostatak relevantnih dozvola može spriječiti Steam da prikazuje sadržaj preko igara i uzrokovati probleme sa značajkom preklapanja. Dakle, prva stvar koju trebate učiniti je zatvoriti Steam klijent i ponovno ga otvoriti kao administrator.
Kliknite strelicu 'prikaži skrivene ikone' na programskoj traci, desnom tipkom miša kliknite logotip Steam i odaberite Izlaz iz Steama.
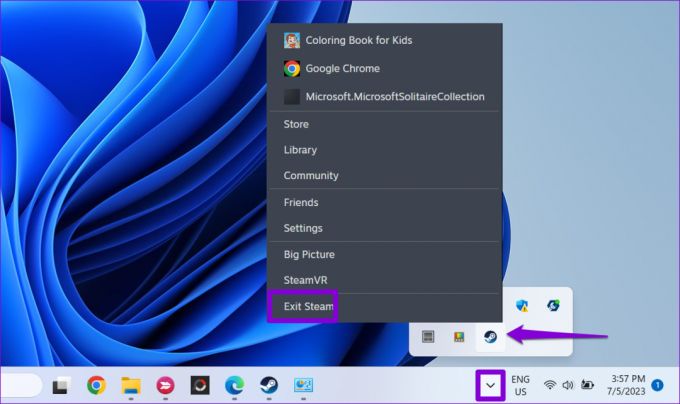
Desnom tipkom miša kliknite prečac aplikacije Steam i odaberite Pokreni kao administrator iz kontekstnog izbornika.

Ako ovo riješi vaš problem, možete konfigurirati Windows da uvijek pokrenite Steam s administrativnim ovlastima.
2. Provjerite je li Steam Overlay omogućen
Zatim morate biti sigurni da niste slučajno onemogućili Steamovu značajku preklapanja na vašem Windows računalu. Evo kako provjeriti.
Korak 1: Otvorite Steam klijent na računalu. Kliknite Steam izbornik u gornjem lijevom kutu i odaberite Postavke.

Korak 2: Prebacite se na karticu U igri i uključite prekidač pored "Omogući Steam Overlay dok je u igri".
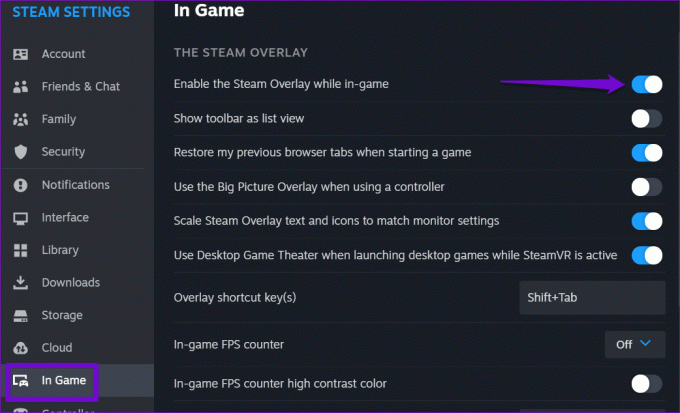
Korak 3: Zatvorite Steam postavke i kliknite karticu Biblioteka. Desnom tipkom miša kliknite svoju igru u kojoj preklapanje ne radi i odaberite Svojstva.

Korak 4: Na kartici Općenito uključite opciju "Omogući Steam Overlay tijekom igre".
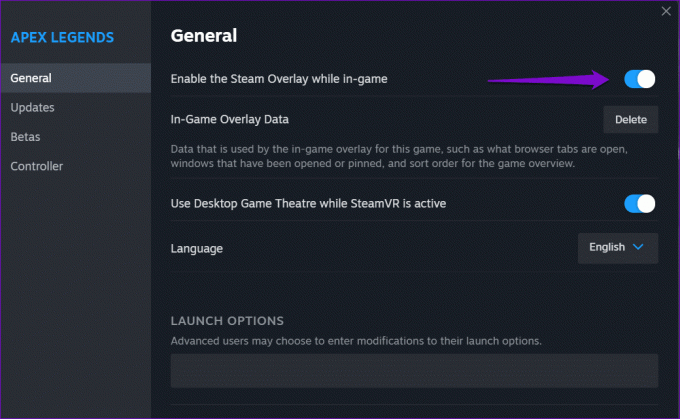
Pokušajte upotrijebiti Steam sloj nakon ovoga i provjerite ostaje li problem.
3. Završite proces Gameoverlayui.exe
Privremeni problemi sa Steamovim procesom gameoverlayui.exe također mogu uzrokovati neispravnost značajke preklapanja. Nekoliko korisnika na a Post u Steam zajednici prijavili su rješavanje problema ponovnim pokretanjem procesa na svojim računalima. Možete probati i ovo.
Pritisnite tipkovnički prečac Ctrl + Shift + Esc da biste otvorili Upravitelj zadataka. U kartici Procesi desnom tipkom miša kliknite unos gameoverlayui.exe i odaberite opciju Završi zadatak.

Ponovno pokrenite igru nakon ovoga i pokušajte ponovo pristupiti Steam sloju.
4. Izbrišite podatke preklapanja unutar igre
Steam pohranjuje postavke preklapanja za svaku vašu igru zasebno. Ako su ti podaci postali nedostupni za određenu igru, Steam sloj možda neće funkcionirati. Da biste to popravili, možete izbrisati podatke preklapanja za igru koja uzrokuje probleme.
Korak 1: Otvorite Steam klijent na računalu.
Korak 2: Pritisnite karticu Biblioteka. Desnom tipkom miša kliknite svoju igru i odaberite Svojstva.

Korak 3: Na kartici Općenito kliknite gumb Izbriši pored "Podaci preklapanja unutar igre".
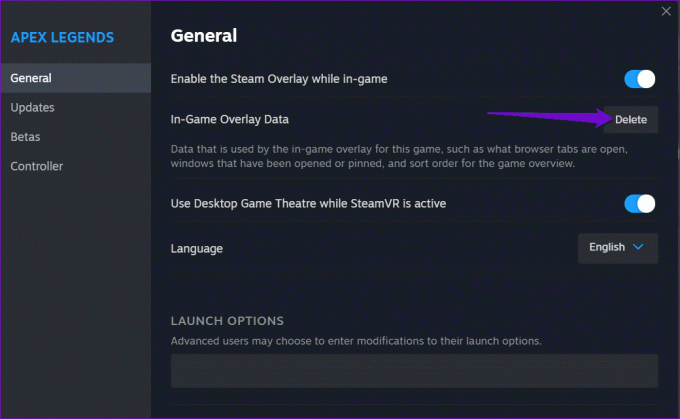
Otvorite svoju igru putem Steama i provjerite i dalje postoji problem.
5. Zatvorite ostale programe za preklapanje
Ponekad, značajke prekrivanja Nvidia Geforce Experiencea, Discord i druge slične aplikacije na vašem računalu sa sustavom Windows mogu spriječiti ispravan rad Steam sloja. Da biste izbjegli bilo kakve sukobe, najbolje je da zatvoriti aplikacije i programe koje ne koristite.
Nakon toga pritisnite tipkovnički prečac Shift + Tab u svojoj igri i provjerite radi li preklapanje.
6. Provjerite integritet datoteka igre
Oštećene ili nedostajuće datoteke igre također mogu uzrokovati takve probleme. Srećom, Steam ima praktičnu značajku koja vam omogućuje jednostavnu provjeru integriteta datoteka igre. Evo kako ga koristiti.
Korak 1: Otvorite Steam klijent na računalu. Pritisnite karticu Library, desnom tipkom miša kliknite svoju igru i odaberite Svojstva.

Korak 2: Odaberite karticu Instalirane datoteke i kliknite gumb "Provjeri integritet datoteka igre".
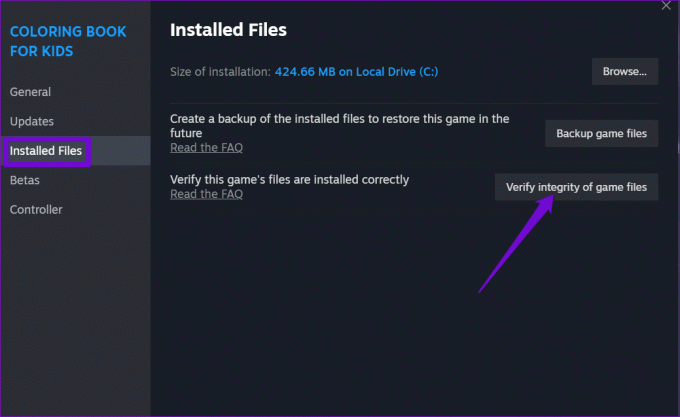
7. Napusti Steam Beta
Iako vam sudjelovanje u beta programu Steam daje rani pristup novim i nadolazećim značajkama, ponekad može uzrokovati probleme sa značajkama poput preklapanja. Dakle, ako ništa drugo ne uspije, možete napustiti Steamov beta program i prebaciti se na stabilnu verziju aplikacije.
Korak 1: Otvorite aplikaciju Steam na računalu. Kliknite Steam izbornik u gornjem lijevom kutu i odaberite Postavke.

Korak 2: Na kartici Sučelje kliknite padajući izbornik pokraj opcije Sudjelovanje klijenta u beta verziji i odaberite Nije odabrana beta verzija.
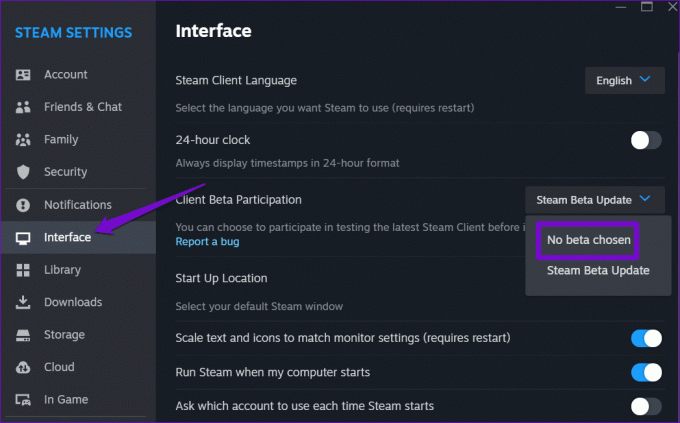
Korak 3: Pritisnite gumb Restart Now za potvrdu.
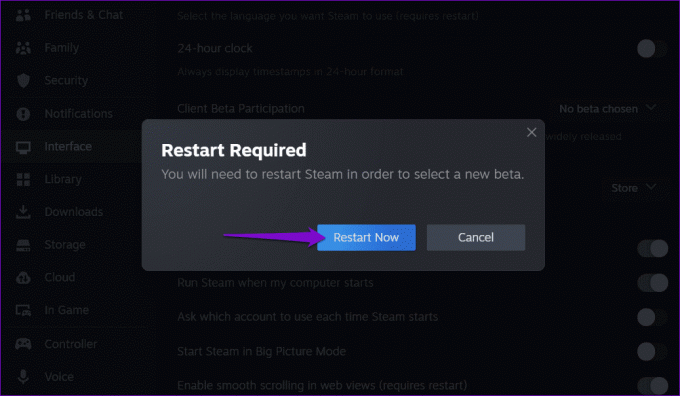
Pričekajte da se Steam ponovno pokrene i preuzmete potrebne datoteke. Nakon što se Steam prebaci na svoju stabilnu verziju, možete koristiti značajku prekrivanja.
Podignite razinu sa Steam Overlayom
Steam Overlay je središte za povezivanje s prijateljima, pristup vodičima i upravljanje aktivnostima u igri. Praćenje gornjih savjeta pomoglo vam je da riješite probleme sa značajkom preklapanja u Steamu na vašem računalu sa sustavom Windows i ona radi prema očekivanjima.
Zadnje ažuriranje 31. listopada 2023
Gornji članak može sadržavati pridružene veze koje pomažu u podršci Guiding Tech. Međutim, to ne utječe na naš urednički integritet. Sadržaj ostaje nepristran i autentičan.

Napisao
Pankil je građevinski inženjer koji je postao slobodni pisac iz Ahmedabada u Indiji. Otkako je stigao u Guiding Tech 2021., zaranja u svijet uputa i vodiča za rješavanje problema na Androidu, iOS-u, Windowsu i webu u Guiding Techu. Kada mu vrijeme dopusti, piše i na MakeUseOf i Techwiser. Osim svoje novootkrivene ljubavi prema mehaničkim klavijaturama, on je disciplinirani obožavatelj hodanja i nastavlja planirati svoja međunarodna putovanja sa svojom suprugom.



