Top 7 načina za ispravljanje pogreške 'Page Fault in Nonpaged Area' u sustavu Windows 10 i Windows 11
Miscelanea / / December 07, 2023
Pogreške Blue Screen of Death (BSOD) teško se rješavaju. Iskaču naglo i automatski ponovno pokrenite računalo i nakratko prikazati kod za zaustavljanje. Jedna takva neugodna BSOD pogreška je 'Page Fault in Nonpaged Area', koja može nastati zbog mnogih temeljnih problema.
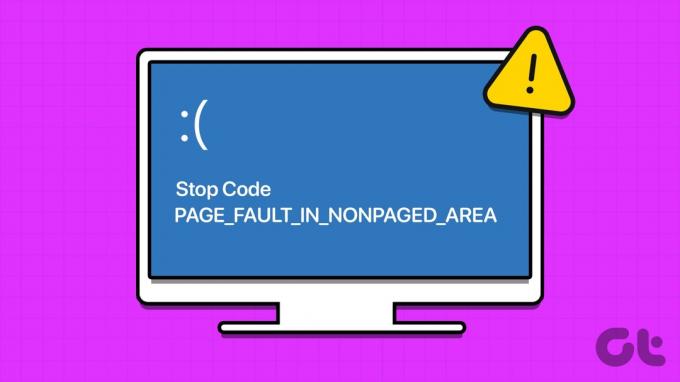
Ova BSOD pogreška ukazuje na problem s nedavno instaliranim upravljačkim programom, neispravan hardverski uređaj (RAM ili HDD) ili problem s straničnom datotekom. Isprobajte ovih sedam metoda da popravite ovu BSOD pogrešku na računalu sa sustavom Windows.
1. Koristite Popravak pri pokretanju
Za popravak možete koristiti alat za popravak pri pokretanju na stranici okruženja za oporavak sustava Windows problema s pokretanjem vašeg računala sa sustavom Windows 11. I dalje možete pristupiti stranici okruženja za oporavak sustava Windows ako se ne možete pokrenuti na zaključanom zaslonu nakon BSOD pogreške. Evo kako to učiniti:
Korak 1: Pritisnite tipku za uključivanje kako biste pokrenuli računalo. Čim se pojavi logotip, pritisnite i držite tipku za uključivanje kako biste isključili računalo. Ponovite ovaj postupak 3-4 puta i vaše računalo će se automatski ponovno pokrenuti i pokrenuti stranicu Windows Recovery Environment.
Korak 2: Kliknite na opciju Rješavanje problema.
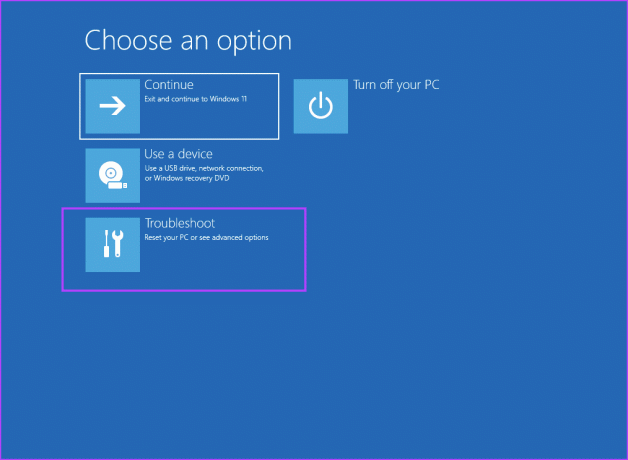
Korak 3: Pritisnite pločicu Napredne opcije.
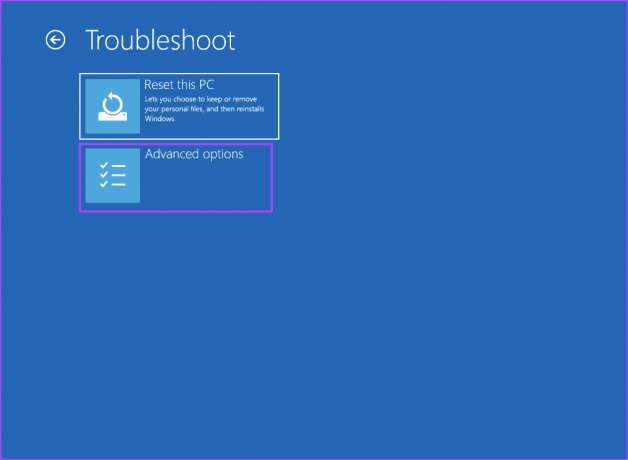
Korak 4: Sada kliknite na opciju Popravak pri pokretanju.
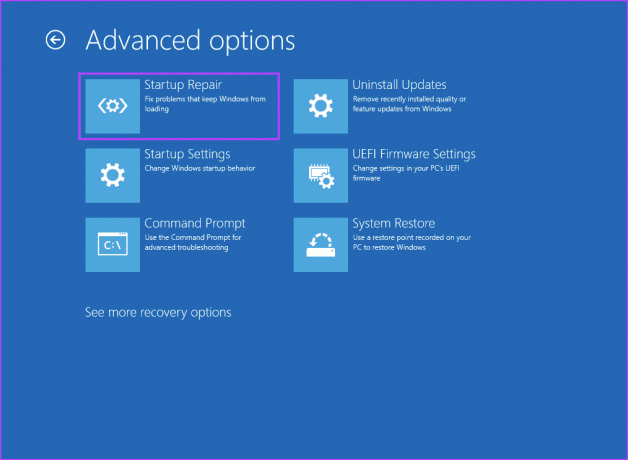
Korak 5: Vaše računalo će se ponovno pokrenuti i zatim pokušati popraviti pokretanje.
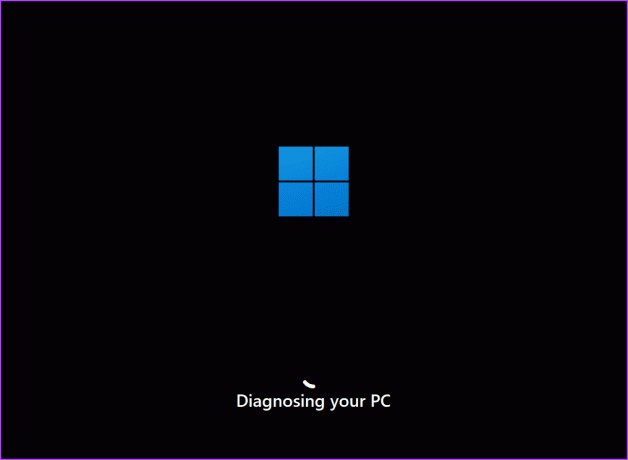
2. Provjerite upravljačke programe uređaja
Neispravan upravljački program također može uzrokovati BSOD i proizvesti Stop Code: PAGE_FAULT_IN_NONPAGED_AREA na vašem računalu. Ako ste nedavno instalirali novi upravljački program za vaš GPU, audiouređaja ili bilo koje druge komponente, morate vratiti upravljački program. Evo kako to učiniti:
Korak 1: Pritisnite tipku Windows za otvaranje izbornika Start. Tip upravitelj uređaja u okvir za pretraživanje i pritisnite Enter za otvaranje Upravitelja uređaja.

Korak 2: Pronađite uređaj i dvaput kliknite na njega da biste otvorili njegova svojstva. Prijeđite na karticu Drivers.

Korak 3: Kliknite opciju Vrati upravljački program.
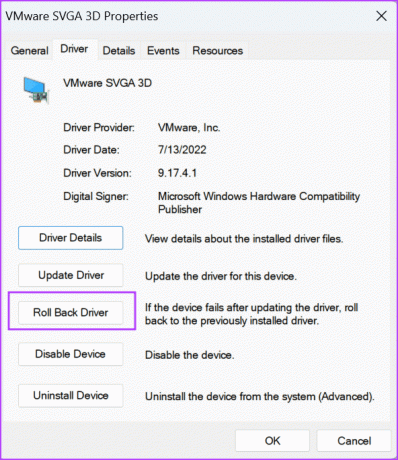
Korak 4: Odaberite bilo koju opciju i kliknite na gumb Da.

Korak 5: Zatvorite Upravitelj uređaja i ponovno pokrenite računalo.
Budući da pogreška 'pogreška stranice u nestraničnom području' može proizaći iz problema s RAM-om ili HDD-om, morate provjeriti ima li u RAM-u grešaka, ako ih ima. Možete koristiti ugrađeni Windows dijagnostika memorije alat za pronalaženje problema s RAM-om. Evo kako to učiniti:
Korak 1: Pritisnite tipku Windows za otvaranje izbornika Start. Tip Windows dijagnostika memorije u okvir za pretraživanje i pritisnite Enter da otvorite alat.
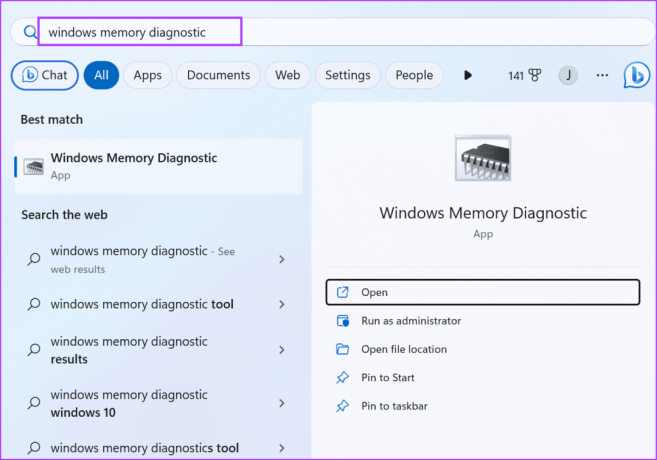
Korak 2: Kliknite na opciju "Ponovo pokreni sada i provjeri ima li problema (preporučeno)".
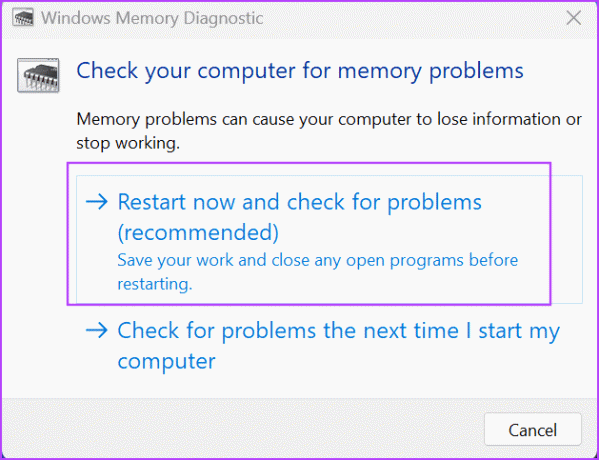
Korak 3: Vaše računalo će se ponovno pokrenuti i učitati stranicu Windows alata za dijagnostiku memorije. Počet će skenirati memoriju u potrazi za greškama. Nakon toga će se vaše računalo ponovno pokrenuti i pokrenuti na zaključanom zaslonu.
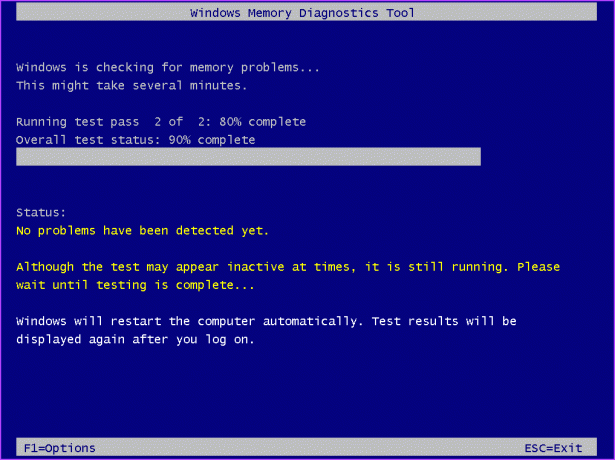
Korak 4: Prijavite se na svoje računalo. Vidjet ćete skočnu obavijest iz Windows alata za dijagnostiku memorije.
Ako se obavijest ne pojavi, možete upotrijebiti Preglednik događaja da provjerite datoteku zapisnika alata za dijagnostiku memorije sustava Windows. Evo kako:
Korak 1: Pritisnite tipku Windows za otvaranje izbornika Start. Tip Preglednik događaja u okvir za pretraživanje i pritisnite Enter.
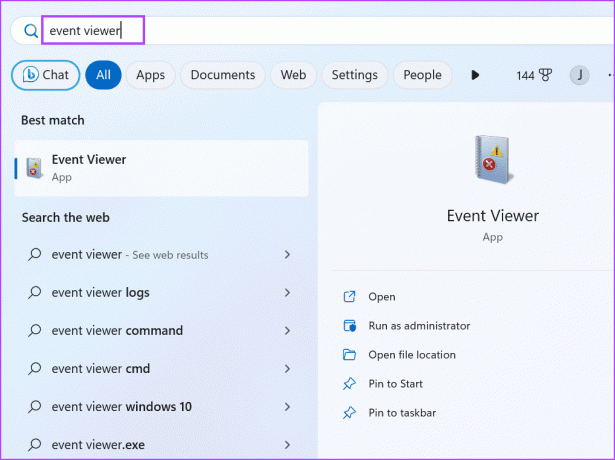
Korak 2: Idite na odjeljak Nedavno pregledani čvorovi. Dvaput kliknite opciju Windows Logs\System.

Korak 3: Pronađite unos Memory Diagnostic-Results i dvaput kliknite na njega.

Korak 4: Ako zapisnik sadrži poruku "Dijagnostika memorije sustava Windows testirala je memoriju računala i nije otkrila pogreške", RAM je u redu.
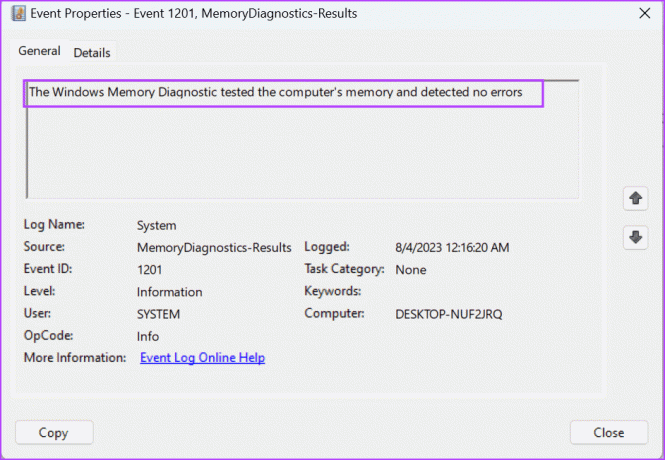
4. Izvršite CHKDSK skeniranje
Nakon provjere RAM-a za greške, morate također provjeriti tvrdi disk pomoću uslužnog programa za provjeru diska. Pronaći će postojeće greške na disku i pokušati popraviti loše sektore i druge greške. Evo kako pokrenuti CHKDSK skeniranje:
Korak 1: Pritisnite tipku Windows za otvaranje izbornika Start. Tip cmd u okviru za pretraživanje i kliknite na opciju Pokreni kao administrator.

Korak 2: Pojavit će se prozor Kontrola korisničkog računa. Pritisnite gumb Da kako biste otvorili naredbeni redak s administratorskim ovlastima.
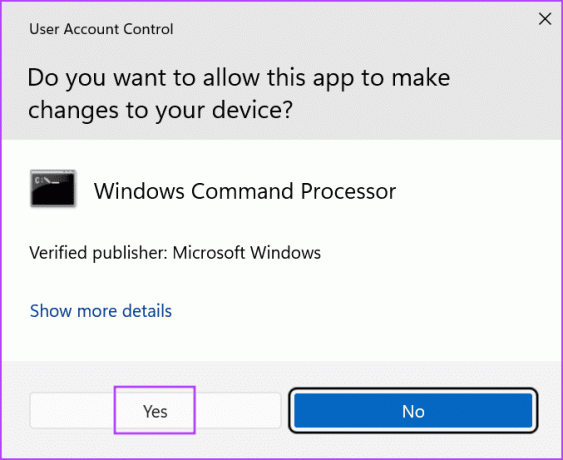
Korak 3: Upišite sljedeću naredbu i pritisnite Enter:
chkdsk /r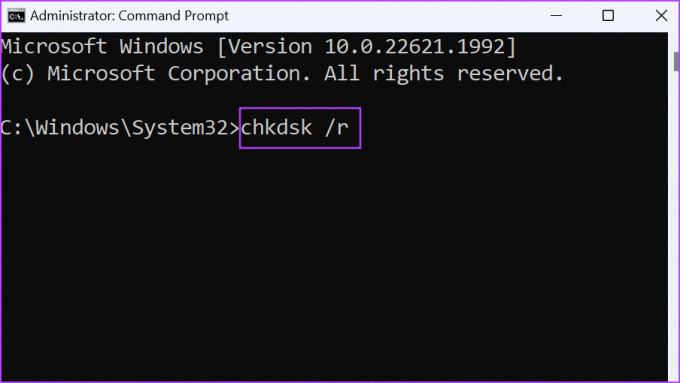
Korak 4: Vidjet ćete poruku "Nije moguće zaključati pogon". Tip g i pritisnite Enter.
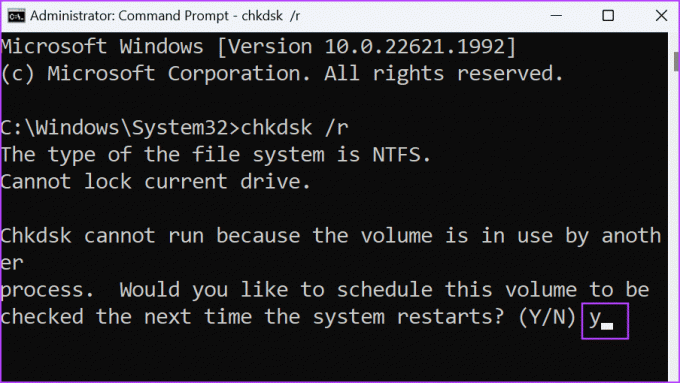
Korak 5: Zatvorite prozor naredbenog retka.
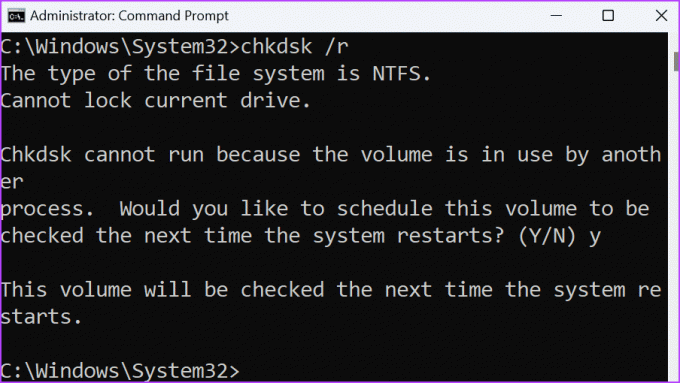
Korak 6: Ponovno pokrenite računalo.
Uslužni program za provjeru diska započet će skeniranje i rješavanje problema s vašim tvrdim diskom.
5. Pokrenite alat za rješavanje problema s hardverom
Windows OS sadrži razne ugrađene alate za rješavanje problema za dijagnosticiranje i rješavanje problema sa softverskim i hardverskim komponentama. Ponovite sljedeće korake za korištenje alata za rješavanje problema s hardverom:
Korak 1: Pritisnite tipku Windows za otvaranje izbornika Start. Tip PowerShell u traku za pretraživanje i istovremeno pritisnite tipkovnički prečac Ctrl + Shift + Enter.

Korak 2: Otvorit će se prozor Kontrola korisničkog računa. Pritisnite gumb Da kako biste otvorili PowerShell s administratorskim ovlastima.
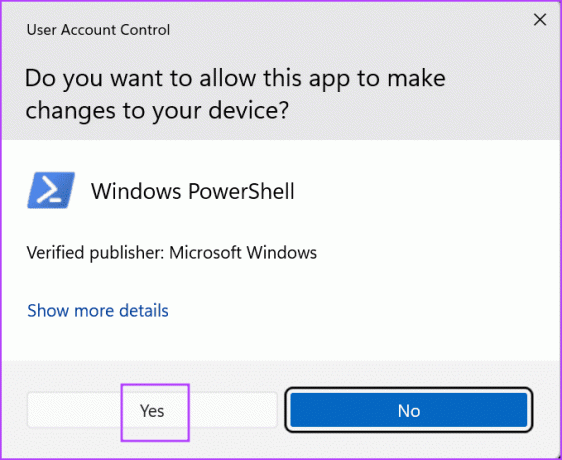
Korak 3: Upišite sljedeću naredbu i pritisnite Enter:
msdt.exe -id DeviceDiagnostic
Korak 4: Otvorit će se Alat za rješavanje problema s hardverom. Kliknite na gumb Dalje.
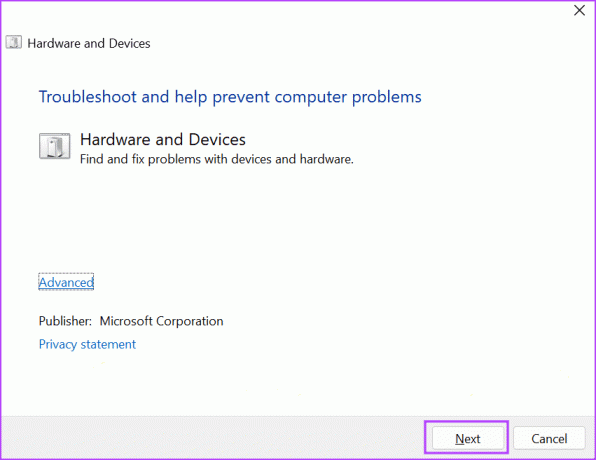
Korak 5: Pričekajte da alat za rješavanje problema dijagnosticira i riješi probleme. Nakon toga zatvorite prozor alata za rješavanje problema.
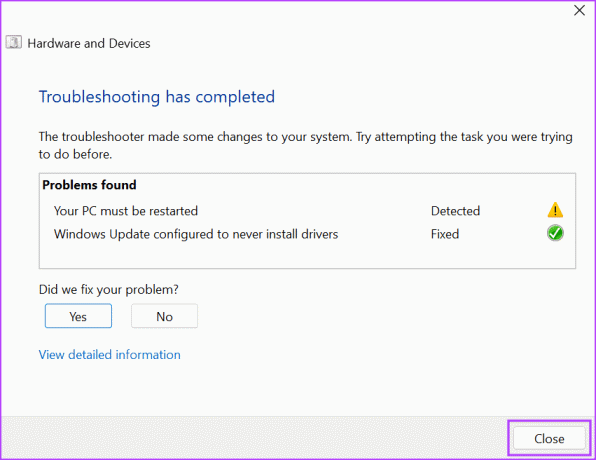
Korak 6: Ponovno pokrenite računalo.
6. Ažurirajte BIOS
Ako dugo niste ažurirali BIOS, morate preuzeti i ažurirati najnoviju verziju BIOS-a na svom računalu. Morat ćete ručno posjetiti web mjesto proizvođača računala i preuzeti najnoviju verziju ažuriranja BIOS-a.
Neki proizvođači računala isporučuju a uslužni program za upravljanje upravljačkim programima za provjeru i preuzimanje najnovijih ažuriranja. Nakon toga, morat ćete ili pokrenuti instalacijsku datoteku ili staviti BIOS na USB pogon i zatim ga flashirati na računalu.
7. Podesite postavke stranične datoteke
Ako pogreška na plavom ekranu 'pogreška stranice u nestraničnom području' ne nestane nakon ažuriranja BIOS-a, možete pokušati podesiti postavke stranične datoteke na računalu. Evo kako to učiniti:
Korak 1: Pritisnite tipkovnički prečac Windows + R da biste otvorili dijaloški okvir Pokreni. Upišite sljedeći tekst i pritisnite Enter da biste otvorili prozor naprednih svojstava sustava:
%windir%\system32\SystemPropertiesPerformance.exe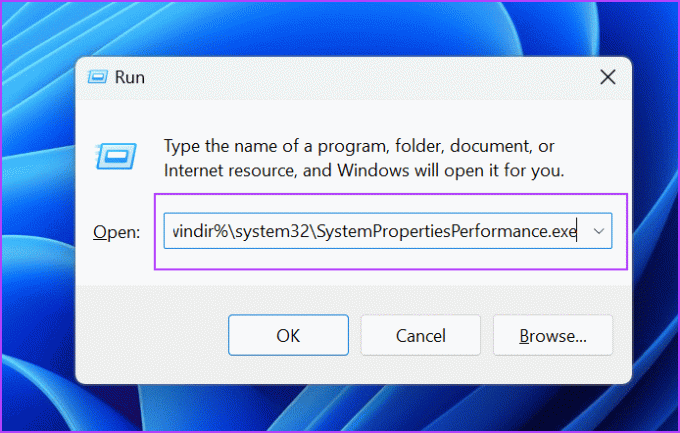
Korak 2: Prijeđite na karticu Napredno.

Korak 3: Pritisnite gumb Promijeni u odjeljku Virtualna memorija.

Korak 4: Poništite potvrdni okvir "Automatski stranična veličina datoteke za sve pogone". Kliknite na gumb OK.

Korak 5: Zatvorite prozor s opcijama izvedbe.
Ispravite dosadnu BSOD pogrešku
Ovo je bilo sedam metoda za ispravljanje pogreške 'Page Fault in Nonpaged Area' u sustavu Windows 10 i 11. Upotrijebite Popravak pri pokretanju, provjerite ima li pogrešaka na RAM-u i tvrdom disku te provjerite upravljačke programe uređaja koji nedostaju. Na kraju, ažurirajte BIOS i prilagodite postavke stranične datoteke kako biste riješili problem.
Zadnje ažuriranje 18. kolovoza 2023
Gornji članak može sadržavati pridružene veze koje pomažu u podršci Guiding Tech. Međutim, to ne utječe na naš urednički integritet. Sadržaj ostaje nepristran i autentičan.

Napisao
Abhishek se drži operativnog sustava Windows otkako je kupio Lenovo G570. Koliko god to bilo očito, on voli pisati o Windowsima i Androidu, dva najčešća, ali fascinantna operativna sustava dostupna čovječanstvu. Kad ne piše objavu, voli piti OnePiece i sve što Netflix nudi.



