Kako isključiti Windows Hello za Google Chrome lozinke
Miscelanea / / December 07, 2023
Koristiš li Windows Hello za prijavu na svoje računalo i Google Chrome za spremanje vaših zaporki? Ako je tako, možda ste primijetili da Chrome ponekad traži da upotrijebite Windows Hello za potvrdu identiteta prije nego što može ispuniti vaše lozinke. To može biti neugodno, pogotovo ako ne želite koristiti Windows Hello za sve. Ako se pitate kako onemogućiti skočni prozor Windows Hello u pregledniku Google Chrome, došli ste na pravo mjesto.
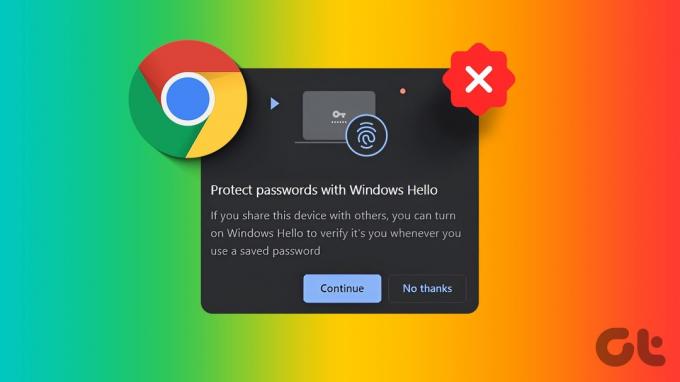
U ovom članku pokazat ćemo vam kako isključiti Windows Hello za lozinke za Google Chrome. To će spriječiti Chrome da od vas traži da koristite Windows Hello za provjeru vašeg identiteta prije nego što može ispuniti vaše lozinke.
Postoji više načina za to, ali svi su prilično jednostavni. Dakle, krenimo na to.
Objašnjenje "Google Chrome pokušava ispuniti vašu lozinku".
Skočni prozor "Google Chrome pokušava ispuniti vašu lozinku" Sigurnost sustava Windows pojavljuje se kada Google Chrome pokušava automatski ispuniti vaše spremljene zaporke pomoću biometrije Windows Hello ovjera. Ovaj skočni prozor zahtijeva da potvrdite svoj identitet pomoću Windows Hello, kao što je prepoznavanje lica, skeniranje otiska prsta ili PIN, prije nego što dopustite Chromeu da ispuni vaše lozinke.

Iako Windows Hello nudi praktičan način prijave na vaše računalo i osiguravanja vaših lozinki, može postati nepotreban ako radije unosite svoje lozinke ručno. To može biti posebno frustrirajuće kada se od vas zatraži da koristite Windows Hello za svako web mjesto koje posjetite. Dobra vijest je da možete jednostavno spriječiti Chrome da traži vašu zaporku za Windows. Pokazat ćemo vam kako.
Kako onemogućiti Windows Hello za Google Chrome lozinke
Onemogućavanje Windows Hello za Google Chrome lozinke je jednostavan postupak koji se može postići različitim metodama. Proći ćemo kroz sve njih, prvo počevši od najlakše metode.
1. način: korištenje Google Chrome postavki
Korak 1: Otvorite Google Chrome i kliknite na tri točkice u gornjem desnom kutu. S padajućeg izbornika odaberite Postavke.

Korak 2: U lijevom oknu kliknite na "Automatsko popunjavanje i lozinke". Zatim kliknite na "Google Password Manager".

3. korak: Sada biste trebali biti preusmjereni na Googleov upravitelj lozinki unutar Chromea. Ovdje kliknite na Postavke na lijevoj bočnoj traci. Zatim jednostavno onemogućite prekidač pored "Koristi Windows Hello prilikom ispunjavanja lozinki".

Od vas će se tražiti da jednom unesete svoj Windows Hello PIN za provjeru. Nakon što završite, Windows Hello trebao bi vam biti onemogućen u pregledniku Google Chrome.
Metoda 2: Ponovno instalirajte Google Chrome
Neki korisnici navode da čak i nakon promjene postavke unutar Google Chromea, skočni prozor i dalje postoji. U tom slučaju pokušajte deinstalirati i ponovno instalirati Google Chrome na svom računalu sa sustavom Windows.
Korak 1: Pritisnite tipke Windows + I na tipkovnici za pokretanje Windows postavki. Ovdje odaberite Aplikacije s lijeve bočne trake, a zatim kliknite na "Instalirane aplikacije".

Korak 2: Sada ćete dobiti popis svih instaliranih aplikacija na vašem Windows računalu. Možete se pomicati prema dolje ili tražiti Google Chrome. Kada ga pronađete, kliknite na ikonu s tri točke pored njega.
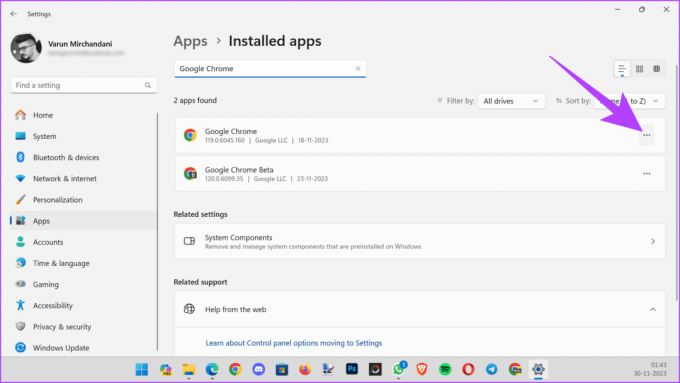
3. korak: Na padajućem popisu odaberite Deinstaliraj.
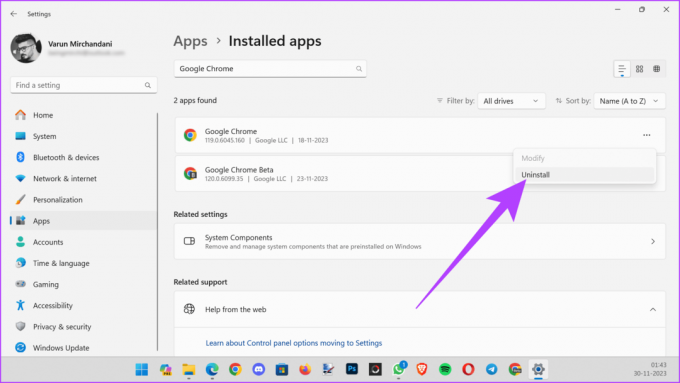
Windows će sada ispravno deinstalirati Google Chrome s vašeg računala. Kada završite, možete preuzeti instalacijski program za Google Chrome i ponovno instalirati Chrome na svoje računalo. Jednostavno se prijavite pomoću svog Google računa i Chrome će vratiti sve vaše postavke i konfiguracije.
Preuzmite Google Chrome
Kada završite, pokušajte ponovno upotrijebiti prvu metodu da biste isključili provjeru autentičnosti Windows Hello za Google Chrome. Nadamo se da sada radi.
Metoda 3: Korištenje Windows postavki
Ako i dalje imate problema, to bi moglo biti zbog neispravne pogreške na strani Google Chromea. Ako vas dosadni Windows Hello skočni prozori opterećuju, možete ih jednostavno onemogućiti izravno iz postavki računala.
Korak 1: Zajedno pritisnite tipke Windows + I za otvaranje Windows postavki. Ovdje kliknite na "Računi" u lijevom oknu.
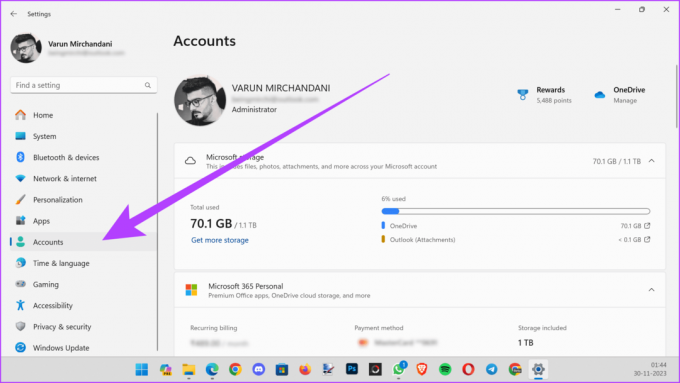
Korak 2: Sada, na desnom oknu, pomaknite se prema dolje do odjeljka Postavke računa. Ovdje kliknite na "Mogućnosti prijave".

3. korak: Sada biste trebali dobiti popis 'Načina prijave'. Ovdje kliknite na "PIN (Windows Hello)", a zatim kliknite na gumb "Ukloni".

Korak 4: Windows će sada tražiti potvrdu. Jednostavno ponovno kliknite na Ukloni i unesite svoju lozinku kako biste potvrdili svoj račun.

To je to. Windows Hello sada bi trebao biti onemogućen na vašem računalu.
Međutim, zapamtite da ovo koristite samo kao posljednje sredstvo. Ostavljanje računala bez zaštite lozinkom može biti štetno. Kao takav, ostavite Windows Hello omogućen na računalu i umjesto toga prebacite se na a drugačiji web preglednik poput Microsoft Edgea. Budući da se temelji na Chromiumu, sva vaša proširenja za Google Chrome trebala bi raditi besprijekorno, a istovremeno nuditi poboljšano upravljanje resursima.
Unesite svoje lozinke jednostavno
Nakon što onemogućite Windows Hello za zaporke za Google Chrome, od vas se više neće tražiti da koristite Windows Hello za potvrdu identiteta prije nego što Chrome može ispuniti vaše spremljene zaporke. Možete unijeti svoje zaporke ručno ili se osloniti na Chromeov ugrađeni upravitelj zaporki da ih automatski ispuni bez potrebe za Windows Hello provjerom autentičnosti.
Zadnje ažuriranje 1. prosinca 2023
Gornji članak može sadržavati pridružene veze koje pomažu u podršci Guiding Tech. Međutim, to ne utječe na naš urednički integritet. Sadržaj ostaje nepristran i autentičan.

Napisao
Po struci inženjer računarstva, Varun ima više od 7 godina iskustva u području tehnologije. Nakon što je radio u Beebomu i MrPhoneu, Varun je pokrivao različite aspekte tehnologije u Guiding Techu. Ovdje pridonosi timu GT pomažući čitateljima da bolje kupuju, a istovremeno razumije značenje svake značajke. U slobodno vrijeme možete ga pronaći kako na Twitteru dijeli svoje izvrsne fotografske vještine zajedno sa svojim asovima u Valorantu.



