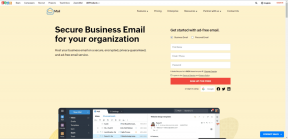Top 9 načina da oslobodite prostor za pohranu na iOS-u 12
Miscelanea / / November 29, 2021
iPhone i iPad dolaze u različitim veličinama za pohranu. Na jednom kraju, imate smiješnih 16 GB, dok na suprotnoj strani spektra vidite ugodnih 512 GB. Bez obzira na to, ništa nije sigurno od sve većih veličina aplikacija i eksponencijalno rastućih medijskih galerija. Povrh svega, slike i videozapisi ultra visoke rezolucije postali su norma ovih dana. Stoga je ključno da učinkovito upravljate prostorom za pohranu na svom iOS uređaju.

Ako vam je potreban prostor za pohranu ili samo želite malo počistiti stvari, postoji niz načina da to postignete. Počnimo s glavnim implementacijama upravljanja pohranom u sustavu iOS 12, kao što je oslobađanje aplikacija, a zatim nastavite s izvrsnim savjetima i trikovima koji vam mogu pomoći da istisnete posljednji megabajt pohrane, ako treba biti.
1. Ručno izbacite aplikacije
Prvo je bilo skidanje aplikacije implementiran u iOS 11 a kasnije je stigao do iOS 12. To je značajka koja je vrlo korisna kada je u pitanju upravljanje prostorom za pohranu. Umjesto da potpuno izbrišete aplikaciju, umjesto toga možete 'prebaciti' aplikaciju. Na taj način svi povezani dokumenti i podaci ostaju netaknuti. To pruža dodatnu pogodnost preuzimanja aplikacije u bilo kojem trenutku u budućnosti kao da se ništa nije dogodilo.
Prema zadanim postavkama, iOS 12 preuzima to na sebe automatski uklanja aplikacije koje su ostale neiskorištene neko vrijeme — recimo, 30 dana, iako bi moglo biti brže ako vam ponestane prostora za pohranu. Ali umjesto da čekate da operativni sustav obavi posao, možete odabrati da to učinite sami.
Korak 1: Otvorite aplikaciju Postavke. Zatim dodirnite Općenito, a zatim dodirnite opciju s oznakom iPhone/iPad Storage.

Korak 2: Pričekajte kratko dok se sve instalirane aplikacije otkriju i prikažu na zaslonu. Dodirnite aplikaciju koju želite skinuti.

Savjet: Mjerač na vrhu zaslona prikazuje urednu analizu točno koje vrste podataka zauzimaju najviše prostora na vašem uređaju.
3. korak: Dodirnite Offload App na sljedećem zaslonu, a zatim dodirnite Offload App ponovno kada se od vas zatraži potvrda.

Bilješka: Prebacivanjem aplikacije dobivate samo prostor kako je označeno veličinom navedenom u odjeljku Veličina aplikacije. Količina podataka prikazana pored Dokumenti i podaci ne oslobađa se.
4. korak: Ikona aplikacije i dalje bi trebala biti prisutna na početnom zaslonu. Kad god ga trebate ponovno preuzeti, samo dodirnite ikonu i preuzimanje bi trebalo početi automatski. Prilično cool, zar ne?

Savjet: Ikone izbačenih aplikacija imaju simbol u obliku oblaka koji označava tu činjenicu.
2. Fotografije i videozapisi visoke učinkovitosti
iPhone 7 i noviji, kao i iPadi 6. generacije i noviji modeli koriste HEIF (.HEIC) format za snimanje slika. Za razliku od tradicionalnog JPEG formata, HEIF zahtijeva samo oko pola uobičajene veličine datoteke, no ono što je zaprepašćujuće je zanemariv gubitak kvalitete slike. Isto vrijedi i za videozapise, gdje podržani iPhone i iPad uređaji mogu snimati u HEVC formatu, koristeći znatno manji prostor za pohranu.
Oba formata su standardna zadana za iOS 12, ali uvijek je bolje provjeriti je li to slučaj. Na primjer, možda ste konfigurirali aplikaciju Kamera za snimanje fotografija i videozapisa koristeći stariji JPEG/H.264 format zbog problemi s kompatibilnošću s drugim uređajima.
Započnite dodirom na Kamera unutar aplikacije Postavke. Zatim dodirnite opciju s oznakom Formats. Ako je opcija postavljena na Najkompatibilniji, umjesto toga dodirnite Visoka učinkovitost.

Bilješka: iPhone i iPad koji ne podržavaju HEIC format neće imati opciju Formats u postavkama kamere.
To je to. To tehnički ne 'oslobađa' prostor, ali bi vam trebalo dugoročno pomoći jer fotografije i videozapisi koriste manje prostora na vašem uređaju.
Također na Guiding Tech
3. Optimizirajte pohranu za iPhone/iPad
Redovito snimate gomilu fotografija i videozapisa? Čak i uz visoko učinkovite medijske formate spomenute ranije, lude visoke rezolucije mogu pojesti pohranu prilično brzo. Ako imate uključene iCloud fotografije za sigurnosno kopiranje medijske biblioteke na iCloud, tada možete konfigurirati svoj iPhone ili iPad tako da lokalno čuva samo kopije slika i videozapisa niže razlučivosti – možete preuzmite originale izravno s iClouda kasnije ako bude potrebno.
U aplikaciji Postavke dodirnite Fotografije. Provjerite jesu li uključene iCloud fotografije. Ispod dodirnite opciju s oznakom Optimiziraj iPhone/iPad pohranu.

iOS bi sada trebao automatski zamijeniti kopije visoke razlučivosti slikama i videozapisima niže razlučivosti prema potrebi kada prostor za pohranu na vašem uređaju počne ponestajati.
4. Pola aplikacije za smanjenje veličine slike
Imate li uređaj koji ne podržava visokoučinkovito kodiranje slika? Ili imate puno slika snimljenih u starijim JPEG ili PNG formatima? Ako ne volite optimizirati pohranu uređaja s kopijama niže razlučivosti, ali to stvarno želite oslobodite malo prostora za pohranu, a zatim upotrijebite aplikaciju Half - Cut Media Storage u aplikaciji ½ da skupite nekoliko megabajta umjesto toga.
Preuzmite Half - Cut Media Storage u ½
Nakon što instalirate Half aplikaciju putem App Storea, navedite dopuštenja potrebna za pristup vašem fotografije kada se to zatraži — aplikacija bi tada trebala sadržavati cijelu vašu biblioteku fotografija srodnu izvornoj Aplikacija Fotografije. Odaberite sliku, a zatim dodirnite Half It, što bi trebalo potaknuti aplikaciju da analizira fotografiju radi potencijalne uštede prostora.

Kada je gotovo, jednostavno dodirnite opciju zamjene originala verzijom manje veličine, a aplikacija bi to trebala učiniti odmah. Prilično biste se začudili koliko prostora potencijalno možete uštedjeti za određene slike — u nekim slučajevima čak i do 90%. A budući da koristi HEIF format za ponovno kodiranje vaših slika, trebalo bi doći do minimalnog gubitka kvalitete.
Međutim, aplikacija vam omogućuje samo smanjenje veličine slike na individualnoj osnovi, što može biti neugodno. Iako možete platiti (2,99 USD) da biste otključali mogućnost pretvaranja u serijama, nekoliko minuta s aplikacijom i dalje bi vam trebalo donijeti znatnu količinu slobodnog prostora ako vam zatreba u žurbi.
5. Koristite Google fotografije
Google fotografije su fenomenalna Googleova ponuda koja vam omogućuje sigurnosno kopirajte neograničenu količinu fotografija do oblaka. Iako postoje određena ograničenja u pogledu kvalitete vaših slika i videozapisa (16MP i 1080p max.), nudi izvrsnu alternativu iCloud-ovim plaćenim planovima za pohranu u oblaku. I za kraj, dostupan je na gotovo svim platformama, što je samo šlag na tortu!
Preuzmite Google fotografije
Ono što je najbolje u vezi s Google fotografijama je to što možete odmah ukloniti sigurnosne kopije slika sa svog iOS uređaja, što se prevodi u fotografije i videozapise koji nisu faktor u smislu pohrane u budućnosti. Nakon što preuzmete i instalirate Google fotografije iz App Storea, otvorite ga, a zatim se prijavite s Google računom. Vaše bi se fotografije trebale automatski početi sigurnosno kopirati.
Bilješka: Prema zadanim postavkama, Google fotografije koriste postavku Visoka kvaliteta za prijenos fotografija i videozapisa u komprimiranoj razlučivosti, što ne zahtijeva nikakav prostor za pohranu u oblaku. Međutim, umjesto toga možete se prebaciti na postavku pune kvalitete da biste svoje datoteke prenijeli u njihovoj izvornoj kvaliteti – to se računa za 15 GB prostora za pohranu koji dolazi s vašim Google računom.

Tijekom postupka sigurnosnog kopiranja, jednostavno povremeno dodirnite opciju Oslobodi prostor koja se prikazuje na vrhu zaslona. To bi trebalo potaknuti aplikaciju da pronađe i izbriše lokalno pohranjene fotografije koje su već sigurnosno kopirane. Uvijek možete pristupiti sigurnosno kopiranim fotografijama putem Google fotografija u bilo kojem trenutku, pod uvjetom da ste povezani online.
Bilješka: Ako se želite u potpunosti prebaciti na Google fotografije u svrhu sigurnosnog kopiranja, razmislite o isključivanju iCloud fotografija kako biste sačuvali ograničenu kvotu za pohranu iClouda.
Također na Guiding Tech
6. Postavite vrijeme isteka iMessage
Često koristite aplikaciju Poruke? Ako je odgovor da, fotografije, videozapisi, GIF-ovi i naljepnice na vašim iMessagesima na kraju zauzimaju tonu prostora za pohranu - u više gigabajta. A da stvari budu još gore, iOS nastoji zauvijek zadržati sve vaše razgovore. Ako vam nije mnogo stalo do vaših starih poruka i povezanih medija, možete odrediti koliko dugo vaš iOS uređaj treba držati pohranjene prije pokretanja automatskog čišćenja.
Bilješka: Razmislite o stvaranju sigurnosne kopije na PC-u ili Mac-u putem iTunes-a prije nego što nastavite samo kako biste imali sredstva za oporavak svojih poruka ako zatrebate kasnije.
Korak 1: U aplikaciji Postavke dodirnite Poruke. Na sljedećem zaslonu dodirnite Zadrži poruke pod Povijest poruka.

Korak 2: Zadana postavka trebala bi biti postavljena na Zauvijek. Dodirnite 30 dana ili 1 godina po želji.

3. korak: Dodirnite Izbriši u skočnom okviru za potvrdu. Sve poruke i privici stariji od navedenog datuma bit će odmah izbrisani.

7. Upravljajte lokalno pohranjenim datotekama
Još jedna značajka koja je predstavljena u iOS-u 11, a kasnije uvedena uz iOS 12 je aplikacija Files, mjesto na jednom mjestu za upravljanje svim instaliranim pohranama u oblaku na svom uređaju. Osim toga, također vam omogućuje rukovanje određenim aplikacijama koje preferiraju lokalno spremanje kopija dokumenata — Microsoft Word, Adobe Acrobat, VLC Player, itd.

Otvorite aplikaciju Datoteke, dodirnite mapu Na mom iPadu/iPhoneu, a zatim dodirnite mapu aplikacije da vidite imate li neželjenih datoteka kojih biste se možda željeli riješiti. Brisanje takvih datoteka ima izravan utjecaj na prostor za pohranu, stoga s vremena na vrijeme svakako idite na čišćenje. Iznenadili biste se kada biste otkrili količinu smeća koja se tijekom vremena nakuplja u tim mapama.

Bilješka: Da biste izbrisali datoteku, dugo pritisnite, a zatim dodirnite opciju Izbriši na naredbenoj traci koja se prikazuje. Dodatno, više datoteka može se odabrati za masovno brisanje putem opcije Odaberi.
Prije brisanja datoteka, uvijek možete odabrati da napravite kopije na bilo koju lokaciju za pohranu u oblaku navedenu u aplikaciji Datoteke — nakon što odaberete datoteke, upotrijebite opciju Premjesti da to učinite.
8. Jednostavne aplikacije/progresivne web aplikacije
Lite verzije popularnih aplikacija su bijes na Androidu, ali se nisu u potpunosti prebacile na iOS. Možda biste trebali pripaziti. Na primjer, pokrenut je Facebook Facebook Lite na App Storeu u Turskoj. Dakle, samo je pitanje vremena kada će slična verzija doći u vašu regiju.
U međuvremenu, možete razmisliti o korištenju progresivnih web aplikacija (PWA), koje su jednostavno web-mjesta koja se pokreću na Safariju, ali ostavljaju dojam da koristite aplikaciju. Pod uvjetom da vaša omiljena aplikacija ima povezanu progresivnu web-aplikaciju, sve što trebate učiniti je stvoriti prečac do vašeg početnog zaslona putem Safarija. Online imenici kao što je Appscope, PWA imenik, i Progresivne web aplikacije održavati ažurirani popis web-mjesta koja podržavaju PWA.
Korak 1: Otvorite Safari, učitajte svoju omiljenu web-aplikaciju (Instagram, Twitter, itd.), a zatim se prijavite na nju. Zatim otvorite list Dijeli, a zatim dodirnite Dodaj na početni zaslon.

Korak 2: Dodirnite Dodaj za stvaranje prečaca. Možete odabrati izmijeniti naziv prečaca prije nego to učinite ako to želite — zadani naziv trebao bi biti dovoljno dobar u većini slučajeva.

3. korak: Vaša progresivna web aplikacija trebala bi biti spremna za vas na početnom zaslonu. Primjećujete li razlike u izgledu?

Imajte na umu da PWA neće sadržavati određene značajke niti imati pogodnosti namjenske aplikacije, ali su idealna zamjena za slučajeve u kojima je prostor za pohranu stvarno mali.
9. Uklonite neželjene Stock Apps
Da, dobro ste pročitali. iOS 12 vam to omogućuje uklonite većinu standardnih aplikacija koji dolaze unaprijed instalirani s njim. Jednostavno izvedite dugi pritisak na ikonu aplikacije na početnom zaslonu da biste počeli pomicati sve ikone aplikacija. Ako vidite simbol u obliku slova 'x' na ikoni, možete izbrisati relevantnu aplikaciju i dobiti nešto prijeko potrebnog prostora. Ali iz razloga spomenutih ranije, uvijek razmislite o uklanjanju aplikacije prije nego što je potpuno izbrišete.

Bilješka: Da biste ponovno instalirali standardnu aplikaciju, jednostavno je potražite u App Storeu. I ne brinite, App Store se ne može ukloniti.
Samo da budete svjesni, postoji problem s iOS-om 12 gdje brisanje određenih standardnih aplikacija (FaceTime, Voice Memos i nekoliko drugih) može uzrokovati zamrzava i ruši unutar aplikacije Postavke. Ako se to dogodi, možda ćete ih morati ponovno instalirati.
Također na Guiding Tech
Upravljanje prostorom
Gore navedeni pokazatelji ni na koji način nisu iscrpan popis. Uvijek kritično gledajte svoju omiljenu aplikaciju. Sprema li puno medija ili datoteka izvanmrežno? Možete li bez problema sigurnosno kopirati neželjene datoteke i izbrisati lokalno pohranjene dokumente? Možete li strujati glazbu ili videozapise bez lokalnog preuzimanja?
Također, razmislite o zaronu u ploču postavki aplikacije, a zatim provjerite postoje li opcije koje potencijalno mogu osloboditi prostor za pohranu. Na primjer, aplikacije kao što je Tumblr i OneDrive nude opciju brisanja napuhane predmemorije datoteka. Male radnje poput ove mogu vam pomoći da uvijek imate dovoljno prostora za pohranu na vašem iPhoneu ili iPadu.