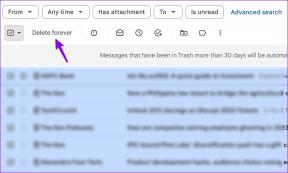9 najboljih popravaka za Bluetooth opciju koja nedostaje u Action Centeru u sustavu Windows 10
Miscelanea / / November 29, 2021
Bluetooth je jedna od najčešćih i najvažnijih značajki na računalu. Ljudi ga koriste za povezivanje slušalica za Zoom pozive, Aplikacija Your Phone Companion, web kamera i još mnogo toga. Nekoliko žalili su se korisnici o tome da opcija Bluetooth nedostaje u Akcijskom centru, što im otežava omogućavanje/onemogućavanje Bluetootha s bilo kojeg zaslona.

Tek kada Bluetooth opcija nestane, shvaćamo koliko ovisimo o njoj. Izbornik Brze radnje unutar Akcijskog centra olakšava pristup često korištenim postavkama s bilo kojeg zaslona aplikacije. Omogućuje korisnicima da povežu aplikacije ili uređaje i brzo nastave s poslom.
Hajde da shvatimo zašto se to događa i kako možete riješiti problem koji Bluetooth nedostaje u sustavu Windows 10.
1. Uredite i proširite izbornik brzih radnji
Akcijski centar se pojavljuje u dva dijela. Na vrhu ćete pronaći obavijesti različitih instaliranih aplikacija kao i sam sustav. Na dnu ćete pronaći izbornik Brze radnje u kojem se nalaze svi prečaci do ključnih postavki. Kako bi uštedio prostor ili kada se pojavi niz obavijesti, Windows će skupiti izbornik Brze radnje.
Samo kliknite gumb Proširi da biste otkrili sve dostupne gumbe za prebacivanje.

Izbornik Brze radnje prema zadanim postavkama ne omogućuje sve prečace. Međutim, Bluetooth prečac možda je slučajno onemogućen. Evo kako to omogućiti.
Korak 1: Ponovno otvorite Akcijski centar i kliknite na Upravljanje obavijestima u gornjem desnom kutu.

Korak 2: To će otvoriti postavke sustava Windows. Kliknite na "Uredi svoje brze radnje".

3. korak: To će ponovno otvoriti akcijski centar, ali ovaj put možete dodati/ukloniti prečace. Kliknite na gumb Dodaj.

4. korak: Sada ćete vidjeti popis svih dostupnih prečaca koji već nisu aktivni. Odaberite Bluetooth i Windows će se dodati u izbornik Brze radnje. Kliknite Gotovo za spremanje postavki.

Imajte na umu da u načinu uređivanja također možete povući i ispustiti prečace kojim god redoslijedom želite.
2. Pokrenite uslužni program za rješavanje problema
Sve verzije Windows računala dolaze s uslužnim programom za rješavanje problema koji će pronaći i riješiti uobičajene probleme vezane uz Windows.
Korak 1: Pritisnite tipku Windows+I da biste otvorili aplikaciju Windows Settings. Potražite "Pronađi i riješi probleme s Bluetooth uređajima" i odaberite ga.

Korak 2: U skočnom prozoru koji slijedi kliknite na "Automatski primijeni popravke", a zatim odaberite Dalje. Pokušat će riješiti problem ili predložiti rješenje nakon pokretanja skeniranja.

3. Rješavanje problema s hardverom i uređajima
Iznenađujuće, postavke sustava Windows više ne uključuju ovu konkretnu opciju rješavanja problema. Ali još uvijek možete pristupite i pokrenite ga iz naredbenog retka ili CMD. Pokrenite ovaj alat za rješavanje problema ako pokušavate spojiti hardverski uređaj poput slušalica i pronađete opciju Bluetooth koja nedostaje u izborniku Brze radnje Akcijskog centra.
Također na Guiding Tech
4. Ažurirajte, deinstalirajte i ponovno instalirajte upravljačke programe
Upravljački programi su način na koji hardverski uređaj komunicira s računalom u sustavu Windows. Napisali smo detaljan članak o tome kako ažurirati i ponovno instalirati upravljačke programe na Windowsima.

Za referencu, kada otvorite Upravitelj uređaja, kliknite na Bluetooth da biste tamo pronašli svaki Bluetooth uređaj koji ste ikada povezali. Tu možete raditi s upravljačkim programima kako biste popravili nedostajuću Bluetooth opciju u izborniku Brze radnje u problemu Akcijskog centra.
5. Skenirajte promjene hardvera
Korak 1: Potražite i otvorite Upravitelj uređaja s izbornika Start. Također ćete ga pronaći u skrivenom izborniku prečaca koji se otkriva pritiskom na tipku Windows+X.

Korak 2: Desnom tipkom miša kliknite naziv vašeg računala i odaberite 'Skeniraj promjene hardvera'.

Pustite da radi i onda ponovno provjerite.
Također na Guiding Tech
6. Bluetooth podrška
Također možete testirati radi li Bluetooth usluga podrške ispravno ili ne.
Korak 1: Potražite aplikaciju Usluge u izborniku Start i otvorite je.

Korak 2: Pronađite unos Bluetooth Support Service na popisu i dvaput kliknite na njega kako biste otvorili prozor postavki usluge.

3. korak: Status usluge trebao bi biti U tijeku. Ako nije, kliknite Start pored njega. Vrsta pokretanja treba biti Automatska. Možete ga odabrati s padajućeg izbornika. Kliknite na Primijeni za spremanje promjena. Ako je sve kako bi trebalo biti, zaustavite se i pokrenite uslugu jednom da biste pokrenuli stvari.

7. Onemogućite brzo pokretanje
Brzo pokretanje pomaže ubrzati proces podizanja sustava uz manje vremena da dođe do radne površine sustava Windows. Međutim, to može dovesti do povremenih štucanja s programima postavljenim za pokretanje pri pokretanju.
Korak 1: Potražite "Postavke napajanja i mirovanja" na izborniku Start i otvorite ga. To će otvoriti aplikaciju Postavke sustava Windows.

Korak 2: Kliknite na Dodatne postavke napajanja.

3. korak: Na lijevoj bočnoj traci odaberite "Odaberite što će tipke za napajanje".

4. korak: Odaberite "Promijeni postavke koje trenutno nisu dostupne" na vrhu koje će vam omogućiti daljnje izmjene. Sada poništite opciju "Uključi brzo pokretanje (preporučeno)" i spremite promjene.

8. Pokrenite popravak pri pokretanju
Korak 1: Pritisnite i držite tipku Shift i ponovno pokrenite računalo iz izbornika Start Opcije napajanja.

Korak 2: Sada biste trebali vidjeti zaslon za pokretanje. Ima plavu pozadinu. Idite na Rješavanje problema > Napredne opcije > Popravak pri pokretanju. Odaberite korisnički račun sustava Windows s administratorskim pravima, unesite lozinku i pustite da se pokrene popravak pri pokretanju.

9. Vratite Windows
Windows OS stvara točku vraćanja svakih nekoliko dana ili kada otkrije veliku promjenu. Ako ništa drugo ne radi, pokušajte se vratiti na prethodnu točku u vremenu da biste riješili problem s nestankom Bluetooth opcije.
Također na Guiding Tech
Idi na bežičnu vezu
Bluetooth je jedna od onih značajki koje svakodnevno koristimo. Samo kada Bluetooth ne radi ili nestane, uistinu razumijemo njegovu vrijednost. Srećom, problem nije tako velik, a postoji mnogo načina da ga se riješi. Kao i uvijek, ako ste pronašli drugi način da to popravite, obavijestite nas u odjeljku za komentare u nastavku.
sljedeće: Govorite i slušajte telefonski razgovor bez napora uz ove prijenosne Bluetooth zvučnike sa spikerfonom.