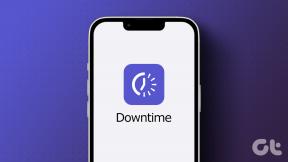Kako sakriti navigacijsku traku u korisničkom sučelju Samsung One
Miscelanea / / November 29, 2021
Godinama imamo standardne tipke za navigaciju - Home, Back i Multitasking, za navigaciju na Androidu. Google se prebacio na navigaciju gestama temeljenu na tabletama s Androidom 9 i ponovno je promijenio u geste preko cijelog zaslona u Androidu 10. Proizvođači telefona također slijede Googleov trag kako bi implementirali promjene na svojim uređajima. Na primjer, Samsung je implementirao geste preko cijelog zaslona u One UI. No, svi Galaxy uređaji i dalje dolaze sa starom navigacijskom trakom s tipkama Home, Back i Multitasking na dnu.

Srećom, tvrtka nudi opciju prilagodbe za skrivanje navigacijske trake i vraćanje na geste za Android 9 ili Android 10 u korisničkom sučelju Samsung One.
Ponašanje ima smisla za Samsung. The tvrtka prodaje preko 300 milijuna pametnih telefona svake godine. Velika promjena u navigaciji OS-a možda neće ići lako kod svakog korisnika. I upravo zato tvrtka nudi što više opcija za prilagođavanje navigacijske trake u One UI.
U ovom postu ćemo govoriti o tome kako sakriti standardnu navigacijsku traku
Samsung One UI i upotrijebite drugu navigaciju temeljenu na pokretima kako biste začinili iskustvo. Započnimo.Zadana postavka navigacije u korisničkom sučelju Samsung One
Svi Samsung Galaxy telefoni, uključujući M-seriju, A-seriju, S-seriju i Note-seriju, imaju standardne navigacijske tipke ispod zaslona. Gumb za povratak je na desnoj strani, multitasking na lijevoj, a tipka za početak je smještena u sredini.
Možda biste željeli provjeriti Samsungov pogled na geste za Android 10 u postavkama. Pruža bolje iskustvo i nudi više mogućnosti zaslona korisniku.
Sakrij navigacijsku traku i prebaci se na pokrete
Vjeran Samsungovom stilu, izbornik geste za navigaciju pun je prilagodbi. Slijedite korake u nastavku da biste izvršili promjene.
Korak 1: Otvorite aplikaciju Postavke na svom Samsung uređaju.
Korak 2: Pomaknite se prema dolje do izbornika Display i dodirnite ga.
3. korak: Idite na izbornik Navigacijske trake.


4. korak: Ovdje ćete vidjeti zadani redoslijed gumba za navigacijsku traku.
5. korak: Možete promijeniti redoslijed gumba i promijeniti položaj gumba Natrag i Višezadaćnost. Može biti korisno za one koji dolaze sa Stock Android uređaja ili drugih Android uređaja jer Samsung koristi položaj gumba za obrnuto u korisničkom sučelju One u usporedbi s ostalima.
6. korak: Dodirnite pokrete preko cijelog zaslona.

Opcija će sakriti standardnu navigacijsku traku u korisničkom sučelju One i prebaciti se na način rada preko cijelog zaslona. Vidjet ćete malu traku na dnu kao indikaciju. Dopustite mi da objasnim kako geste preko cijelog zaslona rade u One UI.
- Prijeđite prstom od dna prema gore za povratak kući
- Prijeđite prstom s obje strane za povratak
- Prijeđite prstom prema gore od sredine i držite za otvaranje izbornika za više zadataka
- Prijeđite prstom prema gore iz bilo kojeg donjeg kuta da biste pokrenuli Google asistent
Samsung vam također omogućuje promjenu osjetljivosti pokreta za povratak. Otvorite aplikaciju Postavke i idite na Zaslon > Navigacijska traka > Pokreti na cijelom zaslonu > Više opcija i promijenite osjetljivost geste za povratak.


Korisnici također mogu sakriti savjete za pokrete iz izbornika Navigacijske trake.
Glavni problem s gestama Androida 10 je taj što se gesta za povratak ne uklapa dobro s izbornikom hamburgera mnogih Android aplikacija. Google potiče razvojne programere da implementiraju donju traku izbornika za navigaciju aplikacijama. Međutim, tisuće Android aplikacija i dalje koriste izbornik hamburgera, zbunjujući korisnike pri navigaciji.
Ponekad, kada pokušate otvoriti izbornik hamburgera, to uzima kao gestu unatrag i postoji korisnik iz aplikacije. Samsung ima rješenje i za ovaj problem.
Upotrijebite pokrete donje navigacije
Prelazak prstom od donje navigacije moja je omiljena implementacija Android gesta. To je lijepa mješavina Android 9 Pie i Android 10 pokreta. Prođite dolje navedene korake da biste unijeli promjene.
Korak 1: Otvorite aplikaciju Postavke na svom Samsung uređaju.
Korak 2: Idite na Zaslon > Navigacijska traka > Pokreti preko cijelog zaslona > Više opcija > Prijeđite prstom od dna.

Opcija će sakriti navigacijsku traku i prikazati vam indikaciju navigacijske trake pri dnu. Prijeđite prstom od sredine za povratak kući, prijeđite prstom s lijeve strane za povratak i prijeđite prstom s desne strane da biste otvorili izbornik za više zadataka. Također možete prijeći prstom prema gore i držati da biste otvorili aplikaciju Google asistent.
Gesta u načinu rada s jednom rukom
Samsung nudi uredan Način rada jednom rukom u korisničkom sučelju One. Koristan je na velikim pametnim telefonima jer način rada smanjuje zaslon i omogućuje vam da ga koristite jednom rukom.
Sa standardnim navigacijskim gumbom možete triput dodirnuti početnu tipku kako biste omogućili način rada jednom rukom.

Kada se prebacite na geste preko cijelog zaslona, možete prijeći prstom prema dolje u sredini donjeg ruba zaslona kako biste omogućili način rada jednom rukom.
Koristite pokrete za navigaciju u korisničkom sučelju Samsung One
Recenzenti često kritiziraju Samsung jer nudi previše opcija prilagodbe u One UI. No, na kraju dana, potrošači su ti koji dobivaju više opcija za promjene u cjelokupnom iskustvu. Ako ste nedavno kupili novi Samsung telefon, isprobajte kretnje za navigaciju i provjerite odgovara li vašoj upotrebi.
sljedeće: Želite saznati više o korisničkom sučelju Samsung One? Pročitajte post u nastavku kako biste pronašli 11 najboljih savjeta i trikova za korisničko sučelje Samsung One.