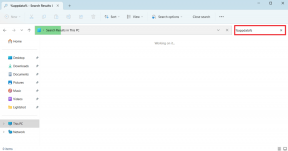4 najbolja načina za prijenos fotografija s iPhonea na računalo bez iTunesa
Miscelanea / / November 29, 2021
Prijenos fotografija s iPhonea na računalo može biti glomazno iskustvo. Uostalom, nije tako jednostavno kao s Android telefonima gdje ga samo trebate priključiti i koristiti pohranu telefona za premještanje slika. Uz iOS, potrebno je koristiti iTunes za prijenos fotografija s iPhonea na Windows PC.

Instaliranje i rad s iTunesom nije nešto u čemu uživa svaki korisnik Windows računala. I većina nas vjeruje da je to jedini način za prijenos fotografija. Srećom, smislili smo nekoliko opcija. U ovom ćemo postu raspravljati o 4 alternativna načina za premještanje slika s iPhonea na računalo bez iTunesa.
Bilješka: U donjem vodiču govorit ću o opcijama koje ne zahtijevaju preuzimanje softvera treće strane s weba. Fokus je na brzom obavljanju stvari.
OneDrive
OneDrive je Microsoftova ponuda za pohranu u oblaku. Prvo morate preuzeti OneDrive aplikaciju iz App Storea. Zatim idite na aplikaciju fotografije, odaberite slike i prenesite ih u aplikaciju OneDrive. Također možete uključiti opciju automatskog prijenosa kamere iz izbornika postavki aplikacije OneDrive. Na taj će se način sve vaše nedavno dodane fotografije automatski prenijeti u mapu OneDrive Camera.
Preuzmite OneDrive za iPhone


Otvorite OneDrive aplikaciju, idite na postavke, odaberite opcije i uključite prijenos kamere. Ne zaboravite uključiti prekidač Prijenos u pozadini. Pobrinut će se da cijeli proces radi besprijekorno čak i ako je aplikacija zatvorena, a ne otvorena u izborniku za više zadataka.


Nedavno prenesenim fotografijama možete pristupiti iz aplikacije OneDrive za Windows 10. I još bolje, zadana aplikacija Fotografije u sustavu Windows 10 također vam omogućuje pristup slikama OneDrive. Jednostavno uključite prekidač "Prikaži sadržaj samo u oblaku s OneDrive-a" na izborniku postavki programa Microsoft Photos.
Nabavite OneDrive aplikaciju za Windows


Gornji trik također se odnosi na Dropbox (nativna aplikacija za Windows 10) i Google Drive (alat za sinkronizaciju radne površine), ali razlog zašto sam odabrao OneDrive je zbog svoje glatke integracije s aplikacijom Fotografije za Windows 10 i činjenice da dolazi unaprijed instalirana s operativnim sustav.

Također na Guiding Tech
Google fotografije
Google fotografije je izvrsna foto usluga. Aplikacija Google fotografije ne samo da vam omogućuje besplatno učitavanje neograničenog broja fotografija (u određenim razlučivostima), već i dodaje AI algoritme za njihovo organiziranje. Dok nastavljate hraniti Google fotografije svojim slikama, on ih kategorizira na temelju onoga što AI vidi u njima i dodaje relevantne oznake ljudima, objektima, kućnim ljubimcima, hrani, dokumentima i još mnogo toga.
Preuzmite Google fotografije za iPhone
Nakon što napravite sigurnosnu kopiju svojih snimaka u aplikaciji Google fotografije, posjetite web-stranica Google fotografija i pristupite svim slikama iz poznatog korisničkog sučelja. Desnom tipkom miša kliknite bilo koju fotografiju i preuzmite slike na računalo.

Bilješka: Ista tehnika vrijedi i za iCloud.com. Međutim, praćenje toga može postati problematično ako se u potpunosti prebacite s iOS-a na Android. Stoga mislim da su Google fotografije bolje rješenje.
Nastavite na PC-u
Nastavite na PC-u je zgodan mali trik za slanje bilo koje veze na računalo. Slijedite naš vodič za korištenje Nastavite na računalu sa zadanim preglednikom da ga postavite na svoje računalo.
Preuzmite Continue na PC za iPhone
Kada završite, trebate slijediti ove korake:
Korak 1: Otvorite aplikaciju Google fotografije i odaberite slike.
Korak 2: Dodirnite gumb za dijeljenje da biste generirali vezu za dijeljenje.

3. korak: Aplikacija će prenijeti slike na poslužitelj Google fotografija i generirati vezu za njih.
4. korak: Podijelite tu vezu pomoću aplikacije Nastavi na računalu.

5. korak: Odaberite svoje računalo na popisu i veza će se otvoriti u pregledniku Microsoft Edge na vašem računalu.
6. korak: Odabrane fotografije sada će se otvoriti u pregledniku Edge i odatle ih možete preuzeti na svoje računalo.
Ovaj hak je najbrži način za prijenos fotografija s iPhonea na računalo.

Također na Guiding Tech
Xender
Ako se ne želite petljati s opcijama pohrane u oblaku (u nekom trenutku ćete morati platiti za te usluge ako želite sigurnosnu kopiju fotografija punog kvaliteta) ili vam je neugodno velike tvrtke koje drže vaše podatke, onda je Xender vaš najbolji izbor.
Preuzmite Xender za iPhone
Sigurno ste čuli za Xender ili ste ga koristili u prošlosti tijekom prijenosa podataka s jednog telefona na drugi. Ali vrlo malo njih zna za njegovu sposobnost da učini isto s bilo kojeg telefona na računalo.
Aplikacija je ranije bila prožeta oglasima, što, srećom, više nije slučaj. Za prijenos fotografija slijedite ove korake.
Korak 1: Otvorite aplikaciju Xender i dopustite joj pristup medijskim datotekama na telefonu.
Korak 2: Dodirnite ikonu profila u gornjem lijevom kutu i odaberite opciju ‘Poveži se s računalom’.


3. korak: Aplikacija će od vas tražiti da otvorite Xender Web u pregledniku na vašem računalu.
4. korak: Posjetiti Xender Web na računalu i skenirajte QR kod mobilnom aplikacijom Xender.

5. korak: Vidjet ćete zaslon s fotografijama, videozapisima i dokumentima s telefona.

Ovaj trik također vam omogućuje premještanje velikih video datoteka, pjesama i dokumenata na računalo. Pokušao sam prenijeti video datoteku od 1,3 GB na računalo za što je trebalo manje od dvije minute. Također, možete premještati podatke s računala na telefon. Da biste to učinili, odaberite medijske datoteke na računalu i upotrijebite trik povuci i ispusti da ih premjestite na Xender web.
Također na Guiding Tech
Koji je najfleksibilniji način?
Odaberite bilo koje od gore navedenih rješenja i bit ćete u redu bez preuzimanja iTunesa na svoje računalo. Ako ste Ured 365 pretplatnika, a zatim idite s OneDrive jer dolazi s 1TB prostora za pohranu. Google fotografije je besplatna opcija i također obavlja posao.
Nastavak na računalu je zgodan, ali uglavnom koristan kada želite prenijeti nekoliko fotografija u žurbi. Nije logično koristiti se s velikim datotekama. I konačno, Xender je brz i besprijekorno radi sa bilo kojom datotekom, a također je slobodan za rad. Dakle, koju ćete koristiti? Podijelite svoje iskustvo u komentarima ispod.