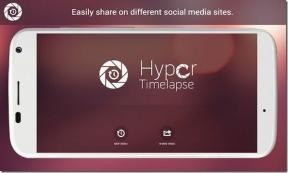Google Chrome ne reagira? Evo 8 načina da to popravite!
Miscelanea / / November 28, 2021
Riješite problem s nereagiranjem Google Chromea: Internet je najveći izvor informacija. Ne postoji ništa na svijetu čije informacije ne možete dobiti putem interneta. No, da biste koristili internet, potreban vam je neki preglednik koji će vam dati platformu za surfanje, pretraživanje i sve zadatke koje želite raditi na Internetu. Kada tražite najbolji preglednik za obavljanje vašeg zadatka, prvi i najbolji preglednik koji vam pada na pamet je Google Chrome.
Google Chrome: Google Chrome je višeplatformski web-preglednik koji izdaje, razvija i održava Google. Slobodno je dostupan za preuzeti i koristiti. To je najstabilniji, najbrži i najpouzdaniji preglednik. Također je glavna komponenta OS-a Chrome, gdje služi kao platforma za web aplikacije. Izvorni kod Chromea nije dostupan za osobnu upotrebu. Može se koristiti na bilo kojem operativnom sustavu kao što su Linux, macOS, iOS i Android.
Google Chrome su razvili programeri tako da nije 100% bez grešaka. Ponekad, kada pokrenete Chrome, neće reagirati i neće se povezati s internetom. Ponekad se stalno ruši. Kada se dogodi takva situacija, u iskušenju ste da se prebacite na neke druge preglednike kao što su Firefox, Internet Explorer itd. koji vam očito ne pružaju dobro iskustvo kao Chrome.
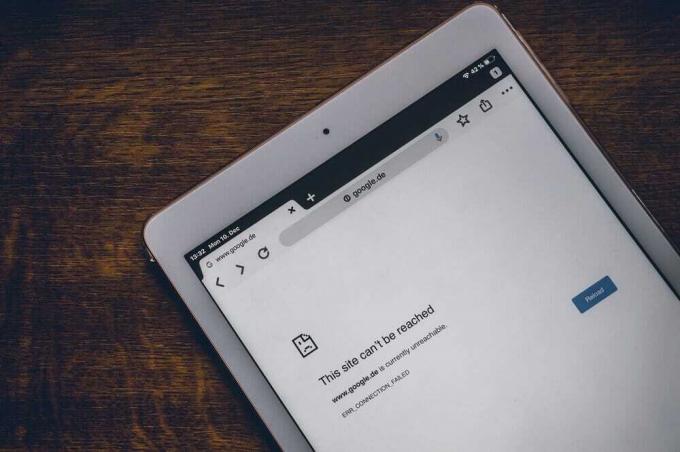
Različiti problemi s kojima se korisnici općenito susreću su:
- Google Chrome se stalno ruši
- Google Chrome ne reagira
- Posebna web stranica se ne otvara
- Google Chrome ne reagira pri pokretanju
- Google Chrome se smrzava
Nakon čitanja ovog članka, ako se suočite sa situacijom da Chrome ne reagira, ne morate se prebacivati na bilo koji drugi preglednik. Postoji mnogo načina na koje možete riješiti problem koji Chrome ne reagira.
Sadržaj
- Različiti načini da popravite da Google Chrome ne reagira
- Metoda 1 - Pokušajte ponovo pokrenuti Chrome
- Metoda 2 – Provjerite aktivnosti koje se odvijaju u Chromeu
- Metoda 3 – Provjera ažuriranja
- Metoda 4 - Onemogućite nepotrebna ili neželjena proširenja
- Metoda 5 – Skeniranje na zlonamjerni softver
- Metoda 6 – Provjerite sukobe aplikacija
- Metoda 7 – Onemogućite hardversko ubrzanje
- Metoda 8 – Vratite Chrome ili uklonite Chrome
Različiti načini da popravite da Google Chrome ne reagira
Biti siguran za stvoriti točku vraćanja za slučaj da nešto krene po zlu.
U nastavku su navedeni različiti načini pomoću kojih možete riješiti problem zamrzavanja Google Chromea i vratiti ga u stabilno stanje.
Metoda 1 - Pokušajte ponovo pokrenuti Chrome
Ako se vaš Google Chrome ruši ili zamrzava, prije svega, pokušajte ga ponovno pokrenuti prije nego što izvršite bilo kakve promjene kako biste riješili svoj problem.
1.Kliknite na ikona s tri točke prisutna u gornjem desnom kutu.

2.Kliknite na Gumb za izlaz iz izbornika se otvara.

3. Google Chrome će se zatvoriti.
4. Ponovno ga otvorite klikom na Ikona Google Chromea prisutna je na traci zadataka ili klikom na ikone dostupne na radnoj površini.
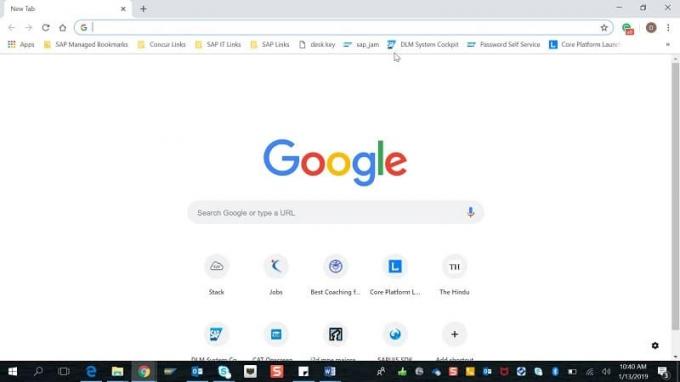
Nakon ponovnog otvaranja Google Chromea, vaš problem može biti riješen.
Metoda 2 – Provjerite aktivnosti koje se odvijaju u Chromeu
Možete otvoriti više kartica u Chromeu i također preuzeti bilo što paralelno s pregledavanjem tih kartica. Ali sve te aktivnosti zahtijevaju RAM vašeg računala. Dakle, ako vaše računalo nema dovoljno RAM-a, otvaranje više kartica ili paralelno preuzimanje može potrošiti previše RAM-a i uzrokovati pad web-mjesta.
Dakle, da zaustavite preveliku potrošnju RAM-a, zatvorite kartice koje ne koristite, pauzirajte preuzimanje ako ih ima i zatvorite ostale nekorištene programe koji se pokreću na vašem računalu. Da biste vidjeli koliko RAM-a zauzima Chrome i drugi programi i da biste prekinuli nekorištene programe, slijedite korake u nastavku:
1.Otvori Upravitelj zadataka tako što ćete ga potražiti pomoću trake za pretraživanje i pritisnuti tipku enter na tipkovnici.
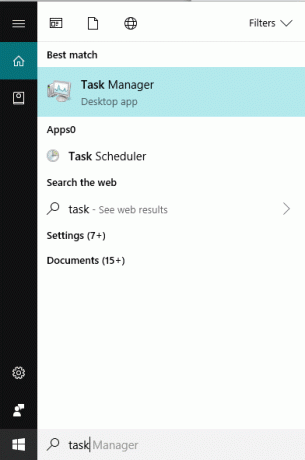
2. Vaš upravitelj zadataka će pokazati sve programe koji se trenutno izvode zajedno s njihovim detaljima kao što su potrošnja CPU-a, memorija itd.
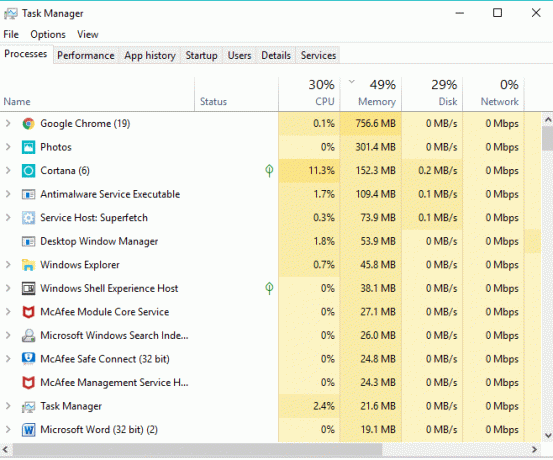
3. Među trenutačnim aplikacijama koje se pokreću na vašem računalu, ako ih pronađete nekorištena aplikacija, odaberite ga i kliknite Završi zadatak dostupno u donjem desnom kutu prozora Upravitelj zadataka.

Nakon što zatvorite neiskorištene programe i dodatne kartice iz Chromea, ponovno pokušajte pokrenuti Chrome i ovaj put ćete možda moći Riješite problem s Google Chrome ne reagira, ako ne, nastavite sa sljedećom metodom.
Metoda 3 – Provjera ažuriranja
Postoji mogućnost da Google Chrome ne radi ispravno jer očekuje neka ažuriranja, ali ih ne može preuzeti i instalirati. Dakle, provjerom da li je dostupno ažuriranje možete riješiti problem s nereagiranjem Google Chromea.
1.Kliknite na tri točke ikona dostupna na vrhu desni kut Chromea.

2.Kliknite na Pomozite gumb s izbornika koji se otvori.
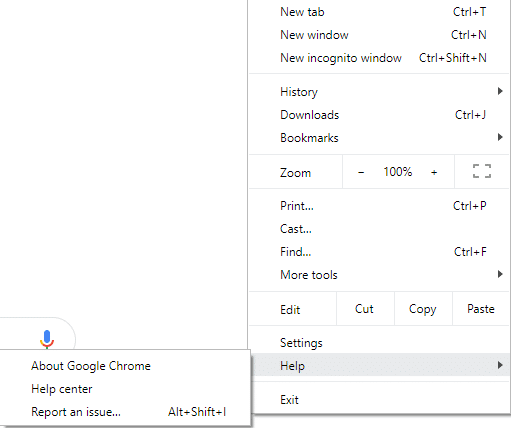
3. Pod opcijom Pomoć kliknite na O Google Chromeu.

4. Ako su dostupna ažuriranja, Google Chrome će ih početi preuzimati.
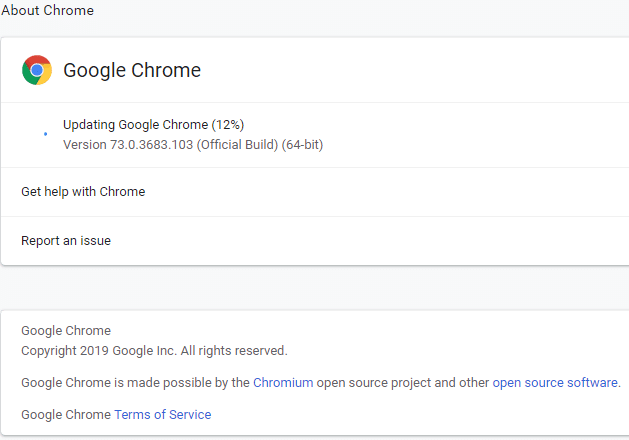
5. Nakon što Chrome završi preuzimanje i instaliranje ažuriranja, kliknite na Gumb za ponovno pokretanje.

Nakon ažuriranja, vaš Google Chrome može početi ispravno raditi i vaš Problem sa zamrzavanjem Chromea može se riješiti.
Metoda 4 – Onemogućite nepotrebna ili neželjena proširenja
Google Chrome možda neće raditi ispravno zbog instaliranih proširenja. Ako imate previše nepotrebnih ili neželjenih proširenja onda će vaš preglednik blokirati. Uklanjanjem ili onemogućavanjem nekorištenih proširenja možda ćete moći riješiti svoj problem.
1.Kliknite na ikona s tri točke dostupno u gornjem desnom kutu Chromea.

2.Kliknite na Više alata opciju iz izbornika koji se otvori.

3. Pod Više alata kliknite na Ekstenzije.

4. Sada će se otvoriti stranica koja će prikaži sva trenutno instalirana proširenja.

5. Sada onemogućite sva neželjena proširenja isključivanje prekidača povezana sa svakim proširenjem.

6. Zatim izbrišite ona proširenja koja nisu u upotrebi klikom na Gumb za uklanjanje.
Ako imate puno proširenja i ne želite ručno ukloniti ili onemogućiti svako proširenje, otvorite anonimni način rada i on će automatski onemogućiti sva trenutno instalirana proširenja.
Metoda 5 – Skeniranje na zlonamjerni softver
Zlonamjerni softver također može biti razlog zašto Google Chrome ne reagira. U slučaju da imate redoviti pad preglednika, morate skenirati svoj sustav pomoću ažuriranog anti-malware ili antivirusnog softvera kao što je Microsoft Security Essential (koji je besplatni i službeni antivirusni program tvrtke Microsoft). Inače, ako imate drugi antivirusni program ili skener zlonamjernog softvera, možete ih koristiti i za uklanjanje zlonamjernih programa iz vašeg sustava.
Chrome ima vlastiti ugrađeni skener zlonamjernog softvera koji morate otključati da biste skenirali svoj Google Chrome.
1.Kliknite na ikona s tri točke dostupno u gornjem desnom kutu.

2.Kliknite na Postavke iz izbornika koji se otvori.

3. Pomaknite se prema dolje na dnu stranice s postavkama i vidjet ćete Napredna opcija postoji.

4.Kliknite na Gumb Napredno za prikaz svih opcija.
5.Na kartici Reset and clean up kliknite na Očistite računalo.

6.Unutar njega, vidjet ćete Pronađite štetan softver opcija. Klikni na Gumb Pronađi nalazi se ispred opcije Pronađi štetni softver za početak skeniranja.

7. Ugrađeni Google Chrome skener zlonamjernog softvera počet će skenirati i provjeriti postoji li štetni softver koji uzrokuje sukob s Chromeom.

8. Nakon završetka skeniranja, Chrome će vas obavijestiti ako pronađe štetni softver ili ne.
9. Ako nema štetnog softvera, onda možete krenuti, ali ako su pronađeni štetni programi, možete nastaviti i ukloniti ga s računala.
Metoda 6 – Provjerite sukobe aplikacija
Ponekad druge aplikacije koje se izvode na vašem računalu mogu prekinuti funkcionalnost Google Chromea. Google Chrome pruža noviju značajku koja vam pomaže da saznate postoji li takva aplikacija pokrenuta na vašem računalu ili ne.
1.Kliknite na ikona s tri točke dostupno u gornjem desnom kutu.

2.Kliknite na Gumb Postavke iz izbornika se otvara.

3. Pomaknite se prema dolje na dnu stranice s postavkama i vidjet ćete Napredno opcija tamo.

4.Kliknite na Gumb Napredno za prikaz svih opcija.
5. Pomaknite se prema dolje i kliknite na Ažurirajte ili uklonite nekompatibilne aplikacije.
6. Ovdje će Chrome prikazati sve aplikacije koje se pokreću na vašem računalu i uzrokuju sukob s Chromeom.
7. Uklonite sve ove aplikacije klikom na Gumb za uklanjanje prisutni ispred ovih aplikacija.

Nakon dovršetka gornjih koraka, sve aplikacije koje su uzrokovale problem bit će uklonjene. Sada ponovno pokušajte pokrenuti Google Chrome i možda ćete moći Riješite problem s Google Chrome ne reagira.
Metoda 7 – Onemogućite hardversko ubrzanje
Hardversko ubrzanje je značajka Google Chromea koja prebacuje težak posao na neku drugu komponentu, a ne na CPU. To dovodi do toga da Google Chrome radi glatko jer se CPU vašeg računala neće suočiti s opterećenjem. Često hardversko ubrzanje predaje ovaj težak posao GPU-u.
Budući da omogućavanje Hardverskog ubrzanja pomaže Chromeu da radi savršeno, ali ponekad također uzrokuje problem i ometa Google Chrome. Dakle, po onemogućavanje hardverskog ubrzanja Problem s Google Chrome ne reagira možda je riješen.
1. Kliknite na ikonu s tri točke dostupnu u gornjem desnom kutu.

2.Kliknite na Gumb Postavke iz izbornika se otvara.

3. Pomaknite se prema dolje na dnu stranice s postavkama i vidjet ćete Napredna opcija tamo.

4.Kliknite na Gumb Napredno za prikaz svih opcija.
5. Ispod kartice Sustav vidjet ćete Koristite hardversko ubrzanje kada je dostupna opcija.

6.Isključite gumb koji se nalazi ispred njega za onemogućite značajku hardverskog ubrzanja.

7. Nakon što izvršite promjene, kliknite na Gumb za ponovno pokretanje za ponovno pokretanje Google Chromea.
Nakon ponovnog pokretanja Chromea, ponovno mu pokušajte pristupiti i sada je vaš problem zamrzavanja Google Chromea možda riješen.
Metoda 8 – Vratite Chrome ili uklonite Chrome
Ako nakon pokušaja svih gore navedenih koraka, vaš problem još uvijek nije riješen, to znači da postoji ozbiljan problem s vašim Google Chromeom. Dakle, prvo pokušajte vratiti Chrome u izvorni oblik, tj. ukloniti sve promjene koje ste napravili u Google Chromeu, poput dodavanja bilo kakvih proširenja, svih računa, zaporki, oznaka, svega. Chrome će izgledati kao nova instalacija i to bez ponovne instalacije.
Da biste vratili Google Chrome na zadane postavke, slijedite korake u nastavku:
1.Kliknite na ikona s tri točke dostupno u gornjem desnom kutu.

2.Kliknite na Gumb Postavke iz izbornika se otvara.

3. Pomaknite se prema dolje na dnu stranice s postavkama i vidjet ćete Napredna opcija tamo.

4.Kliknite na Gumb Napredno za prikaz svih opcija.
5.Na kartici Reset and clean up pronaći ćete Vratite postavke na njihove izvorne zadane vrijednosti opcija.

6.Klik na Vratite postavke na njihove izvorne zadane vrijednosti.

7. U nastavku će se otvoriti dijaloški okvir koji će vam dati sve pojedinosti o tome što će vratiti postavke Chromea.
Bilješka: Prije nego što nastavite, pažljivo pročitajte dane informacije jer nakon toga možete izgubiti neke važne informacije ili podatke.

8. Nakon što se uvjerite da želite vratiti Chrome na izvorne postavke, kliknite na Poništi postavke dugme.
Nakon dovršetka gornjih koraka, vaš će se Google Chrome vratiti u izvorni oblik i sada će pokušati pristupiti Chromeu. Ako i dalje ne radi, problem s Google Chrome ne reagira može se riješiti potpunim uklanjanjem Google Chromea i ponovnom instalacijom ispočetka.
1. Pritisnite tipku Windows + I za otvaranje Postavke zatim kliknite na Ikona aplikacija.

2. Pod Aplikacije kliknite na Aplikacije i značajke opciju s lijevog izbornika.

3. Otvorit će se popis aplikacija i značajki koji sadrži sve aplikacije instalirane na vašem računalu.
4. Na popisu svih instaliranih aplikacija pronađite Google Chrome.

5.Kliknite na Google Chrome pod Aplikacije i značajke. Otvorit će se novi prošireni dijaloški okvir.

6.Kliknite na Gumb za deinstaliranje.
7. Vaš Google Chrome sada će biti deinstaliran s vašeg računala.
Za ispravnu ponovnu instalaciju Google Chromea slijedite korake u nastavku:
1.Otvorite bilo koji preglednik i pretražite preuzmite Chrome i otvori se pojavljuje se prva poveznica.

2.Kliknite na Preuzmite Chrome.

3. U nastavku će se pojaviti dijaloški okvir.

4.Kliknite na Prihvatite i instalirajte.
5.Započet će vaše preuzimanje Chromea.
6. Nakon što je preuzimanje završeno, otvorite Setup.
7.Dvaput kliknite na datoteku za postavljanje i vaša instalacija će početi.
Nakon dovršetka instalacije, ponovno pokrenite računalo.
Preporučeno:
- Onemogućite kontrolu korisničkog računa (UAC) u sustavu Windows 10
- Popravak Ne može se stvoriti početna grupa u sustavu Windows 10
- 2 načina za stvaranje računa gosta u sustavu Windows 10
- Što je CSV datoteka i kako otvoriti .csv datoteku?
Nadam se da je ovaj članak bio od pomoći i da sada možete lako Ispravite da Google Chrome ne reagira u sustavu Windows 10, ali ako još uvijek imate pitanja u vezi s ovim vodičem, slobodno ih postavite u odjeljku za komentare.