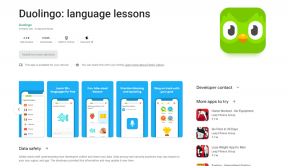Popravite kako kamera prijenosnog računala ne radi u sustavu Windows 10
Miscelanea / / November 28, 2021
Kada je cijeli svijet bio u iznenadnoj blokadi zbog pandemije COVID-19, aplikacije kao što su Zoom, Microsoft Teams, Skype doživjele su ogroman porast broja aktivnih korisnika. Poslodavci su počeli provoditi online sastanke tima, dok smo se mi okrenuli videopozivima kako bismo ostali u kontaktu s prijateljima i obitelji. Odjednom je web kamera prijenosnog računala koja je bila prekrivena komadom crne trake konačno ugledala malo dnevnog svjetla i doživjela akciju nekoliko sati gotovo svaki dan. Nažalost, brojni su korisnici imali problema s pravilnom radnom kamere na prijenosnom računalu. U ovom članku ćemo proći kroz razne savjete za rješavanje problema kako bismo popravili da kamera prijenosnog računala ne radi u sustavu Windows 10 kada vaša web-kamera prijenosnog računala sa sustavom Windows 10 odbija normalno funkcionirati.
Web kamera je dodatna hardverska komponenta sastavljena u vašem prijenosnom računalu i kao i svaka druga hardverske komponente, web kamera također zahtijeva da se na njoj instaliraju odgovarajući upravljački programi sustav. Određeni proizvođači dopuštaju korisnicima da onemoguće web kameru pritiskom na određenu tipku, kombinaciju tipki, ili putem ugrađene aplikacije tako da ćete morati osigurati da web-kamera nije onemogućena u prvom mjesto. Zatim, neki korisnici često zabranjuju aplikacijama pristup/korištenje web-kamere zbog svoje privatnosti (i zato što su vidjeli previše filmova o hakerima/kibernetičkoj sigurnosti). Ako je to doista slučaj, jednostavno dopuštanje aplikacijama da pristupe kameri trebalo bi riješiti sve probleme. Nedavno ažuriranje kvalitete sustava Windows ili antivirusni program treće strane također mogu biti krivci za vašu neispravnu web kameru. Dakle, bez gubljenja vremena, krenimo s problemom popravljanja kamere na prijenosnom računalu koja ne radi u sustavu Windows 10.
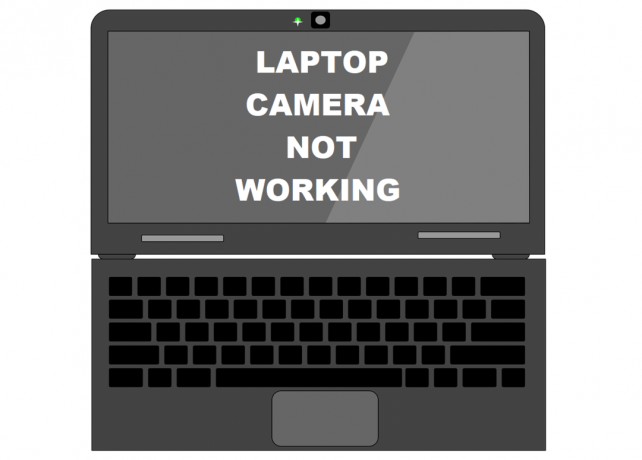
Sadržaj
- Popravite kako kamera prijenosnog računala ne radi u sustavu Windows 10
- Metoda 1: Provjerite postavke pristupa kameri
- Metoda 2: Provjerite postavke antivirusnog programa da biste popravili da kamera na prijenosnom računalu ne radi
- Metoda 3: Pokrenite alat za rješavanje problema s hardverom
- Metoda 4: Vratite ili deinstalirajte upravljačke programe kamere
- Metoda 5: Ručno ažurirajte upravljačke programe web-kamere
- Metoda 6: deinstalirajte ažuriranja sustava Windows
- Metoda 7: Resetirajte svoje računalo
Popravite kako kamera prijenosnog računala ne radi u sustavu Windows 10
Za početak ćemo provjeriti je li web kamera omogućena ili ne, imaju li joj sve potrebne aplikacije pristup i provjeriti da antivirus ne blokira aplikacijama pristup kameri. Idemo dalje, možemo pokušati pokrenuti ugrađeni alat za rješavanje problema s hardverom kako bi Windows automatski riješio sve probleme i osigurao da su instalirani ispravni upravljački programi kamere. U konačnici, ako se problem nastavi, naše posljednje rješenje je vratiti se na prethodnu verziju sustava Windows ili resetirati naše računalo.
Evo 7 načina da vaša web kamera prijenosnog računala ponovno radi na Windows 10:
Metoda 1: Provjerite postavke pristupa kameri
Počevši od očitog, web kamera vašeg prijenosnog računala neće raditi ako je uopće onemogućena. Motiv za onemogućavanje web kamere može varirati, ali svi imaju zajedničku temeljnu brigu - "Privatnost". Nekoliko proizvođača dopušta korisnicima da onemoguće web kameru pomoću kombinacije prečaca ili jedne od funkcijskih tipki. Pažljivo provjerite na funkcijskim tipkama ikonu kamere s precrtanom kroz nju ili brzo pokrenite Google pretražite kako biste saznali tipski prečac za omogućavanje-onemogućavanje web-kamere (specifičan za proizvođača) i uvjerite se da kamera nije onemogućeno. Neki prilozi za vanjske web-kamere također imaju prekidač za uključivanje i isključivanje, prije početka video konferencije provjerite je li prekidač u položaju Uključeno.
Bilješka: Korisnici Lenovo-a trebali bi otvoriti aplikaciju Lenovo Settings, zatim postavke kamere i onemogućiti način rada privatnosti te ažurirati aplikaciju na najnoviju verziju. Slično, drugi proizvođači (Dell Webcam Central za korisnike Della) imaju vlastite aplikacije za web kamere koje moraju biti ažurne kako bi se izbjegli problemi.
Nadalje, Windows omogućuje korisnicima da u potpunosti ograniče svoj uređaj u pristupu web kameri zajedno s mogućnošću ručnog odabira koje ugrađene aplikacije i aplikacije trećih strana imaju pristup njoj. Spustimo se u postavke kamere i provjerimo imaju li potrebne aplikacije (Zoom, Skype, itd.) pristup. Ako ne, ručno ćemo im odobriti potreban pristup.
1. Pritisnite tipku Windows da biste aktivirali izbornik Start i kliknite na zupčanik/zupčanik ili jednostavno pritisnite Tipka Windows + I do lansirati Postavke sustava Windows zatim kliknite na Privatnost Postavke.

2. Koristeći navigacijski izbornik na lijevom oknu, pomaknite se na Fotoaparat stranici (pod Dopuštenjima aplikacije).
3. Na desnoj ploči kliknite na Promijeniti gumb i uključiti sljedeće "Pristup kameri za ovaj uređaj" sklopka ako uređaj trenutno nema pristup kameri.
4. Sljedeći, uključiti prekidač ispod Dopustite aplikacijama pristup vašoj kameri.

5. Pomaknite se prema dolje po desnoj ploči i odaberite pojedinačne aplikacije Microsofta i trećih strana koje mogu pristupiti web kameri.
Metoda 2: Provjerite postavke antivirusa da popravite da kamera na prijenosnom računalu ne radi
Antivirusne aplikacije, dok prate napade virusa i ulazak zlonamjernih programa, također štite korisnike od niza drugih stvari. Web Protection, na primjer, osigurava da korisnici ne posjećuju nijednu sumnjivu web stranicu ili preuzimaju štetne datoteke s interneta. Slično, način rada privatnosti ili zaštitna značajka vašeg antivirusnog programa reguliraju koje aplikacije imaju pristup kameri vašeg prijenosnog računala i nesvjesno mogu uzrokovati probleme. Jednostavno isključite opciju zaštite web kamere i provjerite radi li kamera ispravno.
1. Otvorite svoje Antivirusni program dvostrukim klikom na njegovu ikonu prečaca.
2. Pristupite programu Postavke privatnosti.
3. Onemogućite zaštitu web kamere ili bilo koje postavke povezane s blokiranjem pristupa web kameri za aplikacije.

Također pročitajte:Popravite prijenosno računalo koje se ne povezuje na WiFi (sa slikama)
Metoda 3: Pokrenite alat za rješavanje problema s hardverom
Ako su sva potrebna dopuštenja dostupna, dopustite nam da Windows pokuša riješiti probleme koji ne rade s kamerom na samom Windowsu 10. Ugrađeni alat za rješavanje problema s hardverom koji može pronaći i riješiti sve probleme s tipkovnicom, pisačem, audio uređajima itd. mogu se koristiti u tu svrhu.
1. Pokrenite Pokreni naredbeni okvir pritiskom Windows tipka + R, kontrola tipa ili upravljačka ploča, i pogodio Unesi da otvorite aplikaciju.

2. Podesite veličinu ikone ako je potrebno i kliknite na Rješavanje problema ikona.

3. Kliknite na Pogledaj sve Sljedeći.

4. Naći Alat za rješavanje problema s hardverom i uređajima sa sljedećeg popisa, kliknite na njega i slijedite upute na zaslonu za početak postupka rješavanja problema.
Ako ne možete pronaći alat za rješavanje problema s hardverom i uređajem, ne brinite jer postoji drugi način za pokretanje potrebnog alata za rješavanje problema:
a) Traži Naredbeni redak u traci za pretraživanje i kliknite na Pokreni kao administrator.

b) Pažljivo upišite donji naredbeni redak i pritisnite tipku enter za izvršenje.
msdt.exe -id DeviceDiagnostic

c) Kliknite na Napredna gumb u sljedećem prozoru, osigurajte Automatski primijenite popravke je označena i pogođena Sljedeći.

Nadamo se da će alat za rješavanje problema moći popraviti kamera vašeg prijenosnog računala ne radi na problemu sa sustavom Windows 10.
Metoda 4: Vratite ili deinstalirajte upravljačke programe kamere
Vraćanje unatrag ili deinstaliranje upravljačkih programa trik je koji obično obavi posao kad god se pojavi problem u vezi s hardverom. Upravljački programi su često oštećeni zbog nedavnog ažuriranja sustava Windows, grešaka ili problema s kompatibilnošću u trenutnoj verziji ili smetnji od strane druge verzije istih upravljačkih programa.
1. Desni klik na gumbu izbornika Start (ili pritisnite Windows tipka + X) i odaberite Upravitelj uređaja od Izbornik Power User.
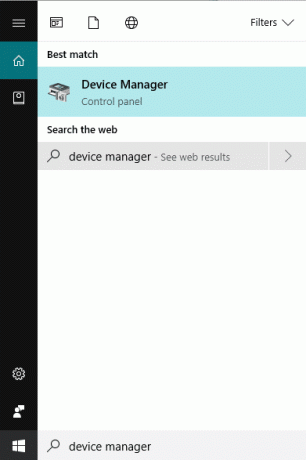
2. Ovisno o verziji sustava Windows, pronaći ćete ili "kamere" ili "uređaji za obradu slike" u upravitelju uređaja. Proširite dostupni unos.
3. Desni klik na uređaju Webcam i odaberite Svojstva iz izbornika koji slijedi. Također možete dvaput kliknuti na uređaj za pristup njegovim postavkama.
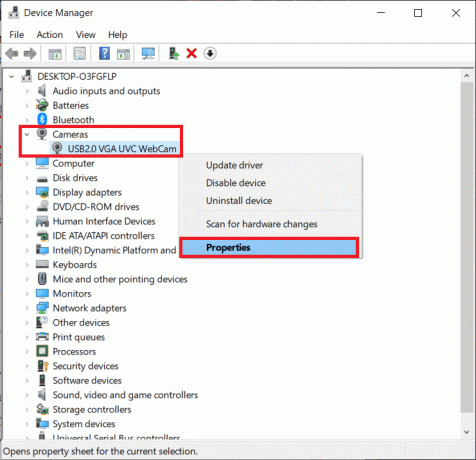
4. Prijeđite na Vozač karticu prozora Svojstva.
5. Za većinu korisnika, gumb za vraćanje upravljačkog programa bit će zasivljen (nije dostupan) ako računalo nije zadržalo prethodne datoteke upravljačkog programa ili nije imalo instalirane druge datoteke upravljačkog programa. Ako je Povratni upravljački program opcija vam je dostupna, kliknite na njega. Drugi mogu izravno deinstalirati trenutne upravljačke programe klikom na Deinstalirajte upravljački program/uređaj. Potvrdite sve skočne prozore koje primite.

6. Sada ponovno pokrenite računalo kako bi Windows automatski ponovno instalirao potrebne upravljačke programe kamere. Ovo bi moglo pomoći da biste riješili problem koji ne radi kamera vašeg prijenosnog računala u sustavu Windows 10.
Također pročitajte:Podijelite zaslon prijenosnog računala na pola u sustavu Windows 10
Metoda 5: Ručno ažurirajte upravljačke programe web-kamere
Ponekad su upravljački programi hardvera jednostavno zastarjeli i treba ih zamijeniti najnovijom verzijom kako biste riješili sve probleme. Možete koristiti aplikacije trećih strana kao što suPojačavač vozača u tu svrhu ili ručno preuzmite datoteke upravljačkog programa web kamere s web-mjesta proizvođača i sami ih instalirajte. Za ručno ažuriranje upravljačkih programa -
1. Slijedite korake od 1 do 4 prethodne metodei prizemljite se na Kartica upravljačkog programa prozora Svojstva kamere. Klikni na Ažurirajte upravljački program dugme.

2. U sljedećem prozoru odaberite Automatsko traženje upravljačkih programa. Ako ste doista ručno preuzeli datoteke upravljačkog programa s web-mjesta proizvođača, odaberite opciju Pregledaj moje računalo za opciju upravljačkog programa.

3. Ili ručno idite do mjesta na kojem su spremljene datoteke upravljačkog programa i instalirajte ih ili odaberite Pusti me da odaberem s popisa dostupnih upravljačkih programa na mom računalu, odaberite odgovarajuće upravljačke programe (USB video uređaj) i pritisnite Sljedeći.

4. Ponovno pokrenite računalo za dobru mjeru.
Također možete pokušati instalirati upravljačke programe u načinu kompatibilnosti kako biste povećali šanse za uspjeh. Pronađite spremljenu datoteku upravljačkog programa, kliknite je desnom tipkom miša i odaberite Svojstva. Prijeđite na Kartica kompatibilnost prozora Svojstva i potvrdite okvir pored "Pokrenite ovaj program u načinu kompatibilnosti za’. Sada, odaberite odgovarajući operativni sustav s padajućeg popisa i kliknite na Prijavite se slijedi U REDU. Zatim instalirajte upravljačke programe i provjerite je li problem s web kamerom riješen.
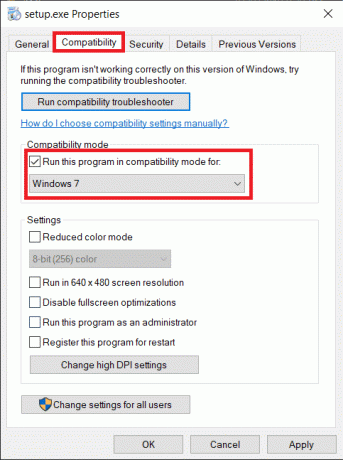
Metoda 6: deinstalirajte ažuriranja sustava Windows
Ažuriranja značajki redovito se prosljeđuju korisnicima Windowsa uvodeći nove značajke i ispravljajući sve probleme/bugove u prethodnoj verziji OS-a. Ponekad novo ažuriranje može promijeniti stvari na gore i pokvariti stvar ili dvije. Ako je kamera vašeg prijenosnog računala radila savršeno prije instaliranja najnovijeg ažuriranja, onda je to doista slučaj za vas. Ili pričekajte novo ažuriranje sustava Windows ili se vratite na prethodnu verziju u kojoj nije bilo problema.
1. Otvorite Postavke pritiskom Tipka Windows + I i kliknite na Ažuriranje i sigurnost.

2. Na kartici Windows Update kliknite na Pregledajte povijest ažuriranja.

3. Zatim kliknite na Deinstalirajte ažuriranja.

4. Deinstalirajte najnoviju značajku/kvalitetno ažuriranje sustava Windows. Za deinstaliranje jednostavno odaberite i kliknite na Deinstaliraj dugme.
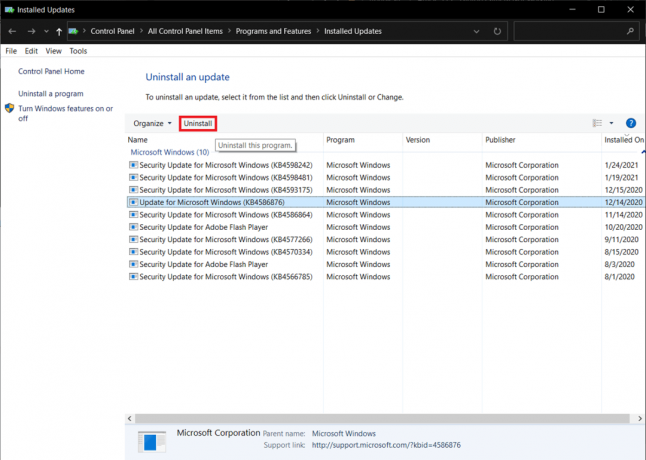
Metoda 7: Resetirajte svoje računalo
Nadamo se da je jedna od gore spomenutih metoda riješila sve probleme s kamerom na koje ste naišli, ali ako nisu, možete pokušati resetirati računalo kao posljednju opciju. Korisnici imaju izbor zadržati svoje osobne datoteke i resetirati svoje postavke (aplikacije će biti uklonjene) ili se riješiti svega odjednom. Preporučujemo da prvo resetirate svoje računalo dok zadržite sve osobne datoteke, a ako to ne uspije, pokušajte sve resetirati na popravite da kamera prijenosnog računala ne radi na problemima sa sustavom Windows 10.
1. Otvori Postavke ažuriranja sustava Windows opet i ovaj put prijeđite na Oporavak stranica.
2. Klikni na Započnite gumb pod Reset this PC.

3. Odaberite da Zadrži moje datoteke u sljedećem prozoru i slijedite upute na zaslonu za resetiranje računala.

Preporučeno:
- Kako prikazati temperaturu CPU-a i GPU-a na programskoj traci
- Što učiniti kada vaše prijenosno računalo iznenada nema zvuk?
- 3 načina za uklanjanje zvuka iz videa u sustavu Windows 10
- Popravite da se udaljena radna površina ne povezuje u sustavu Windows 10
Ako vam se prijenosno računalo nedavno prevrnulo, možda biste željeli da ga provjeri profesionalac ili ručno otvorite zaslon i pogledajte vezu s web kamerom. Vjerojatno je da je pad olabavio spoj ili da je prouzročio ozbiljnu štetu na uređaju.
Nadamo se da je ovaj vodič bio od pomoći i da ste bili u mogućnosti popravite da kamera prijenosnog računala ne radi na problemu sa sustavom Windows 10. Za bilo kakvu dodatnu pomoć na ovu temu, slobodno nam se obratite na [email protected] ili odjeljak za komentare u nastavku.