Kako koristiti čišćenje diska u sustavu Windows 10
Miscelanea / / November 28, 2021
Svaki korisnik Windowsa sigurno se s vremena na vrijeme suočio s ovim problemom, bez obzira na to koliko prostora na disku imate uvijek će doći vrijeme kada će se napuniti do svog ukupnog kapaciteta, a vi više nećete imati gdje pohraniti podaci. Pa, moderne pjesme, video zapisi, datoteke igara itd. lako zauzimaju više od 90% prostora na vašem tvrdom disku. Kada želite pohraniti više podataka, morate ili povećati kapacitet tvrdog diska što je prilično skupo afera ako mi vjerujete ili trebate izbrisati neke svoje prethodne podatke što je vrlo težak zadatak i nitko se ne usuđuje učiniti.
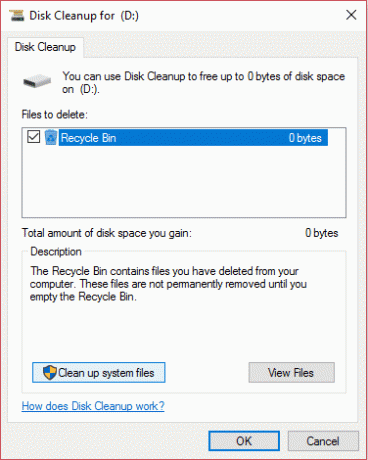
Pa, postoji i treći način, koji će osloboditi malo prostora na vašem tvrdom disku ne puno, ali dovoljno da vam da malo više prostora za disanje još nekoliko mjeseci. Način na koji govorimo je korištenje Disk Cleanup, da, dobro ste čuli, iako je malo ljudi svjesno da to zapravo može osloboditi do 5-10 gigabajta prostora na vašem disku. Možete redovito koristiti Disk Cleanup kako biste smanjili broj nepotrebnih datoteka na vašem disku.
Čišćenje diska općenito briše privremene datoteke, sistemske datoteke, prazni koš za smeće, uklanja razne druge stavke koje vam možda više nisu potrebne. Disk Cleanup također dolazi s novom kompresijom sustava koja će komprimirati Windows binarne i programske datoteke kako bi uštedio prostor na disku na vašem sustavu. U svakom slučaju, bez gubljenja vremena, pogledajmo kako koristiti čišćenje diska u sustavu Windows 10 uz pomoć dolje navedenog vodiča.
Sadržaj
- Kako koristiti čišćenje diska u sustavu Windows 10
- Metoda 1: Očistite datoteke samo za svoj račun pomoću čišćenja diska
- Metoda 2: Očistite sistemske datoteke pomoću čišćenja diska
- Metoda 3: Očistite neželjeni program pomoću čišćenja diska
- Metoda 4: Izbrišite sve točke vraćanja osim posljednje pomoću Čišćenja diska
- Metoda 5: Kako koristiti prošireno čišćenje diska
Kako koristiti čišćenje diska u sustavu Windows 10
Biti siguran za stvoriti točku vraćanja za slučaj da nešto krene po zlu.
1. Pritisnite tipku Windows + R, a zatim upišite cleanmgr ili cleanmgr /low disk (Ako želite da su sve opcije označene prema zadanim postavkama) i pritisnite Enter.

2. Ako imate više od jedne particije na vašem sustavu, trebate odaberite particiju koju trebate očistiti (općenito je to C: pogon) i kliknite U redu.

3. Sada slijedite dolje navedene metode za ono što želite učiniti s čišćenjem diska:
Bilješka: Morate biti prijavljeni kao administratorski račun da biste pratili ovaj vodič.
Metoda 1: Očistite datoteke samo za svoj račun pomoću čišćenja diska
1. Nakon koraka 2 pobrinite se da označite ili poništite sve stavke koje želite uključiti Čišćenje diska.

2. Zatim pregledajte svoje promjene i zatim kliknite OK.
3. Pričekajte nekoliko minuta prije nego što čišćenje diska završi svoj rad.

Ovo je Kako koristiti čišćenje diska u sustavu Windows 10 ali ako trebate očistiti sistemske datoteke, slijedite sljedeću metodu.
Metoda 2: Očistite sistemske datoteke pomoću čišćenja diska
1. Tip Čišćenje diska u Windows pretraživanju, a zatim kliknite na njega iz rezultata pretraživanja.

2. Sljedeći, odaberite pogon za koje želite pokrenuti Čišćenje diska.

3. Kada se otvori prozor za čišćenje diska, kliknite na "Očistite sistemske datoteke” gumb na dnu.

4. Ako to zatraži UAC, odaberite Da, zatim ponovno odaberite Windows C: voziti i kliknite U REDU.
5. Sada potvrdite ili poništite stavke koje želite uključiti ili isključiti iz Čišćenja diska, a zatim kliknite U REDU.

Metoda 3: Očistite neželjeni program pomoću čišćenja diska
1. Desnom tipkom miša kliknite disk želite pokrenuti Disk Cleanup za a zatim odaberite Svojstva.
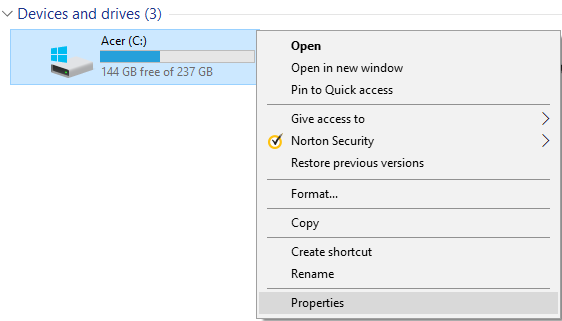
2. Na kartici Općenito kliknite na Gumb za čišćenje diska.
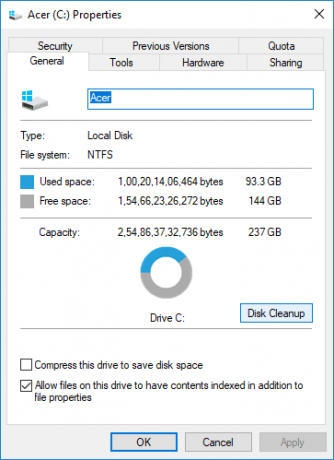
3. Opet kliknite na "Očistite sistemske datoteke” gumb koji se nalazi na dnu.

4. Ako to zatraži UAC, obavezno kliknite Da.
5. U sljedećem prozoru koji se otvori prijeđite na karticu Više opcija.
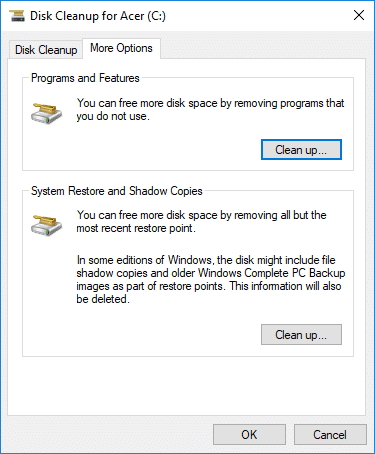
6. U odjeljku Program i značajke kliknite na "Počistiti" dugme.
7. Možete zatvoriti čišćenje diska ako želite, a zatim deinstalirajte neželjene programe iz prozora Programi i značajke.

8. Kada završite, zatvorite sve i ponovno pokrenite računalo.
Ovo je Kako koristiti čišćenje diska u sustavu Windows 10 za čišćenje neželjenih programa ali ako želite izbrisati sve točke vraćanja osim posljednje, slijedite sljedeću metodu.
Metoda 4: Izbrišite sve točke vraćanja osim posljednje pomoću Čišćenja diska
1. Obavezno otvorite Disk Cleanup za C: pogon koristeći bilo koju od gore navedenih metoda.
2. Sada kliknite na "Očistite sistemske datoteke” gumb koji se nalazi na dnu. Ako to zatraži UAC, odaberite Da nastaviti.

3. Ponovno odaberite Windows C: voziti, ako je potrebno i pričekajte nekoliko minuta Čišćenje diska za učitavanje.

4. Sada se prebacite na Kartica Više opcija i kliknite na Počistiti gumb ispod "Vraćanje sustava i sjene kopije“.
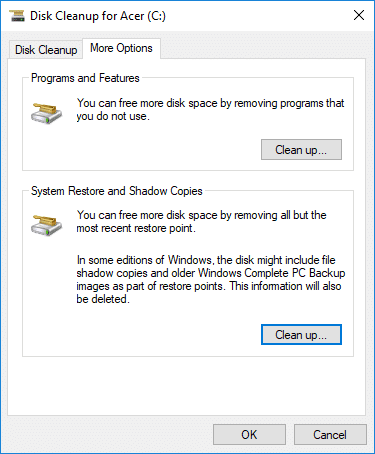
5. Otvorit će se upit u kojem će se od vas tražiti da potvrdite svoje radnje, kliknite Izbriši.
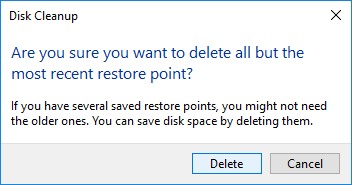
6. Opet kliknite na Gumb Izbriši datoteke za nastavak i pričekajte čišćenje diska do dobrišite sve točke vraćanja osim najnoviji.
Metoda 5: Kako koristiti prošireno čišćenje diska
1. Otvorite naredbeni redak. Korisnik može izvršiti ovaj korak traženjem 'cmd' a zatim pritisnite Enter.

2. Upišite sljedeću naredbu u cmd i pritisnite Enter:
cmd.exe /c Cleanmgr /sageset: 65535 & Cleanmgr /sagerun: 65535

Bilješka: Pazite da ne zatvorite naredbeni redak dok se čišćenje diska ne završi.
3. Sada označite ili poništite stavke koje želite uključiti ili isključiti iz Čišćenja diska zatim kliknite U REDU.

Bilješka: Prošireno čišćenje diska ima mnogo više opcija od uobičajenog čišćenja diska.
4. Čišćenje diska sada će izbrisati odabrane stavke i kada završite, možete zatvoriti cmd.

5. Ponovo pokrenite računalo da biste spremili promjene.
Preporučeno:
- 3 načina da provjerite koristi li disk MBR ili GPT particiju u sustavu Windows 10
- Povežite Microsoftov račun s digitalnom licencom za Windows 10
- Omogućite ili onemogućite atribut osjetljiv na velika i mala slova za mape u sustavu Windows 10
- Kako instalirati ili deinstalirati grafičke alate u sustavu Windows 10
To je to što ste uspješno naučili Kako koristiti čišćenje diska u sustavu Windows 10 ali ako još uvijek imate pitanja u vezi s ovim vodičem, slobodno ih pitajte u odjeljku za komentare.



