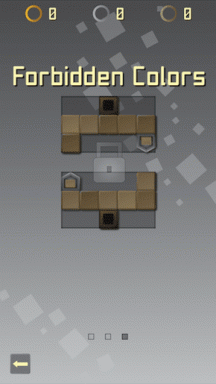Top 7 načina da popravite Microsoft Teams koji se stalno ruši na Windows 10 i Windows 11
Miscelanea / / November 29, 2021
Iako Microsoft žustro dodaje nove značajke u Teams, tvrtka se ne uspijeva usredotočiti na osnove. Za mnoge, neke od ključnih funkcija Teams, kao što su dijeljenje zaslona, proces prijave, i pouzdanost aplikacije, narušena. Aplikacija se često ruši usred razgovora. Ako se suočite s istim, vrijeme je da popravite Microsoft Teams koji se stalno ruši na Windows 10 i Windows 11.

Microsoft želi projektirati Teams kao cjelovito digitalno rješenje za vaš fizički radni prostor u uredu. Na neki način, uspješno je postigao cilj sa suradnjom i video funkcijama. Bugovi poput rušenja Teamsa mogli bi vas ipak ostaviti u lošem raspoloženju. Otklonimo problem jednom zauvijek.
Također na Guiding Tech
1. Potpuno zatvorite aplikaciju Microsoft Teams
Kako bi vam pružio besprijekorno iskustvo odmah nakon prijave na računalo, Microsoft automatski otvara aplikaciju i usluge Teams u pozadini. To često može dovesti do pada aplikacije na vašem računalu. Morate koristiti upravitelja zadataka i potpuno zatvoriti aplikaciju Teams.
Korak 1: Pritisnite tipku Windows i otvorite izbornik Start.
Korak 2: Potražite Task manager i pritisnite tipku Enter.

3. korak: U Upravitelju zadataka kliknite na Microsoft Teams i pritisnite gumb Završi zadatak na dnu.
2. Pokrenite alat za rješavanje problema s aplikacijama u trgovini Windows
Microsoft nudi ugrađeni alat za rješavanje problema kako bi otkrio probleme i popravio većinu njih automatski. Slijedite korake u nastavku da biste na računalu pokrenuli alat za rješavanje problema s aplikacijama Windows Store.
Korak 1: Otvorite aplikaciju Postavke u sustavu Windows (koristite tipke Windows + I).
Korak 2: Idite na izbornik Sustav > Rješavanje problema.

3. korak: Kliknite na Drugi alati za rješavanje problema.

4. korak: Pomaknite se prema dolje i na popisu pronađite aplikacije Windows Store.
5. korak: Kliknite gumb Pokreni i neka Windows riješi problem s Microsoft Teams.

3. Provjerite poslužitelje Microsoft Teams
Možete posjetiti Downdetector i potražiti Teams kako biste provjerili postoji li problem s poslužiteljima. Ako je problem s Microsoftove strane, vidjet ćete da drugi korisnici Teamsa prijavljuju isto.
Posjetite Downdetector
U tom slučaju nećete moći proći pokraj početnog zaslona na Teamsu.
Također na Guiding Tech
4. Popravite Microsoft Teams
Windows vam omogućuje popravak instaliranih aplikacija iz izbornika Postavke. Koristeći to, Windows će pronaći sve probleme s aplikacijom i riješiti problem s rušenjem Teams u sustavu Windows 10 ili Windows 11.
Korak 1: Otvorite postavke sustava Windows.
Korak 2: Kliknite na Aplikacije i odaberite izbornik Aplikacije i značajke.

3. korak: Pomaknite se prema dolje do Microsoft Teams i otvorite Napredne opcije.

4. korak: Kliknite Popravak na sljedećem izborniku.

Microsoft će pokrenuti zadani alat za popravak i riješiti problem rušenja.
5. Izbrišite predmemoriju Microsoft Teams
Slično drugim aplikacijama u sustavu Windows, Microsoft Teams prikuplja podatke iz predmemorije u pozadini. Na taj način možete brzo otvoriti razgovore i Teams kanale.
Oštećeni podaci predmemorije u Microsoftovim timovima mogu uzrokovati pad aplikacije u sustavu Windows. Dakle, morat ćete izbrisati predmemoriju Microsoft Teams. Evo kako.
Korak 1: Pritisnite tipke Windows + R i otvorite izbornik Run.
Korak 2: Tip %appdata%MicrosoftTeams i pritisnite Enter.

3. korak: Otvorit će Upravitelj datoteka s privremenim datotekama Microsoft Teams.
4. korak: Odaberite sve mape i izbrišite ih s računala.

Ponovno pokrenite računalo i pokrenite Microsoft Teams. Sada se neće srušiti.
6. Poništite Microsoft Teams
Resetiranjem aplikacije odjavit ćete se iz Teams-a i morat ćete sve postaviti ispočetka. Na naprednom izborniku Teams možete resetirati Microsoft Teams.
Korak 1: Otvorite postavke Microsoft Teams i idite na izbornik Aplikacije.
Korak 2: Odaberite Aplikacije i značajke i na popisu pronađite Microsoft Teams.
3. korak: Kliknite gumb Više i odaberite Napredne opcije.

4. korak: Odaberite gumb Reset i Windows će resetirati aplikaciju Microsoft Teams.

Otvorite Microsoft Teams, prijavite se s podacima svog računa i započnite sastanke bez ikakvih problema.
7. Ažurirajte Microsoft Teams
Microsoft distribuira Teams softver s weba. Ako koristite zastarjelu verziju Teamsa, to može dovesti do pada softvera u sustavu Windows.
Postoji mogućnost ažuriranja Microsoftovih timova iz same aplikacije. No budući da se aplikacija ruši, možda nećete moći pristupiti funkciji ažuriranja.
Možete posjetiti web-mjesto Microsoft Teams da preuzmete najnoviju verziju aplikacije.
Preuzmite Microsoft Teams
Također na Guiding Tech
Obavite svoj posao u Microsoftovim timovima
Ako ste u žurbi, možete se odlučiti za web verziju Microsoft Teams i slati poruke i druga ažuriranja. Međutim, ništa nije bolje od iskustva s izvornom aplikacijom u sustavu Windows. Toplo preporučujemo da slijedite gore navedene korake i popravite rušenje timova u sustavima Windows 10 i Windows 11.