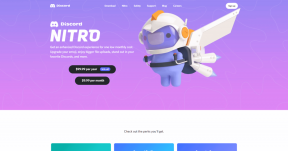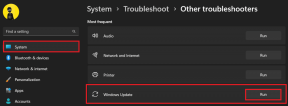Kako uvijek pokrenuti Google Chrome u načinu rada za goste na Windowsima i macOS-u
Miscelanea / / November 29, 2021
Način rada za goste u Chromeu je zanimljiva značajka. Omogućuje vam dijeljenje preglednika s drugima bez dijeljenja vaših osobnih podataka kao što su oznake, proširenja, povijest pregledavanja i još mnogo toga. Osim toga, aktivnost gosta se briše s vašeg računala nakon što postoji način rada kao da nikada nije postojao. Pa zašto ne biste olakšali izravno pokretanje Chromea u načinu rada za goste. To je ono što ćemo vam ovdje reći.

Obično morate prvo pokrenuti Chrome u normalnom načinu rada. Zatim kliknite na ikonu slike profila i odaberite Otvori prozor za goste. Sada to nije težak posao. Ali što ako ne želite da druga osoba zna da joj dajete način rada za goste ili ga želite brzo pokrenuti?
Da biste to postigli, možete učiniti da se Chrome uvijek pokreće u načinu rada za goste. Evo kako to učiniti na računalima sa sustavom Windows i Macovima.
Uvijek počnite s Chromeovim načinom za goste u sustavu Windows
Postoje tri načina za izravno pokretanje Chromea u načinu rada za goste u sustavu Windows. Provjerimo ih.
Metoda 1: Pokrenite način rada za goste pomoću Chromeovog prečaca
U ovoj metodi morate stvoriti prečac za Chrome, a zatim dodati niz u okvir za tekst Cilj. Zatim će se klikom na novi prečac izravno otvoriti gostujući način rada. Nemojte se zbuniti. Ovdje su koraci detaljno.
1. Izradite prečac za Chrome
Korak 1: Morate dodati ikonu prečaca za Chrome na radnoj površini. Za to povucite i ispustite ikonu Chromea iz Izbornik Start na radnoj površini.

Alternativno, idite na direktorij u kojem je instaliran Chrome. Obično je prisutan u:
C:\Program Files (x86)\Google\Chrome\Application
Desnom tipkom miša kliknite ikonu Chrome.exe i odaberite Pošalji na. Zatim kliknite na Desktop (napravi prečac).

Korak 2: Otvorite radnu površinu. Vidjet ćete novo dodanu ikonu Chromea.

2. Dodajte cilj u Svojstva
Korak 1: Desnom tipkom miša kliknite novododanu ikonu prečaca za Chrome na radnoj površini i s izbornika odaberite Svojstva.

Korak 2: Na kartici Prečac, pored polja Cilj unesite --gost nakon teksta Chrome.exe''. Zatim kliknite na gumb OK.
Bilješka: Ostavite razmak između postojećeg tekstualnog niza i novo dodanog niza, tj. između obrnutog zareza i prve crtice --guest.

3. Preimenuj prečac
Preimenovanje Chromeovog prečaca pomoći će vam da lako razlikujete ikonu načina rada za goste. Ovaj korak nije obavezan, ali će učiniti stvari za svakoga tko koristi vaše računalo. Za to kliknite desnom tipkom miša na novo dodanu ikonu Chromea i odaberite Preimenuj.

Zatim upišite bilo koje ime koje želite. Na primjer, nazvao sam ga Google Chrome Guest Mode.

Također na Guiding Tech
4. Otvorite način rada za goste
Gore navedeni koraci su jednokratni zadatak. Sada, kad god želite izravno pokrenuti način rada za goste, dvaput kliknite na Chromeovu ikonu gostujućeg načina rada.

Metoda 2: Pokrenite način rada za goste iz upravitelja profila
Drugi način za izravno pokretanje načina rada za goste je iz prozora upravitelja profila. Ovdje se način rada za goste neće otvoriti izravno, ali će vam se prikazati zaslon upravitelja profila. Morate kliknuti na Browse as Guest.

Prednost korištenja ove metode je da ne morate dodavati više prečaca za različite profile na radnoj površini. Možete otvoriti jedan prozor, a zatim pretraživati s željenog profila.
Evo koraka:
Korak 1: Dodajte Chrome prečac na radnu površinu, kao što je prikazano gore.
Korak 2: Desnom tipkom miša kliknite novu ikonu Chromea i idite na Svojstva.

3. korak: Na kartici Prečac, pored okvira Cilj, upišite sljedeći niz:
--profile-directory="Profil gosta"
Zatim kliknite na Primijeni.
Bilješka: Ne zaboravite ostaviti prazan prostor između starog i novog niza.

4. korak: Preimenujte prečac desnim klikom na prečac i odaberite Preimenuj. Dajte ime po svom izboru.

5. korak: Dvaput kliknite na tu ikonu i bit ćete preusmjereni na zaslon za promjenu profila. Kliknite na Pregledaj kao gost.

Metoda 3: Pokrenite način rada za goste iz dijaloškog okvira za pokretanje
U slučaju da ne želite dodati prečac, ali želite pokrenuti način rada za goste s bilo kojeg zaslona na prijenosnom računalu sa sustavom Windows, možete i to učiniti. Za to ćete morati uzeti pomoć dijaloškog okvira Pokreni.
Pritisnite prečac Windows + R na tipkovnici da biste pokrenuli dijaloški okvir. Upišite sljedeći upit
chrome.exe --gost
Zatim pritisnite OK. Chrome će pokrenuti način rada za goste.

Također na Guiding Tech
Pokrenite Chrome s načinom rada za goste na Macu
Iako možete pokrenuti način rada za goste izravno na macOS-u, proces je malo kompliciran u usporedbi s Windowsima. To je zato što za to morate izraditi skriptu. Prečac skripte neće imati Chromeovu ikonu; umjesto toga, imat će vlastitu ikonu.
Uzmi tabletu za hlađenje. Vodit ćemo vas kroz korake, koje morate učiniti samo jednom.
Korak 1: Morate pokrenuti AppleScript Editor. Za to pokrenite Reflektor pomoću prečaca Cmd+Space ili kliknite na ikonu pretraživanja u gornjem desnom kutu. Zatim upišite applescript editor i pritisnite Enter.
Korak 2: Kliknite na Novi dokument na dnu.

Korak 3: Otvorit će se prozor AppleScript Editor. Kopirajte i zalijepite u njega dolje spomenutu skriptu. (Pomičite se s lijeva na desno da biste kopirali cijelu skriptu.)
uradi shell skriptu "open -a /Applications/Google\\ Chrome.app --args --guest"

4. korak: Kliknite na Datoteka na vrhu i odaberite Spremi iz nje.

5. korak: Morat ćete imenovati skriptu i odabrati mjesto za spremanje. Upišite naziv koji se lako prepoznaje kao što je Google Chrome Guest Mode i odaberite Radna površina kao mjesto za spremanje pod Gdje. Odaberite Format datoteke kao aplikaciju. Na kraju kliknite na gumb Spremi.

Korak 6: Novostvorenu skriptu pronaći ćete na radnoj površini. Koristite ga za izravno pokretanje načina rada za goste.

Bonus savjet: Dodajte simbol u ikonu načina rada za goste u sustavu Windows
Ako ste ikada koristili značajku višestrukih profila u Chromeu, sigurno ste primijetili da dodaje sićušni simbol na ikonu Chromea. Istu značajku možete koristiti za dodavanje simbola ikoni prečaca u načinu rada za goste. To će dodatno olakšati prepoznavanje ikone načina rada za goste.
Za to slijedite ove korake:
Korak 1: Pokrenite Chrome u normalnom načinu rada. Zatim kliknite na ikonu slike profila na vrhu i odaberite Upravljanje osobama s izbornika.

Korak 2: Kliknite na Dodaj osobu na dnu.

3. korak: Unesite naziv za profil. Možete ga nazvati gostom. Odaberite ikonu po svom izboru s popisa. Označite okvir pored Stvori prečac na radnoj površini za ovog korisnika. Zatim pritisnite Dodaj.

4. korak: Stvorit će se nova ikona na radnoj površini s imenom koje ste postavili iznad. Desnom tipkom miša kliknite tu ikonu i odaberite Svojstva.

5. korak: Morate ukloniti postojeći niz koji je prisutan nakon chrome.exe'' i zamijeniti ga --gost u Targetu. Opet, pazite da ostavite prazan prostor između dvije žice. Kliknite na OK.

Korak 6: Vaš prečac za Chromeov način rada za goste sa simbolom po vašem izboru je spreman. Dvaput kliknite na njega da pokrenete način rada.

Također na Guiding Tech
Dobrodošli Gost
Gore navedene metode omogućuju vam da se jednostavno prebacite na profil gosta u Chromeu bez stvarnog pokretanja Chromea. Međutim, bili bismo zahvalni da postoji izvorna metoda za stvaranje prečaca za način rada za goste na radnoj površini kao trenutačnog za druge profile gostiju. Nikad se ne zna, Google bi ga uskoro mogao pokrenuti. Do tada ćemo morati dočekati goste, kao što je prikazano gore.
sljedeće: Zadaje li vam Chrome probleme? Popravite to resetiranjem postavki Chromea. Ali provjerite s donje veze što se događa poništavanjem Chromea.