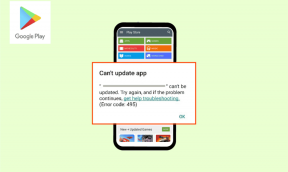Kako umetnuti i urediti slike u Google dokumentima na mobilnom uređaju i računalu
Miscelanea / / November 29, 2021
Google dokumenti nisu samo platforma za izradu dokumenata temeljena na tekstu. U datoteku Google dokumenata možete dodati fotografije, videozapise, pa čak i GIF datoteke. Slike čine tekst vizualno privlačnim i dodaju dodatnu vrijednost. pojedinosti u dokumentima. Ako se pitate kako umetnuti slike. Google dokumenti na Androidu, iOS-u, iPadOS-u i računalu, u pravu ste. mjesto.

Snimke zaslona, fotografije, infografike i grafovima neke su od vrsta slika koje možete dodati u svoj dokument u Google dokumentima. Također ćemo vam reći kako izvoditi razne aktivnosti uređivanja u vezi sa slikama kao što su izrezivanje, dodavanje obruba, promjena veličine i njihovo pomicanje.
Pa krenimo s našim vodičem o tome kako koristiti i mijenjati slike u Google dokumentima na mobilnom uređaju i računalu.
Također na Guiding Tech
Kako umetnuti sliku u Google dokumente na računalu
Postoje četiri načina za dodavanje slika u Google dokumente na vašem računalu.
Metoda 1: Povucite i ispustite
Jedan od najjednostavnijih načina za dodavanje slike u Google dokumente je korištenje metode povuci i ispusti. Otvorite dokument Google dokumenata i postavite pokazivač na mjesto na koje želite umetnuti sliku. Zatim povucite i ispustite sliku iz drugih aplikacija u Google dokumente.
Metoda 2: Copy Paste
Poput gornje metode, možete koristiti tradicionalni koncept copy-paste za dodavanje slika u Google dokumente. Kopirajte sliku i zalijepite je u Google dokumente pomoću tipkovnih prečaca Ctrl + C i Ctrl + V.
Metoda 3: Umetanje opcije
Ako vam gornje dvije metode ne odgovaraju, možete isprobati i ovu metodu. U dokumentu Google Dokumenti postavite pokazivač na mjesto na koje želite dodati sliku. Kliknite na opciju Umetanje na traci izbornika i odaberite Slika. Dobit ćete razne opcije za odabir, kao što su vaše računalo, kamera, Google disk i Google fotografije. Također možete pretraživati izravno na internetu pomoću opcije web. Odaberite željenu opciju i odaberite svoju sliku.

Metoda 4: Dodajte sliku kao crtež s napomenama
Ako želite dodati oblike kao što su linije, krugovi, strelice ili želite upisati svoju sliku izravno unutar Google dokumenata, trebali biste svoju sliku dodati kao crtež. Za to idite na Umetanje > Crtež > Novo.

Na zaslonu Crtanje kliknite na opciju Slika da biste dodali svoju sliku. Nakon dodavanja, koristite opcije na alatnoj traci za dodavanje strelica, teksta itd. Konačno, kliknite na Spremi i zatvori da biste umetnuli sliku s bilješkama u svoj dokument. Provjerite naš detaljni vodič na dodavanje teksta ili slike na vrh slika u Google dokumentima.
Savjet stručnjaka: Nakon što je slika dodana, jednom kliknite na nju i pritisnite opciju Uredi u slučaju da želite dodati još teksta ili strelica.

Kako uređivati slike u Google dokumentima na računalu
Nakon što dodate sliku, Google dokumenti nude razne značajke za uređivanje vaših slika. Provjerimo ih u nastavku.
Kako staviti tekst pored slike u Google dokumentima
Da biste stavili tekst pored slike ili na stranu slike, morate promijeniti stil prelamanja. Google dokumenti nude tri stila omatanja:
- Inline: Slika se dodaje kao tekst, tj. dio je teksta.
- Prelamanje: Tekst može biti s obje strane slike.
- Prijelom: tekst je prisutan iznad ili ispod slike.
Za promjenu stila kliknite na sliku. Pojavit će se izbornik. Kliknite na ikonu s tri točke i odaberite Sve opcije slike.

Na desnoj strani otvorit će se nova bočna traka. Proširite Stil i odaberite svoj stil omatanja.

Kako izrezati, poravnati i rotirati sliku
Da biste izrezali svoju sliku, kliknite je desnom tipkom miša i odaberite opciju Obrezivanje. Zatim prilagodite sliku da biste je izrezali.

Da biste odabrali poravnanje za sliku, kliknite na nju jednom i vidjet ćete različite opcije poravnanja. Odaberi jedan.

Za rotiranje i obavljanje drugih zadataka uređivanja kao što su promjena boje, prozirnost, svjetlina itd., kliknite na sliku i pritisnite ikonu s tri točke. Odaberite Sve opcije slike. Zatim odaberite kako želite urediti svoju sliku.

Kako premjestiti i promijeniti veličinu slike
Da biste premjestili svoju sliku na novo mjesto u Google dokumentima, povucite je mišem. Za promjenu veličine kliknite na sliku i upotrijebite male kvadratiće za povećanje ili smanjenje veličine. Možete čak promijeniti veličinu u opcijama Sve slike.

Kako dodati obrub slici
Za dodavanje obruba kliknite na sliku jednom. Vidjet ćete da će opcije obruba biti omogućene na traci za uređivanje na vrhu. Odaberite stil obruba, boju i težinu prema vašim potrebama.

Kako izbrisati sliku
Da biste izbrisali sliku, kliknite na nju i pritisnite tipku Delete na tipkovnici. Alternativno, desnom tipkom miša kliknite sliku i odaberite Izbriši. Možete čak i zamijeniti sliku pomoću izbornika desnim klikom.
Savjet stručnjaka: Na računalu su opcije slike razbacane na tri različita položaja – izbornik desnom tipkom miša, gornja traka i sve opcije slike s ikone s tri točke. Upotrijebite ih sve da biste promijenili svoju sliku.
Također na Guiding Tech
Kako umetnuti sliku u Google dokumente na Androidu, iPhoneu i iPadu
Evo koraka:
Korak 1: Otvorite dokument Dokumenti i dodirnite plutajuću ikonu za uređivanje ili dvaput kliknite na nju.

Korak 2: Dodirnite ikonu za dodavanje (+) na vrhu i odaberite Slika s izbornika. Dobit ćete tri opcije – od fotografija, kamere i weba. Odaberite onu koja vam se sviđa.

Kako izmijeniti slike u Google dokumentima na Androidu
Da biste uredili sliku na Androidu, dodirnite je jednom i pritisnite ikonu s tri točke. Odaberite opcije slike. Odaberite stil omatanja, boju obruba, težinu i stil. Da biste izbrisali sliku, dodirnite je i odaberite Izbriši. Koristite sićušne okvire oko obruba slike da promijenite njezinu veličinu. Da biste premjestili sliku, držite je i povucite je na novi položaj.


Savjet: Saznati kako spremiti Google dokumente kao PDF na mobitelu i računalu.
Kako izmijeniti slike u Google dokumentima na iOS-u i iPadOS-u
Na iPhoneu i iPadu dodirnite sliku. Na skočnoj traci dobit ćete značajke izmjene slike kao što su stil omatanja i obrubi. Da biste premjestili sliku, dodirnite Izreži i zalijepi je na željeno mjesto.

Također na Guiding Tech
Nije moguće umetnuti slike u Google dokumente
Ako ne možete dodati slike u Google dokumente na Androidu i iOS/iPadOS-u, provjerite jeste li dopustili Google dokumentima pristup fotografijama. Za potvrdu na Androidu idite na Postavke telefona > Aplikacije > Google dokumenti > Dopuštenja. Dajte dopuštenje za fotografije. Slično, na iPhoneu i iPadu idite na Postavke > Google dokumenti > Fotografije. Odaberite Odabrane fotografije ili Sve fotografije umjesto Nijedna. I nadam se da će to pomoći.
sljedeće: Ponekad dobijete dokument Google dokumenata čije slike želite spremiti. Saznajte kako spremiti slike iz Google dokumenata na mobitel i računalo.