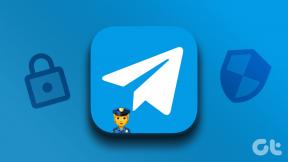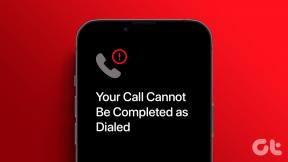4 najbolja načina za dodavanje e-knjiga u aplikaciju Kindle s mobilnog i stolnog računala
Miscelanea / / November 29, 2021
Amazon Kindle je sjajna aplikacija za čitanje e-knjiga za mobilne uređaje. Dobivate značajke kao što su rječnik jednim dodirom, podrška za Wikipediju, bilješke i mogućnost sinkronizirati poziciju čitanja između uređaja. Poput Google Play knjiga, niste ograničeni na čitanje knjiga dostupnih samo u knjižnici Amazona. Možete dodati digitalne knjige koje posjedujete u aplikaciju Kindle. Pogledajmo kako staviti knjige kao što su PDF ili Word dokumenti u aplikaciju Kindle s Androida, iPhonea, iPada, Windowsa i Maca.

Amazon vam omogućuje da svoje knjige dodate u aplikaciju Kindle pomoću Pošalji na značajku Kindle. Djeluje na različite načine. Možete ga poslati putem e-pošte, koristiti izbornik za dijeljenje na Androidu i iOS-u ili koristiti aplikaciju Send to Kindle na svom računalu.
Pokriti ćemo sve načine na koje možete prenijeti e-knjige u aplikaciju Kindle na mobilnom uređaju i računalu. Također ćemo objasniti kako izbrisati knjige iz Kindlea. Počnimo.
Važne stvari koje treba znati
Prije nego što vam ispričamo različite metode, morate imati na umu nekoliko stvari.
Aplikacija Kindle podržava sljedeće vrste datoteka:
- Microsoft Word (.DOC, .DOCX)
- HTML (.HTML, .HTM)
- RTF (.RTF)
- JPEG (.JPEG, .JPG)
- Kindle format (.MOBI, .AZW)
- GIF (.GIF)
- PNG (.PNG)
- BMP (.BMP)
- PDF (.PDF)
U slučaju da ste zainteresirani, znati razliku između različitih formata e-knjiga kao što su EPUB, Mobi, PDF itd.

- Samo PDF, Mobi i AZW formati bit će učitani bez ikakvih izmjena. Ostali će se automatski pretvoriti u format Kindle. U nekim slučajevima možete izgubiti izgled izvorne datoteke, a rezultat se može činiti pomalo nepravilnim.
- Bilješke, naglasci, rječnik, a slične funkcionalnosti rade samo za knjige Mobi i Kindle. PDF datoteke u Kindleu ne podržavaju te funkcije. Bilješke i istaknute stavke koje ste dodali svojim knjigama u Kindleu mogu se pogledati online na read.amazon.com/notebook.
- Knjige ili dokumenti koje dodate u svoju Kindle biblioteku vidljivi su samo vama. To jest, oni su privatni i nitko ih drugi ne može vidjeti.
- Knjige koje ste preuzeli iz biblioteke Kindle automatski će se pojaviti na svim vašim uređajima. Obavezno osvježite ili sinkronizirajte aplikaciju Kindle.
Preuzmite Kindle aplikaciju za Android
Preuzmite Kindle aplikaciju na iPhone i iPad
Također na Guiding Tech
Metoda 1: korištenje e-pošte (Android, iPhone, iPad, Windows, Mac)
Jedan od najjednostavnijih načina za prijenos e-knjiga u aplikaciju Kindle je korištenje Pošalji na Kindle putem e-pošte značajke. Amazon nudi jedinstveni ID e-pošte povezan s vašim uređajima gdje god je instalirana Kindle aplikacija. Morate poslati knjigu e-poštom na tu određenu adresu e-pošte sa svog registriranog Amazon ID-a e-pošte ili druge odobrene adrese. Možete ga poslati poštom sa svog telefona ili računala. Dakle, metoda radi s bilo koje platforme.
Bilješka: E-knjigu koju želite dodati u Kindle treba preuzeti na svoje računalo ili mobilni prije nego što pokušate priložiti dokument.
Evo koraka u detalje:
Korak 1: Pronađite e-poštu za Kindle
Prvi korak je pronaći svoju jedinstvenu Kindle adresu e-pošte. Za to otvorite aplikaciju Kindle na svom mobilnom telefonu. Dodirnite karticu Više na dnu. Na Android telefonu idite na Postavke aplikacije, a na iPhoneu i iPadu idite na Postavke unutar Više.


Pronaći ćete svoju adresu e-pošte Send to Kindle. Zabilježite ga ili kopirajte ako vaš uređaj to podržava.

Korak 2: Pošaljite e-knjigu kao e-poštu
Nakon što imate jedinstvenu Kindle adresu e-pošte, otvorite svoju e-poštu. Za slanje pošte upotrijebite istu adresu e-pošte koja je registrirana na vašem Amazon računu. U slučaju da se toga ne sjećate, otvorite aplikaciju Kindle. Dodirnite karticu Više. Vidjet ćete svoju Amazon adresu e-pošte. Možete dodati i druge adrese e-pošte, kao što je prikazano u nastavku.

Koristite mobilne aplikacije za e-poštu ili otvorite e-poštu u pregledniku. Radi jednostavnosti, reći ćemo korake za mobilnu aplikaciju Gmail. Otvorite aplikaciju Gmail i stvorite novu e-poštu pomoću gumba Nova poruka. Upišite Kindle adresu e-pošte u okvir Za. Ostavite predmet i područja tijela prazna. Dodirnite ikonu privitka i odaberite e-knjigu koju želite prenijeti na Kindle. Pritisnite gumb za slanje.

U slučaju da svoje PDF datoteke želite pretvoriti u Mobi format, unesite Pretvori u predmet e-pošte. Pretvaranjem PDF-a u Mobi kontrolirat ćete veličinu fonta, druge stilove oblikovanja te dodavati bilješke i istaknute stavke. Međutim, kao što je već spomenuto, mogli biste izgubiti neki izgled izvornog PDF-a.
Korak 3: Pregledajte u Kindleu
Provjerite imate li ispravnu Wi-Fi ili mobilnu podatkovnu vezu. Otvorite aplikaciju Kindle na uređaju na koji ste poslali knjigu. Dodirnite karticu Knjižnica pri dnu. Vaša bi se knjiga trebala pojaviti u vašoj knjižnici za minutu ili dvije. Ako se ne pojavi, prijeđite prstom prema dolje po zaslonu da biste osvježili aplikaciju. Alternativno, idite na Više > Sinkroniziraj da biste sinkronizirali knjige.

Kako prilagoditi postavke e-pošte za slanje na Kindle
Amazon vam nudi različite postavke za prilagođavanje Kindle iskustva. Možete vidjeti sve svoje Kindle adrese e-pošte na jednom mjestu, dodati novu osobnu adresu e-pošte za slanje e-pošte i omogućiti arhiviranje dokumenata. Ako omogućite postavku arhiviranja dokumenata, dokumenti koje pošaljete e-poštom na svoju Kindle e-poštu bit će dodani u vašu Kindle biblioteku. Što znači, pojavit će se na svim vašim uređajima.
Da biste prilagodili ove postavke, otvorite web-mjesto Amazona i prijavite se svojim računom. Zadržite pokazivač miša iznad Računa i popisa na vrhu. Na izborniku odaberite Upravljanje sadržajem i uređajima.

Kliknite karticu Postavke na vrhu.

Pomaknite se prema dolje i proširite postavke osobnih dokumenata. Ovdje ćete pronaći sve postavke vezane uz Kindle.

Metoda 2: korištenje gumba za dijeljenje (Android, iPhone, iPad)
Na Androidu i iPhoneu/iPadu možete dodati podržane formate datoteka e-knjiga pomoću izbornika za dijeljenje.
Evo koraka:
Korak 1: Čuvajte e-knjigu u lokalnoj mapi na svom uređaju.
Korak 2: Na Androidu otvorite bilo koji upravitelj datoteka i idite na svoju e-knjigu. Dodirnite i držite e-knjigu. Dobit ćete opciju dijeljenja. Na nekim upraviteljima datoteka, morat ćete dodirnuti ikonu s tri točke da biste otkrili ikonu dijeljenja. U osnovi, morate dodirnuti ikonu dijeljenja za datoteku. Na izborniku za dijeljenje odaberite Pošalji na Kindle.


Na iPhoneu i iPadu otvorite aplikaciju Datoteke i idite u mapu koja sadrži vašu e-knjigu. Dodirnite i držite e-knjigu. Odaberite Dijeli. Potražite Kindle na zaslonu za dijeljenje. Ako ga ne pronađete, dodirnite ikonu s tri točke ili opciju Više i odaberite Kindle.


3. korak: Pojavit će se skočni izbornik. Ako želite da se e-knjiga pojavljuje na svim vašim uređajima, omogućite prekidač pored Spremi u knjižnici Kindle. Pritisnite gumb Pošalji. U slučaju da se radi o PDF datoteci, bit ćete upitani želite li je pretvoriti u Kindle format. Odaberite svoju opciju između da i ne.
4. korak: Pričekajte da se datoteka učita ovisno o njezinoj veličini. Dobit ćete poruku potvrde da je dokument uspješno učitan. Otvorite aplikaciju Kindle i vidjet ćete svoju knjigu. Osvježite ako nije odmah dostupno.
Također na Guiding Tech
Metoda 3: Copy Paste (samo za Android)
Drugi način stavljanja datoteka u aplikaciju Kindle je lijepljenje e-knjige u mapu Kindle. Ova metoda radi samo na Android uređajima.
Bilješka: Postoji nedostatak ove metode. Vaše će se knjige pojaviti samo na uređaju gdje su stavljene u mapu Kindle, a ne na drugim uređajima.
Da biste ga koristili, otvorite bilo koju aplikaciju za upravljanje datotekama na svom Android telefonu. Dođite do lokacije datoteke e-knjige. Dodirnite i zadržite. Odaberite Kopiraj. Idite na glavnu pohranu svog Android uređaja iz upravitelja datoteka i potražite mapu Kindle. Naći ćete ga na istom mjestu gdje imate mapu Download. Otvorite mapu Kindle i zalijepite datoteku. Pokrenite aplikaciju Kindle i vidjet ćete e-knjigu.


Metoda 4: S računala
Da biste dodali datoteke u aplikaciju Kindle sa svog Mac ili Windows računala, morat ćete instalirajte aplikaciju Send to Kindle. Nakon instalacije, dokumente i e-knjige možete dodati na tri načina.

Prvo idite na datoteku i kliknite je desnom tipkom miša. Odaberite Pošalji na Kindle.

Odaberite uređaje na koje želite poslati knjigu. Omogućite prekidač pored dokumenta Arhiva. Kliknite na Pošalji. Pričekajte da se datoteka učita. Nakon prijenosa, bit ćete obaviješteni. Otvorite aplikaciju Kindle na svojim mobilnim uređajima da pročitate knjigu dodanu s računala.

Drugo, otvorite svoju e-knjigu i pritisnite Ctrl + P da otvorite prozor za ispis. Odaberite Poslano na Kindle kao svoj pisač. Konačno, čak možete povući i ispustiti datoteke izravno u aplikaciju Send to Kindle.
Kako izbrisati knjige iz aplikacije Kindle
Da biste uklonili knjige koje ste prenijeli na Kindle, dodirnite i držite knjigu u aplikaciji Kindle u odjeljku Knjižnica. Na iPhoneu i iPadu izravno ćete vidjeti opciju Ukloni iz biblioteke. Dodirnite ga.

Na Androidu dodirnite ikonu s tri točke na vrhu i odaberite Ukloni iz biblioteke.

Bonus: Kako pronaći i pretvoriti e-knjige u Mobi ili Kindle format
E-knjige možete pronaći na nekoliko stranica. Provjerite naše popis stranica koje nude besplatne e-knjige. Nakon što pronađete knjigu, preuzmite je u Mobi ili Kindle formatu radi bolje kompatibilnosti. Ako ti formati nisu dostupni, trebali biste pretvoriti PDF, Epub ili druge formate u Kindle format korištenjem softvera poput Kalibar. Online alati kao što su Zamzar također može pomoći. Ili jednostavno stavite riječ pretvoriti u predmet e-pošte kao što je gore opisano.
Također na Guiding Tech
Puno se toga može dogoditi s Kindleom
Ima još puno toga što možete učiniti s Kindleom. Na primjer, možete slanje web stranica sa svog računala u aplikaciju Kindle pomoću proširenja za Kindle Chrome. Aplikacija Kindle djeluje kao usluga za kasnije čitanje. Slično, ako imate web stranicu, možete dodajte gumb Pošalji na Kindle na svoju web stranicu ili web-mjesto dodatka za WordPress.
sljedeće: Ne sviđa vam se aplikacija Kindle kao čitač knjiga? Provjerite 6 alternativa Kindle aplikaciji na sljedećoj poveznici.