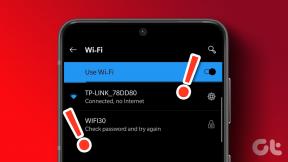Kako koristiti VLC kao alat za rezanje videa
Miscelanea / / November 29, 2021
Nedavno smo razgovarali o tome kako možemo koristiti Windows Movie Maker kao video rezač lako odvojiti segmente od videozapisa. Slažem se da je postupak rezanja videozapisa vrlo jednostavan, ali ako tražite još lakši način za izrezivanje male video segmente i vatreni ste obožavatelj VLC media playera onda biste ga mogli koristiti kao alat za rezanje videa isto.
Još jedna prednost korištenja VLC-a je da ljudi koji koriste druge operativne sustave kao što su Ubuntu, Fedora ili Mac i stoga ne može koristiti Windows Movie Maker, također može koristiti višeplatformski VLC za izrezivanje videa isječke.
Morate preuzeti i instalirati najnovija verzija VLC-a media player ako ga već nemate. VLC je izvrstan player koji reproducira većinu multimedijskih datoteka, kao i video diskove i razne protokole za strujanje.
Važna nota: Napisali smo an nevjerojatan vodič za VLC pozvao Ultimativni vodič za VLC Media Player. Dostupna je kao prekrasna stranica, kao i kao e-knjiga za preuzimanje. Uključuje i ove upute o korištenju VLC-a kao alata za rezanje videa. Stoga svakako provjerite to.
Nakon što instalirate VLC, samo slijedite ove jednostavne korake:
Korak 1: Pokrenite VLC media player i aktivirajte Napredne kontrole koji se nalazi ispod Pogled Jelovnik.

Korak 2: Čim aktivirate napredne kontrole vidjet ćete četiri dodatna gumba iznad normalnog gumba za reprodukciju/pauzu. Koristit ćemo prvi gumb s lijeve strane koji se zove gumb za snimanje. Nakon što su ove kontrole aktivirane, dodajte svoj video. Možeš koristiti Otvorena datoteka koji se nalazi ispod izbornika Media, ali kao što znate uvijek preferiram metodu povuci i ispusti.

3. korak: Uglavnom, ovdje nećemo rezati video; radije ćemo reproducirati video i snimiti segment pomoću ugrađenog VLC dekodera. Stoga potražite poziciju na kojoj želite započeti snimanje i istovremeno pritisnite gumb za reprodukciju i snimanje.

Savjet: Možete koristiti gumb Okvir po kadar (posljednji gumb slijeva ispred kontrole unaprijed) za navigaciju do točnog okvira koji želite započeti snimanje.
4. korak: Ponovno pritisnite gumb za snimanje kada želite zaustaviti snimanje. Isječak će se automatski spremiti kao vrsta medijske datoteke MP4 u vašem Knjižnice/videozapisi mapu u sustavu Windows 7. Nisam siguran za Windows XP, ali možete ga potražiti u Mojim dokumentima ili Mojim videozapisima. Slično za ostale operativne sustave.

Gledaj video: Ako ste više vizualna osoba, evo našeg videa koji objašnjava gore navedene korake. Ako vam se sviđa, podijelite ga i sa svojim prijateljima!
Moja presuda
Gornji trik je nevjerojatan, ali jedini nedostatak je to što player snima video kadar po kadar i stoga je prikladan samo za male rezove. Morat ćete sjediti i gledati video dok VLC snima u pozadini, stoga ga svakako učinite malim.
Svidio vam se članak? Onda biste voljeli našu e-knjigu na VLC-u
Evo linka, pogledajte: Ultimativni vodič za VLC Media Player.