Kako riješiti problem bez zvuka nakon ažuriranja Windows 10 2019 (1903)
Miscelanea / / November 29, 2021
Konačno, nakon dugog čekanja, dobio sam najnovije ažuriranje za Windows 10 na svom prijenosnom računalu. The Ažuriranje sustava Windows 10 u svibnju 2019. s 1903 verzija me uzbudila isprobati svjetlosnu temu na njoj. Iako je tema u početku dobro funkcionirala, ali moje uzbuđenje nije dugo trajalo. Reprodukcija YouTube videa natjerao me da shvatim da nema zvuka.

U početku sam mislio da taj video nema zvuk. Međutim, nakon reproduciranja drugih videozapisa i audio datoteka, sinulo mi je da je ažuriranje sustava Windows prekinulo reprodukciju zvuka na mom računalu. Srećom, jedno od dolje navedenih rješenja vratilo je zvuk na moje prijenosno računalo.
Dakle, ako i vi prolazite kroz istu traumu, isprobajte dolje navedena rješenja kako biste riješili problem sa zvukom u ažuriranju sustava Windows 10. Započnimo.
Bilješka: Iako su rješenja za ažuriranje sustava Windows 10 svibnja 2019. (verzija 1903), ona vrijede za sva ažuriranja.
Ponovno pokrenite računalo
Znamo. Već ste ponovno pokrenuli svoje računalo, ali to je bio dio procesa instalacije. Morate ponovno pokrenuti računalo kako biste riješili razne probleme. Nikad ne znate kada vam ovo malo rješenje može dobro doći.
Ažurirajte upravljački program za zvuk
Instalirani audio upravljački program često postaje nekompatibilan s najnovijim ažuriranjem sustava Windows 10 i to je razlog problema sa zvukom. Da biste to popravili, morate ažurirati audio upravljački program.
Za to slijedite ove korake:
Korak 1: Desnom tipkom miša kliknite ikonu izbornika Start i iz nje odaberite Upravitelj uređaja. Alternativno, pritisnite tipku Windows i X na tipkovnici za otvaranje izbornika za brzi pristup. Iz njega odaberite Upravitelj uređaja.

Korak 2: U Upravitelju uređaja kliknite na strelicu pored "Kontrola zvuka, videa i igara" da biste je proširili.

Korak 3: Desnom tipkom miša kliknite svoj audio upravljački program i odaberite Ažuriraj upravljački program. Slijedite upute na zaslonu za ažuriranje upravljačkog programa. Nakon ažuriranja, ponovno pokrenite računalo. Nadamo se da će se zvuk vratiti na vaše računalo.

Također na Guiding Tech
Povratni upravljački program
Ako ažuriranje upravljačkog programa zvuka ne radi, trebali biste ga pokušati vratiti na prethodnu verziju. To je suprotno od ažuriranja upravljačkog programa jer ponekad ažurirani audio upravljački program nije kompatibilan s novijim verzijama sustava Windows. Postoji neusklađenost između to dvoje. Da biste to popravili, pokušajte se vratiti na prethodnu verziju koja je radila.
Da biste to učinili, ponovite korak 1 i 2 ažuriranja upravljačkog programa. Zatim desnom tipkom miša kliknite upravljački program i odaberite Svojstva.

Idite na karticu Upravljački program i odaberite Vrati upravljački program. Dovršite postupak prema uputama na zaslonu.

Deinstalirajte upravljački program
Ako ni ažuriranje upravljačkog programa zvuka niti njegovo vraćanje nisu uspjeli, pokušajte ga deinstalirati. Da biste to učinili, ponovite korake navedene u odjeljku Ažuriranje audio upravljačkog programa. Jedina razlika je što trebate odabrati Deinstaliraj uređaj umjesto Ažuriraj upravljački program u koraku 3.

Nakon što se upravljački program deinstalira, ponovno pokrenite računalo. Nakon ponovnog pokretanja, Windows će automatski instalirati upravljački program. Pričekajte neko vrijeme, a zatim se vratite u Upravitelj uređaja i potražite upravljački program pod Kontrolori zvuka, videa i igara. Ako je instaliran, zvuk će raditi dobro.
Rješavanje problema sa zvukom
Postoje tri načina za pokretanje postupka rješavanja problema sa zvukom na računalu sa sustavom Windows. Slijedite bilo koju metodu za pokretanje i otkrivanje problema.
Metoda 1: Iz ikone zvuka
Desnom tipkom miša kliknite ikonu Zvučnik/slušalice u traka zadataka vašeg računala. Odaberite Rješavanje problema sa zvukom. Započet će proces rješavanja problema.

Metoda 2: Iz postavki
Ako iz nekog razloga opcija "Rješavanje problema sa zvukom" nije dostupna na programskoj traci, možete je pokrenuti i iz postavki. Za to slijedite ove korake:
Korak 1: Otvorite postavke sustava Windows iz izbornika Start ili pritisnite prečac Windows + I.

Korak 2: Kliknite na Ažuriranje i sigurnost, a zatim na Rješavanje problema na lijevoj ploči.

3. korak: U odjeljku Rješavanje problema kliknite Reprodukcija zvuka na desnoj ploči. Zatim pritisnite gumb Pokreni alat za rješavanje problema.

Metoda 3: Iz pretraživanja
Kliknite na ikonu pretraživanja na programskoj traci i upišite rješavanje problema. Kliknite na opciju Rješavanje problema s postavkama. To će vas izravno odvesti do prozora za rješavanje problema. Kliknite na Reprodukcija zvuka i pritisnite gumb Pokreni alat za rješavanje problema.

Također na Guiding Tech
Ponovno pokrenite Windows Audio Service i neka bude automatski
Ponekad, Audio usluga prestaje raditi nakon ažuriranja vašeg računala. Prvo morate ponovno pokrenuti uslugu i zadržati njenu vrstu pokretanja kao automatsku. Evo kako to učiniti.
Korak 1: Pokrenite Services na svom računalu iz Run. Za to pritisnite tipku Windows + R na tipkovnici. Tip usluge.msc i pritisnite Ok.

Korak 2: U odjeljku Usluge pomaknite se prema dolje i pronađite Windows Audio Service. Provjerite pod stupcem Vrsta pokretanja. Provjerite je li postavljeno na Automatski.

Ako je ručno ili nešto drugo, dvaput kliknite na njega. To će vas odvesti do njegovih svojstava. Odaberite Automatski iz padajućeg okvira dostupnog pod Vrsta pokretanja. Zatim pritisnite Ok za spremanje promjena.

3. korak: Desnom tipkom miša kliknite Windows Audio. Odaberite Restart s izbornika.

4. korak: Ponovite korake za Windows Audio Endpoint Builder.
Provjerite Zadani zvučnik
Ako imate više zvučnika, morate postaviti onaj koji koristite kao zadani. Ponekad se, nakon ažuriranja sustava Windows, ova postavka mijenja, zbog čega nema zvuka. Da biste to popravili, slijedite ove korake:
Korak 1: Potražite upravljačku ploču pomoću opcije pretraživanja na programskoj traci.
Korak 2: Na upravljačkoj ploči kliknite na Zvuk.

3. korak: Na kartici Reprodukcija provjerite jesu li vaši zvučnici postavljeni kao zadani. Zelena kvačica na njima označava da su zadani. Ako nisu, kliknite na njega jednom i odaberite Postavi zadano pri dnu.

Također na Guiding Tech
Pojačajte glasnoću
Srećom, ažuriranjem upravljačkog programa za zvuk riješio sam problem. Imajte na umu da je ponekad problem uzrokovan greškom u samom ažuriranju sustava Windows. Zato zadrži provjeravanje novih ažuriranja. Microsoft brzo izdaje ažuriranje za ispravke bugova.
sljedeće: Ne sviđa vam se zadana aplikacija Fotografije na računalu sa sustavom Windows 10? Isprobajte ovih pet alternativa.

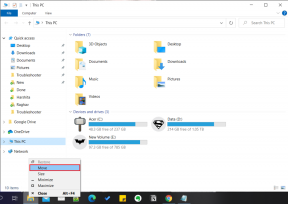
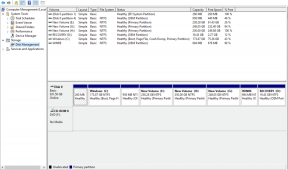
![Nit je zapela u Pogreška upravljačkog programa uređaja u sustavu Windows 10 [RJEŠENO]](/f/8ccdca2894a418be945bfcc7a58321a0.png?width=288&height=384)