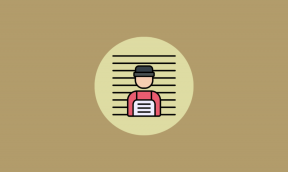Kako postaviti roditeljski nadzor u trgovini Google Play (potpuni vodič)
Miscelanea / / November 29, 2021
Trgovina Google Play dom je milijuni aplikacija i igre nekih od najboljih programera koje planet može ponuditi. Kažu da postoji aplikacija za sve i stvarno to misle.

Te aplikacije možete filtrirati kategorički ili jednostavno koristiti funkciju pretraživanja.
Iako postoje aplikacije za financije, imovinu, produktivnost, bankarstvo, zdravlje, fitnes, i postoje nema nedostatka igara, tu su i aplikacije sa sadržajem za odrasle kao što je nasilje i igre s eksplicitnim scenama, šalama i slikama. Naš je posao, kao roditelja, zaštititi nevinost naše djece ograničavajući njihov pristup tim izvorima.
Zbog toga je Google razvio neke alate za roditeljski nadzor izravno unutar aplikacije Trgovina Play kako bi vam pomogao da odlučite kojim aplikacijama vaša djeca mogu pristupiti. Započnimo.
1. Roditeljski nadzor u Playu
Pokrenite aplikaciju Trgovina Play na svom droidu i dodirnite ikonu izbornika i idite na Postavke.


U odjeljku Postavke pronaći ćete Roditeljski nadzor pod Korisničkim kontrolama. Prema zadanim postavkama, isključen je.

Kad uđete, primijetit ćete da su sve opcije zasivljene. Uključite roditeljski nadzor da biste ga postavili. Od vas će se tražiti da unesete četveroznamenkasti PIN. ne brinite. Ovdje se od vas traži da kreirate novi PIN.
Unesite nešto što ćete pamtiti, ali nedovoljno očito da bi vaša djeca mogla provaliti, poput datuma za rođendan.

U odjeljku Postavi ograničenja sadržaja postoje tri opcije koje će vam pomoći da odredite vrste aplikacija koje su vidljive vašoj djeci.
Prvo su Aplikacije i igre koje je postavljeno na Dopusti sve, uključujući i neocjenjeno prema zadanim postavkama. Kliknite na njega.

Sučelje je jednostavno i brzo za korištenje. Ovisno o dobi vašeg djeteta, možete birati između 3+ godine do 18+ godina ili jednostavno odabrati Sve. Samo odaberite pravi broj dodirom na zeleni stupac s lijeve strane. Odabrao sam 7+. Kliknite Spremi kada završite.


Odaberite drugu opciju, a to je Filmovi. Filmovi mogu inspirirati ljude da rade velike stvari. Nažalost, oni također inspiriraju ljude da puše, drogiraju se i prihvate nasilje. Odaberite Filmove koji su ponovno postavljeni na Dopusti sve, uključujući neocjenjene prema zadanim postavkama.
Ovdje su opcije različite. Nema jasne oznake dobi, ali vidjet ćete ocjene filmova. Imajte na umu da ocjene filmova određuju lokalne vlasti. Ove opcije će se razlikovati ovisno o vašem zemljopisnom položaju.
Biram U jer će se ovdje prikazivati samo certificirani filmovi koji su prikladni za sve dobne skupine. Razmislite ovdje o obiteljskim filmovima. Također je i najrestriktivniji. Pritisnite gumb Spremi kada završite.


Kliknite Spremi kada završite i vratit ćete se na prethodni zaslon gdje ćete sada odabrati Glazba.
Iako glazba može biti duhovita, mnogi reperi koriste riječ f u svojim tekstovima sa sugestivnim idejama. Roditeljski nadzor trgovine Play za glazbu omogućit će vam da ograničite glazbu koju su davatelji sadržaja označili kao eksplicitnu. Postoji samo jedna opcija koja ga čini prilično jednostavnim izborom.


Imajte na umu da u mom području Play Store nema opciju za postavljanje roditeljskog nadzora za knjige i TV aplikacije Play Store. Još jednom, ove opcije su specifične za lokaciju.
Nakon što sam prošao kroz vodiče za pomoć u Trgovini Play, shvatio sam da su kontrole TV-a slične onima u filmovima gdje možete filtrirati sadržaj na temelju ocjena.
Za knjige su postavke slične glazbi Play Store gdje možete filtrirati sadržaj koji su davatelji sadržaja označili kao eksplicitni.
2. Ograničite kupnju
Djeca ne razumiju u potpunosti koncept novca kao mi odrasli. Oni su blaženo nesvjesni teškog rada koji ulažete da zaradite sav taj novac. To je razlog zašto kada im se sviđa određena igra, na kraju mogu potrošiti stotine, a ponekad i tisuće dolara na kupnje putem aplikacije.
Da biste spriječili ovu gužvu u potrošnji, morate se vratiti na Postavke i odabrati opciju Zahtijevaj autentifikaciju za kupnju. Naći ćete ga odmah ispod roditeljskog nadzora.

Kliknite na nju da biste otkrili skočni prozor s tri opcije. Prva opcija znači da će djeca morati unijeti lozinku svaki put kada nešto trebaju kupiti. Ako nemaju lozinku, neće moći ništa kupiti osim ako prvo ne zatraže vaše dopuštenje. Moj favorit.

Svakih 30 minuta znači da će djeca imati vremenski okvir od 30 minuta nakon čega će morati unijeti lozinku. To u biti znači da imaju 30 minuta da iscrpe vaš kreditni limit, ali to zapravo ne znaju.
Korisno kada postoje ograničene mogućnosti u aplikaciji i djeci treba vremena da shvate što žele.
Posljednji, Nikad, prilično je očit.
3. Zaboravili ste PIN
Kao što se vidi u točki jedan, trebat će vam PIN da biste omogućili i unijeli promjene u postavkama roditeljske kontrole. Što ako imate pribadaču, ali je se više ne sjećate? Kako unosite promjene ili se vraćate nazad?
Idite na Postavke i odaberite Aplikacije. Ovdje govorim o postavkama Androida, a ne o postavkama Trgovine Play. Pomaknite se prema dolje i odaberite Trgovinu Google Play.


U odjeljku Pohrana možete Obrisati podatke koji će izbrisati pin roditeljskog nadzora kao i sve postavke.


Vratite se i stvorite novu pribadaču.
Znam što misliš. Ako je resetiranje pin-a tako jednostavno, što sprječava djecu da učine isto? Zbog toga morate zaštititi šifrom čak i aplikaciju Postavke tako da ni djeca ne mogu ništa promijeniti. Djeco, oni mogu biti šačica!
Zaštitite ih, nemojte ih zaustavljati
Ako se pravilno koristi, Play Store može biti izvrstan izvor obrazovanja i zabave. Djeca uče kako kodirati, raditi matematiku, a neki istražuju svoje kreativne strane pomoću aplikacija za crtanje i skiciranje.
Zato vam predlažem da svojoj djeci dopustite pristup određenim aplikacijama, ali pazite da budu podalje od opasnosti. Provjerite svaku aplikaciju prije nego im dopustite da ih koriste.
Postavke roditeljske kontrole su sve o tome da usmjeravaju djecu, a ne da ih zaustavljaju.
Sljedeće: Jeste li zabrinuti da dijete traži sadržaj za odrasle na Googleu? Kliknite vezu u nastavku da biste saznali kako zauvijek zaključati postavku sigurnog pretraživanja na Googleu.