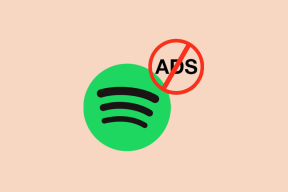2 najbolja načina za uklanjanje pločica i programa Windows 10 izbornika Start
Miscelanea / / November 29, 2021
The Izbornik Start jedna je od najčešće korištenih značajki sustava Windows 10. To je zato što izbornik Start sadrži kolekciju aplikacija, datoteka i alata. Također je dom za opcije napajanja sustava Windows i druge prečace za postavke. Također, može sadržavati suvišne aplikacije i prečace koje jedva koristite. U ovom vodiču naučit ćemo vas na dva načina uklanjanja i filtriranja neželjenih aplikacija iz izbornika Start vašeg Windows računala.

U operacijskom sustavu Windows 10, izbornik Start često dolazi unaprijed instaliran s prečacima aplikacija poznatim kao App Tiles. Obično su ove pločice aplikacije i programi iz Windows trgovine, kao i neke izvorne Windows uslužne aplikacije kao što su Kalendar, Kalkulator, Aplikacija Vremenska prognoza itd. Windows vam također daje slobodu prilagođavanja i daljnjeg popunjavanja izbornika Start ručnim dodavanjem dodatnih pločica – recimo, želite dodajte više satova iz različitih vremenskih zona.
Ako ste, međutim, minimalist (kao ja) i volite održavati svoj Start meni čistim i besplatnim ometanja, a zatim provjerite 2 načina uklanjanja programa i pločica aplikacija s vašeg Windows PC Start Jelovnik. Dodali smo i nekoliko dodatnih savjeta koji će vam pomoći da organizirate izbornik Start vašeg računala.
Metoda 1: Uklonite aplikacije pojedinačno
Ako postoji aplikacija, alat ili prečac koji želite ukloniti iz izbornika Start na računalu, to je prilično jednostavno.
Korak 1: Dodirnite gumb Start ili tipku Windows za pokretanje izbornika Start.
Korak 2: Desnom tipkom kliknite pločicu programa ili aplikacije koju želite ukloniti. U ovom vodiču ćemo ukloniti aplikaciju OneNote.

3. korak: Kliknite opciju "Otkvači s početka".

I to je to. Pločica će se odmah ukloniti iz izbornika Start vašeg računala.
Možete ukloniti bilo koju pločicu s izbornika Start slijedeći gore navedene korake. Nije važno sadrži li pločica aplikaciju, prečac ili uslužni program. Jednostavno kliknite desnom tipkom miša na nju i otkvačite iz izbornika Start. Lagano vjetrovito.
Metoda 2: uklanjanje grupe (više aplikacija)
Na tipičnom izborniku Start svakog Windows računala, slične aplikacije ili uslužni programi organizirani su u kategorije poznate kao Grupe. Za kontekst, ako imate više igara prikvačenih na izbornik Start, Windows će ih sasvim sigurno rasporediti u istu grupu. Na donjoj slici možete vidjeti da se višestruki satovi na mom izborniku Start nalaze u grupi pod nazivom Timzones. Kalendar, pošta, fotografije itd. nalaze se u grupi 'Život na prvi pogled'. Dok aplikacija Xbox, novac, glazba itd. pojavljuju se u grupi "Igraj i istražuj".

Prva gornja metoda učinkovita je kada trebate ukloniti jednu aplikaciju/program iz izbornika Start. Međutim, ako želite istovremeno ukloniti grupu (od više pločica) ili želite potpuno izbrisati izbacite aplikacije na izborniku Start vašeg računala, njihovo uklanjanje zasebno i uzastopno je potpuni gubitak vrijeme. Postoji brži i lakši način za to, a mi smo naveli korake u nastavku.
Korak 1: Dodirnite gumb Start ili tipku Windows da biste pokrenuli izbornik Start na računalu.
Korak 2: Zadržite pokazivač miša iznad grupe čije aplikacije želite ukloniti s izbornika Start.

Trebali biste vidjeti neku vrstu navigacijske ikone koja se pojavljuje pored naslova grupe.
3. korak: Sada desnom tipkom miša kliknite naslov grupe ili navigacijsku ikonu.

4. korak: Kliknite opciju "Otkvači grupu s početka".

To će ukloniti sve aplikacije u grupi s izbornika Start.
Na donjoj slici sve aplikacije u grupi 'Život na prvi pogled' uklonjene su iz izbornika Start.

Dodatno: Savjeti za organizaciju izbornika Start
1. Premještanje grupe
Da biste premjestili grupu aplikacija na novu poziciju u izborniku Start, jednostavno pomaknite pokazivač na naslov/naziv grupe i povucite navigacijsku ikonu na mjesto po izboru. Također možete premjestiti aplikacije unutar izbornika Start tako da ih povučete i ispustite.


2. Preimenovanje grupe
Želite li promijeniti naziv grupe aplikacija na izborniku Start vašeg računala? I to je super lako. Jednostavno dodirnite naslov grupe i upišite novi naziv.


3. Promjena veličine aplikacije/pločice
Ako imate poteškoća s lociranjem aplikacije na izborniku Start, možda zato što je premala (ili možda prevelika), možete prema tome prilagoditi veličinu. Desnom tipkom miša kliknite aplikaciju, dodirnite Promjena veličine i odaberite novu veličinu — Mala, Srednja, Široka ili Velika.

Očistite izbornik Start na računalu
Ako svaki dan pristupate izborniku Start vašeg računala, trebali biste ga restrukturirati na takav način da poveća vašu produktivnost. Jedan od načina da to učinite je uklanjanje suvišnih aplikacija koje jedva koristite. Drugi način je promijeniti veličinu aplikacija ili ih organizirati u imenovane grupe. Preuzmite odgovornost danas i učinite izbornik Start svog računala boljim, čišćim i organiziranijim.
sljedeće: Ne možete isključiti izbornik Start na cijelom zaslonu na Windows računalu? Popravite zaglavljeni izbornik Start s ovih pet (5) rješenja navedenih u članku u nastavku.