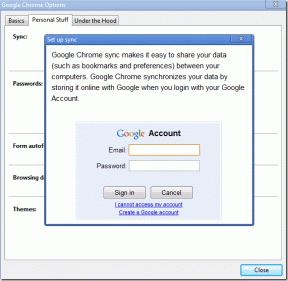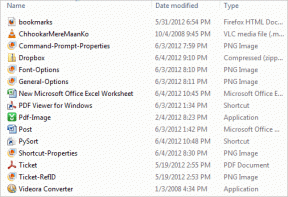9 najboljih savjeta i trikova za zumiranje za početak videokonferencija
Miscelanea / / November 29, 2021
Nekoliko aplikacija za video pozive poput Zooma pomažu ljudima dok rade od kuće usred pandemije. Dok ih ima dosta druge aplikacije za video konferencije dostupan za sve platforme, čini se da Zoom vodi u utrci. Ovaj je vodič posvećen Zoom savjetima i trikovima, koji bi početnicima trebali olakšati konferenciju.

Zoom omogućuje korisnicima da se pridruže sastanku bez prethodnog stvaranja računa. Ovaj jednostavan proces ukrcavanja pomogao je aplikaciji. Pogledajmo što još nudi i kako možete izvući više od toga.
Započnimo.
1. Kako koristiti Zoom
Lako je i brzo. Samo dodirnite Pridružite se sastanku i unesite ID sastanka da biste se pridružili sobi. Trebali biste odmah vidjeti sve sudionike. Koraci su isti za web i desktop verziju. Besplatna verzija zooma omogućuje do 100 sudionika, audio i video pozive, dijeljenje datoteka i dijeljenje zaslona. Postoji vremenski rok od 40 minuta za sastanke s tri ili više sudionika.


Možete dodirnuti ikonu Postavke da biste unijeli nekoliko promjena poput mikrofona, pregleda videozapisa, titlova i još mnogo toga.


Kliknite gumb za prijavu da biste odmah stvorili račun koristeći svoj Google, Facebook ili SSO ID.


Evo što mi se sviđa kod Zooma. Nepretrpano korisničko sučelje s opcijama za početak/pridruživanje sastancima što je prije moguće. Meet & Chat je mjesto gdje možete kreirati/pridružiti se/zakazati sastanke (više o tome kasnije). Svoj ID sastanka pronaći ćete u odjeljku Sastanci. Zatim su tu Kontakti i Postavke.


2. Kako se pridružiti sastanku
Dodirnite gumb Pridruži se ispod kartice Meet & Chat da biste pokrenuli proces. Od vas će se tražiti da unesete ID sastanka koji ste trebali dobiti od domaćina.


Domaćin je možda poslao pozivnicu e-poštom, u tom slučaju, ID sastanka ili veza bi se tamo priložili. Možete odabrati da se pridružite sastanku sa ili bez zvuka ili videa.
3. Kako organizirati sastanak
Pokušajmo ovaj put s desktop aplikacijom. Opet, UI iskustvo je konstantno, tako da ovdje nema velike razlike. Kliknite na gumb Novi sastanak za početak sastanka. Primijetili ste malu strelicu pored nje?

Tu možete pristupiti PMI postavkama. Svaki korisnik ima a osobna soba za sastanke koji je povezan s ID-om osobnog sastanka ili PMI-om. Ova soba je stalna i dostupna je u svakom trenutku. Samo podijelite to s ljudima s kojim se redovito povezujete. S redovitim sobama za sastanke morate poslati pozivnicu, ali s PMI-om se mogu pridružiti izravno i u bilo koje vrijeme. Mislim na to kao na pogodnost nad privatnošću.

4. Kako zakazati sastanak
Kliknite na gumb Raspored i dočekat će vas skočni prozor Postavke.

Ovdje možete postaviti datum, vrijeme i vremensku zonu sastanka. Odaberite lozinku kako bi se mogli pridružiti samo pozvani članovi. Odaberite želite li izraditi kalendarski unos i hoće li sastanak biti samo video ili audio sastanak. Kliknite na Napredne opcije pri dnu za snimanje sastanka na lokalnom računalu za buduću upotrebu/snimanje.
5. Kako pozvati sudionike
Toliko ih je načine pozivanja sudionika na Zoom sastanak. Možete započeti novi sastanak i kliknuti na gumb Pozovi za slanje pozivnica.

Možete odabrati kontakte koje ste dodali ili poslati pozivnice e-poštom putem svog omiljenog davatelja usluga e-pošte.

Ovdje također možete kopirati URL sastanka i podijeliti ga u aplikaciji za slanje poruka zajedno sa lozinkom.
6. Kako snimiti sastanak
Postoje dva glavna načina snimanja Zoom sastanka. To možete učiniti lokalno ili u oblaku. Kliknite na ikonu Postavke u gornjem desnom kutu zaslona za lokalno snimanje.

Na kartici Snimanje možete odabrati lokalnu mapu na računalu za spremanje snimljenih Zoom sastanaka.

Ovdje postoje neke korisne opcije, kao što je mogućnost dodavanja vremenske oznake za lakše pronalaženje sadržaja, spremanje audiodatoteka zasebno za svakog sudionika i još mnogo toga. Provjeri ih.
Preporučam da obavite probni videopoziv kako biste bili sigurni da sve radi kako treba prije nego što krenete uživo. Također, imajte na umu da se postavke snimanja sastanka razlikuju za administratori i grupe.

Kada je sastanak u akciji, kliknite na gumb Snimi za početak snimanja. Trebali biste vidjeti opciju za pauziranje ili zaustavljanje snimanja u gornjem lijevom kutu zaslona.
Snimanje u oblaku je omogućeno prema zadanim postavkama za sve plaćene pretplatnike. Značajke i ograničenja se razlikuju ovisno o pretplaćenom planu.
Također na Guiding Tech
7. Kako koristiti odvojene sobe u Zoomu
Breakout Rooms omogućuju domaćinu stvaranje više sesija na sastanku i grupiranje sudionika u različite sesije. On/ona se tada može prebacivati između ovih sesija i u skladu s tim komunicirati s odgovarajućom grupom. Namijenjeno zauzetom šefu. Imajte na umu da morate omogućite Breakout Rooms prije nego što možete stvarati i upravljati jedan. Koraci su detaljno opisani na gornjim vezama i malo se razlikuju ovisno o vašem korisničkom računu i odobrenim dopuštenjima.
8. Kako podići ruku
Značajka Podigni ruku u Zoomu omogućuje sudionicima video konferencijskog poziva da pokažu da imaju nešto pridonijeti ili izraziti svoje mišljenje, bez naglog prekidanja svih. Isprobajmo ovaj na mobilnoj aplikaciji za promjenu.


Povežite se sa sastankom i dodirnite gumb Sudionici da odaberete svoje korisničko ime.


Sada biste trebali vidjeti opciju pod nazivom Podigni ruku. Pritisnite ga, vratite se na glavni zaslon i vidjet ćete ikonu ruke. Svi ostali, uključujući domaćina, također vide jedan s vašim imenom pored njega.


Možete dodirnuti gumb Više za spuštanje ruke kada osjetite da ste čuli ili više ne osjećate potrebu držati ruku u zraku. Ne želite bolove u mišićima, zar ne?
9. Kako vidjeti svakoga
Zoom dolazi sa značajkom koja se zove Gallery View možete omogućiti iz područja Postavke. Nije vidljiv svima jer postoje određeni preduvjeti poput Intel Core i7 procesora. Za to preporučujem desktop klijent, a čak i uz to ne možete vidjeti više od 49 sudionika. Za besprijekoran rad trebat će vam i brza internetska veza.
Smanjite
Previše se toga događa u svijetu, i dok je većina fokusa bila na COVID-19, druge su stvari jednako važne. Predlažem da smanjite i pogledate širu sliku. Naime, nuspojave i ne samo u ekonomskom smislu. Ima još toga za pronaći ako zakopate dublje.
Pogledajte naše najbolje savjete i trikove za Zoom videopozive Guiding Tech YouTube (engleski) kanal:
U međuvremenu, koje druge WFH aplikacije koristite za snalaženje? Podijelite s nama svoje omiljene aplikacije u odjeljku za komentare ispod. To je sjajan način da otkrijete nove sjajne aplikacije. Idemo.
sljedeće: Koristite Windows 10 računalo? Pogledajte ove 4 aplikacije za video pozive koje možete koristiti dok radite od kuće.