Kako smanjiti veličinu PDF datoteke bez gubitka kvalitete
Miscelanea / / November 28, 2021
Mnogo puta se ispostavi da su PDF datoteke veće od očekivanog. Veličina PDF datoteke povećava se zbog čimbenika kao što su različiti fontovi, pretjerana razlučivost slike, slike u boji, loše komprimirane slike itd. Zbog ovih čimbenika obično se susrećete s problemima dok ih učitavate na web-mjesta vlade ili dok ih šaljete kao privitke poštom zbog ograničenja veličine. Dakle, morate smanjiti veličinu PDF datoteke da biste ih prenijeli. Sada, možda mislite: kako smanjiti veličinu pdf datoteke bez gubitka kvalitete. Da, moguće je smanjiti veličinu PDF datoteke bez gubitka kvalitete. Donosimo vam savršen vodič koji će vas naučiti kako smanjiti veličinu PDF datoteke bez gubitka kvalitete. Imamo rješenja za korisnike sustava Windows i Mac za smanjenje veličine PDF datoteke. Dakle, nastavite čitati!
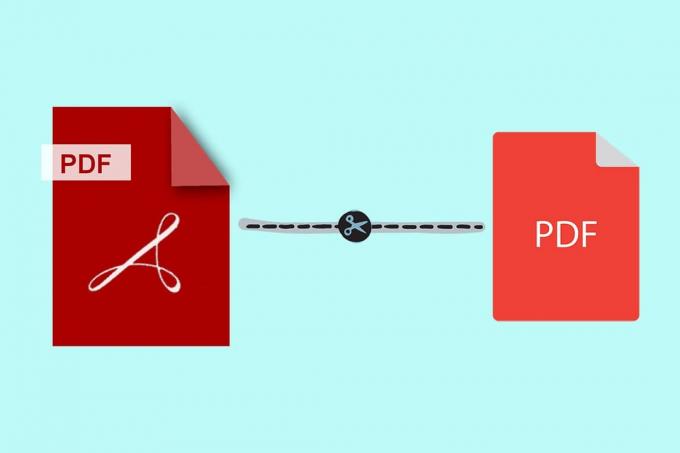
Sadržaj
- Kako smanjiti veličinu PDF datoteke bez gubitka kvalitete
- Metoda 1: Smanjite veličinu PDF datoteke u MS Wordu
- Metoda 2: Smanjite veličinu PDF datoteke u Adobe Acrobatu
- Metoda 3: Koristite Adobe Acrobat PDF Optimizer
- Metoda 4: Koristite softver treće strane
- Metoda 5: Koristite online alate
- Metoda 6: Koristite ugrađeni kompresor na Macu
Kako smanjiti veličinu PDF datoteke bez gubitka kvalitete
Bilo da koristite Windows ili Mac, morate izbjegavajte skeniranje dokumenata kao PDF jer to čini vašu datoteku nepotrebno velikom. Sve ovdje spomenute metode vrlo su jednostavne i ne zahtijevaju nikakvo plaćanje osim ako se ne odlučite za plaćene verzije. Možete odabrati bilo koju od ovih metoda prema vašim zahtjevima i pogodnostima.
Metoda 1: Smanjite veličinu PDF datoteke u MS Wordu
Ova metoda je najbolja opcija kada imate Word dokument koji trebate pretvoriti u PDF. Slijedite dolje navedene korake da biste smanjili veličinu PDF datoteke u MS Wordu na Windows računalu:
1. Otvori Word dokument i pritisnite F12 ključ
2. Proširite Spremi kao vrstu padajući izbornik.
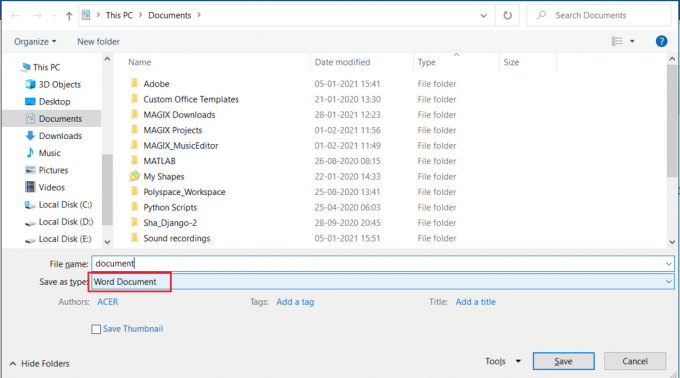
3. Odaberi PDF opciju i kliknite na Uštedjeti.
Bilješka: Ovaj proces daje veličinu PDF datoteka relativno manji nego datoteka konvertirana pomoću softvera za pretvorbu treće strane.
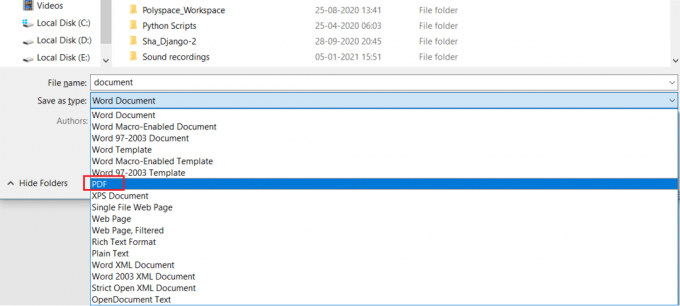
4. Da biste smanjili veličinu PDF datoteke na minimalnu veličinu, odaberite Minimalna veličina (objavljivanje online) u Optimizirajte za opcija.

5. Klik Uštedjeti kako biste smanjili veličinu PDF datoteke.
Metoda 2: Smanjite veličinu PDF datoteke u Adobe Acrobatu
Također možete koristiti Adobe Acrobat Reader za smanjenje veličine PDF datoteke bez gubitka kvalitete, kako slijedi:
Bilješka: U ovoj metodi ne možete zasebno analizirati pojedinačne elemente.
1. Otvori PDF datoteka u Adobe Acrobat.
2. Ići Datoteka > Spremi kao drugo > Smanjena veličinaPDF…, kao što je istaknuto.

3. Odaberite Kompatibilnost verzije Acrobat prema vašim potrebama i kliknite U REDU.
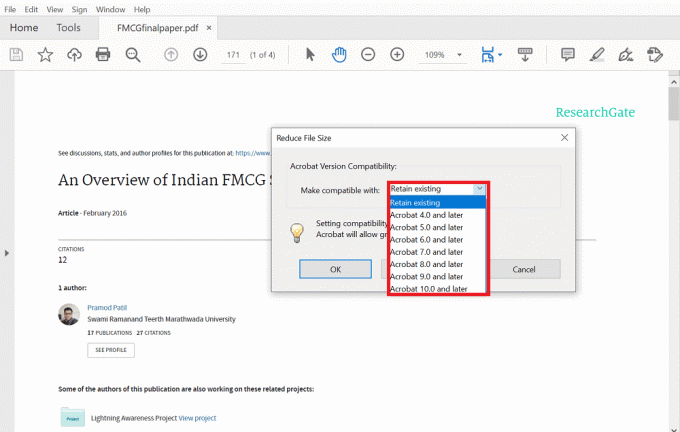
4. Zatim kliknite na Uštedjeti za spremanje datoteke na željeno mjesto, kao što je prikazano u nastavku.
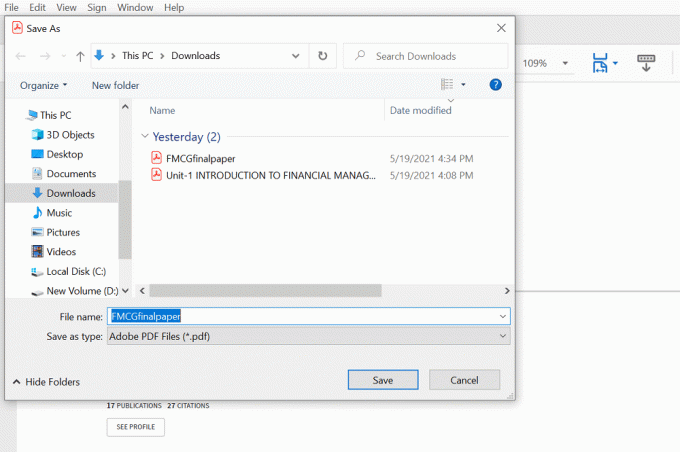
5. Vidjet ćete crnu kutiju s naznakom Smanjenje veličine PDF-a kao što je prikazano.
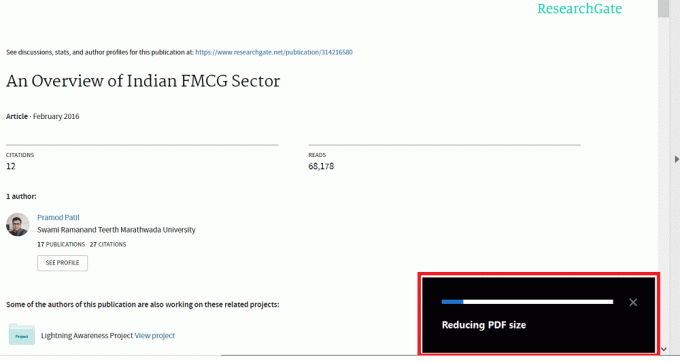
Nakon što su svi koraci dovršeni, to će smanjiti veličinu PDF datoteke bez gubitka kvalitete sadržaja i slika unutar datoteke.
Također pročitajte:Popravak Ne mogu ispisati PDF datoteke iz Adobe Readera
Metoda 3: Koristite Adobe Acrobat PDF Optimizer
Koristeći Adobe Acrobat PDF Optimizer, možete smanjiti veličinu PDF datoteke prilagodbom. Adobe Acrobat Pro DC omogućuje vam da vidite sve elemente PDF datoteke koji utječu na njezinu veličinu. Također možete vidjeti koliko prostora zauzima svaki element tako da možete prilagoditi veličinu datoteke prema svojim željama. Evo kako to učiniti:
1. Otvorite svoje PDF datoteka u Adobe Acrobat Pro DC.
2. Ići Datoteka > Spremi kao drugo > Optimizirani PDF…, kao što je prikazano niže.

3. Sada, kliknite na Provjera korištenja prostora… gumb u gornjem desnom kutu sljedećeg zaslona.

4. u skočnom prozoru koji se pojavljuje s popis elemenata koji zauzimaju prostor u datoteci kliknite na U REDU.
5. Odaberite elementi dano u lijevom oknu za prikaz pojedinosti svakog elementa, kao što je prikazano.
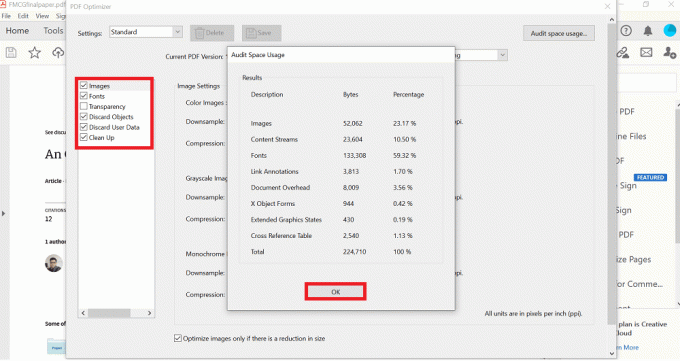
Moći ćete smanjiti veličinu PDF datoteke slijedeći gornje korake. Ako nemate softver Adobe Acrobat Pro DC, možete koristiti bilo koji softver treće strane za smanjenje veličine PDF datoteke na Windows ili Mac računalu. Slijedite sljedeće metode da učinite isto.
Metoda 4: Koristite softver treće strane
Postoji mnogo softvera trećih strana za smanjenje veličine PDF datoteke. Možete koristiti bilo koji od ovih za smanjenje veličine PDF datoteke bez gubitka kvalitete. Ako niste sigurni koji softver koristiti, upotrijebite 4 točke besplatno sažimanje PDF-a, kao što je objašnjeno u nastavku:
1. preuzimanje datoteka 4 točke besplatno sažimanje PDF-a i instalirajte ga na svoje računalo.
Bilješka:4 točke besplatno sažimanje PDF-a softver je dostupan samo za Windows. Ako ste korisnik Maca, možete preuzeti bilo koji drugi softver treće strane.
2. Nakon dovršetka instalacije, lansirati ga i kliknite na Dodaj datoteke) kao što je prikazano niže.
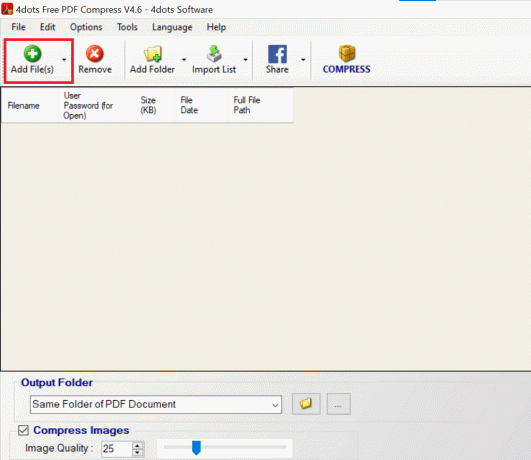
3. Odaberite svoje PDF datoteka i kliknite na Otvorena.

4. Vaša datoteka će biti dodana i svi detalji datoteke bit će prikazani u tablici, tj Naziv datoteke, veličina datoteke, datum datoteke i mjesto datoteke na svom uređaju. Prilagodite kvaliteta slike pomoću klizač na dnu ekrana, ispod Sažimanje slika opcija.
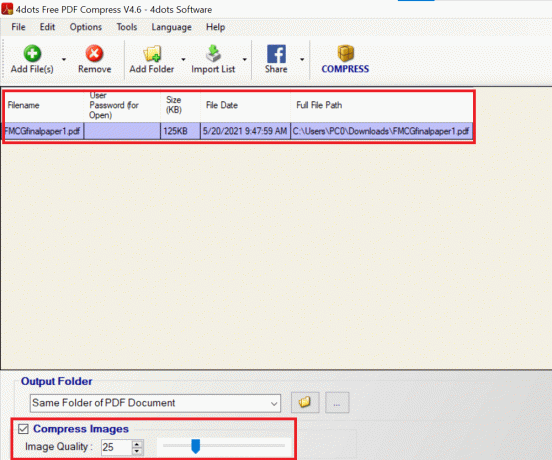
5. Kliknite na Oblog s vrha zaslona i kliknite u redu, kao što je istaknuto.

6. Bit će vidljiva usporedba veličine PDF-a prije i nakon kompresije. Klik u redu da završi proces.
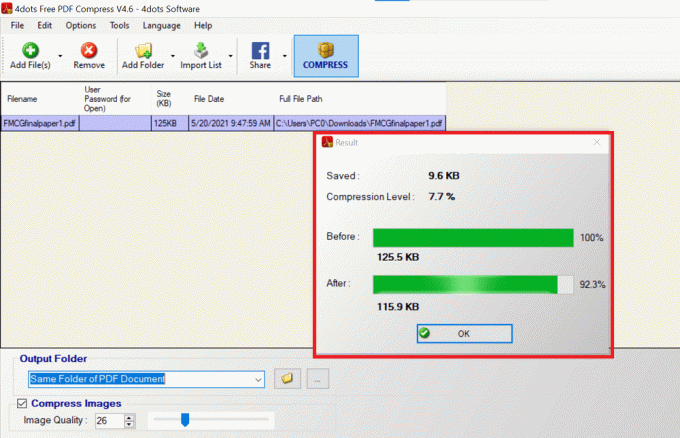
Također pročitajte: 4 najbolje aplikacije za uređivanje PDF-a na Androidu
Metoda 5: Koristite online alate
Ako ne želite preuzeti nikakav softver ili koristiti Adobe Acrobat, možete jednostavno koristiti online alate za smanjenje veličine PDF datoteke bez gubitka kvalitete. Vi samo trebate potražiti na internetu takve alate i prenijeti svoju datoteku. Bit će komprimiran začas. Nakon toga ga možete preuzeti za daljnju upotrebu. Možete tražiti online alati za komprimiranje PDF-a u bilo kojem web pregledniku i naći ćete puno opcija. Smallpdf i Najbolji PDF su one najpopularnije.
Bilješka: Ovdje smo kao primjer koristili Smallpdf. Smallpdf nudi a 7-dnevna besplatna proba ako ste prvi put korisnik. Također možete koristiti plaćenu verziju za više opcija i alata.
1. Idite na Smallpdf web stranica.
2. Pomaknite se prema dolje za prikaz Najpopularniji PDF alati i odaberite Sažimanje PDF-a opcija.
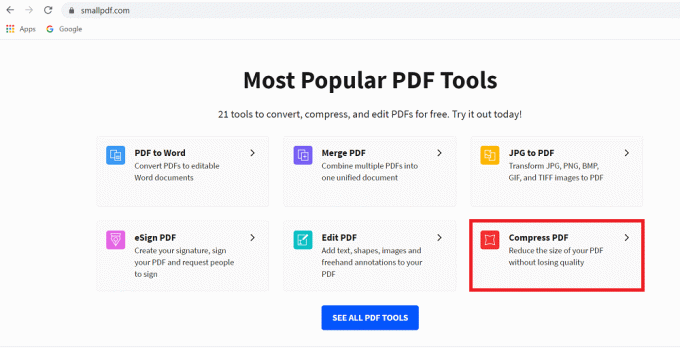
3. Odaberite datoteku sa svog uređaja klikom na ODABERITE DATOTEKE gumb kao što je prikazano.
Bilješka: Alternativno, možete povuci i ispusti PDF datoteku u kutija crvene boje.
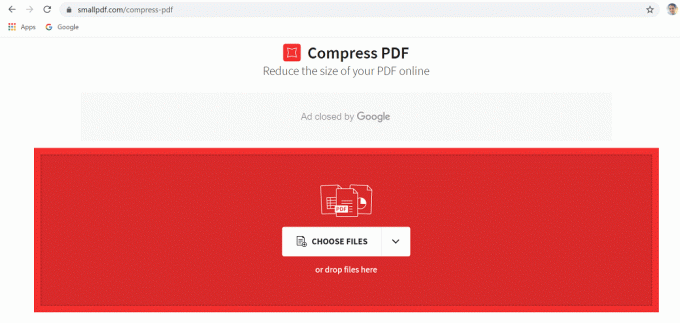
4. Ako želite malo komprimirati datoteku, odaberite Osnovna kompresija, ili pak odaberite Jaka kompresija.
Bilješka: Potonje bi zahtijevalo a plaćena pretplata.
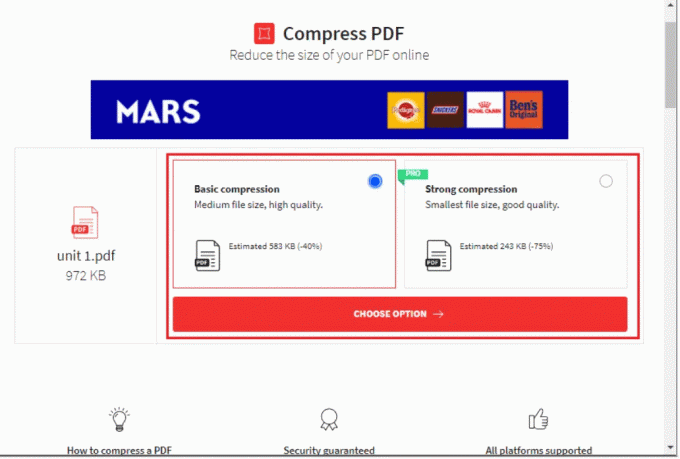
5. Nakon što ste odabrali, vaša će datoteka biti komprimirana. Kliknite na preuzimanje datoteka za preuzimanje komprimirane PDF datoteke.
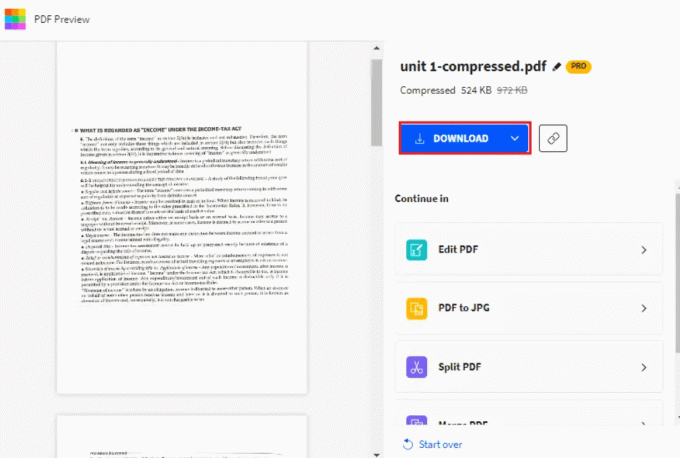
Metoda 6: Koristite ugrađeni kompresor na Macu
Ako ste korisnik Maca, sretni ste jer Mac dolazi s unaprijed instaliranim PDF kompresorom za smanjenje veličine PDF datoteke. Pomoću aplikacije za pregled možete smanjiti veličinu PDF datoteke i zamijeniti izvornu datoteku novom.
Bilješka: Biti siguran za kopirajte svoju datoteku prije smanjivanja njegove veličine.
1. Pokreni Aplikacija za pregled.
2. Kliknite na Datoteka > Izvezi u > PDF, kao što je dolje prikazano.
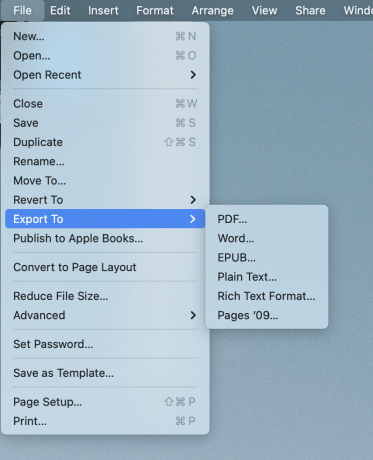
2. Preimenujte datoteku kako želite i kliknite Uštedjeti za spremanje komprimirane datoteke na željeno mjesto.
Također pročitajte:Elektronički potpišite PDF dokumente bez ispisa i skeniranja
Savjet stručnjaka: Kada želite izraditi konsolidiranu PDF datoteku iz različitih PDF-ova, ne morate uzeti ispis i zatim ih skenirati. Različite PDF datoteke mogu se kombinirati u jednu datoteku i elektronički. Možete koristiti Adobe ili opcije dostupne na mreži. PDF kombiniran elektronički zauzet će manje prostora od PDF-a napravljenog skeniranjem fizičkih kopija dokumenata.
Često postavljana pitanja (FAQ)
Q1. Kako mogu smanjiti veličinu PDF-a?
Ans. Postoji mnogo opcija za smanjenje veličine PDF-a, ali je najjednostavnija i najčešće korištena Adobe Acrobat Pro. Kako većina ljudi koristi Adobe Acrobat za čitanje PDF-ova, ova metoda će biti izvediva za korištenje. Slijedite gore navedeno Metoda 2 za smanjenje veličine PDF datoteke u Adobe Acrobat Pro.
Q2. Kako mogu smanjiti veličinu PDF-a tako da ga mogu poslati e-poštom?
Ans. Ako je vaš PDF prevelik za slanje poštom, možete ga koristiti Adobe Acrobat ili online alati da ga komprimiraju. Online alati kao što su Smallpdf, ilovepdf itd. vrlo su jednostavni i brzi za korištenje. Vi samo trebate potražiti online alate za kompresiju PDF-a, prenijeti svoju datoteku i preuzeti je, kada završite.
Q3. Kako mogu besplatno smanjiti veličinu PDF datoteke?
Ans. Sve metode spomenute u ovom članku su besplatne. Dakle, možete se odlučiti za Adobe Acrobat (metoda 3) za Windows PC i an ugrađeni PDF kompresor (metoda 6) za MacBook.
Preporučeno:
- Kako izvesti WhatsApp Chat kao PDF
- Zašto je moj Mac internet odjednom tako spor?
- Kako otvoriti datoteku Pages u sustavu Windows 10
- Kako prenijeti glazbu s CD-a na iPhone
Nadamo se da je ovaj vodič bio od pomoći i da ste mogli smanjiti veličinu pdf datoteke bez gubitka kvalitete na oba, Windows i Mac. Javite nam koja vam je metoda najbolja. Ako još uvijek imate pitanja u vezi s ovim člankom, slobodno ih postavite u odjeljku za komentare.



