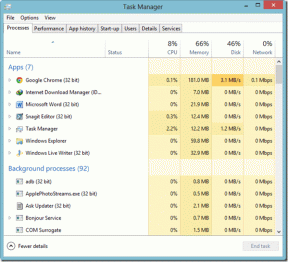Izradite obrasce koji se mogu ispuniti u programu Microsoft Word
Miscelanea / / November 28, 2021
Napravite obrasce koji se mogu ispuniti u programu Microsoft Word: Želite li stvoriti obrazac koji se može ispuniti bez ikakvog kodiranja? Većina ljudi smatra Adobe i PDF dokumente za stvaranje takvih oblika. Doista, ovi su formati vrlo popularni. Štoviše, dostupni su različiti online alati za izradu obrazaca. Jeste li ikada pomislili stvoriti obrazac koji se može ispuniti u Microsoft Wordu? Da, Microsoft Word je moćan alat koji nije namijenjen samo za pisanje tekstova, već možete jednostavno stvoriti obrasce koji se mogu ispuniti. Ovdje ćemo otkriti jednu od najskrivenijih tajnih funkcija MS riječ koje možemo koristiti za izradu obrazaca koji se mogu ispuniti.

Sadržaj
- Izradite obrasce koji se mogu ispuniti u programu Microsoft Word
- Korak 1 – Morate omogućiti karticu Developer
- Korak 2 – Počnite koristiti opcije
- Korak 3 – Možete uređivati tekstni okvir za popunjavanje
- Korak 4 – Uredite kontrole sadržaja
Izradite obrasce koji se mogu ispuniti u programu Microsoft Word
Korak 1 – Morate omogućiti karticu Developer
Da biste započeli s izradom obrasca koji se može ispuniti u Wordu, prvo morate omogućiti Developer. Kada otvorite Microsoft Word datoteku, morate se kretati do Odjeljak datoteke > Opcije > Prilagodi vrpcu > Označite opciju Razvojni programer u desnom stupcu kako biste aktivirali opciju Developer i na kraju kliknite OK.


Nakon što kliknete na OK, Kartica Developer će biti popunjenana odjeljku zaglavlja MS Worda. Pod ovom opcijom moći ćete dobiti kontrolni pristup osam opcija kao što su običan tekst, obogaćeni tekst, slika, okvir za potvrdu, kombinirani okvir, padajući popis, birač datuma i galerija građevnih blokova.
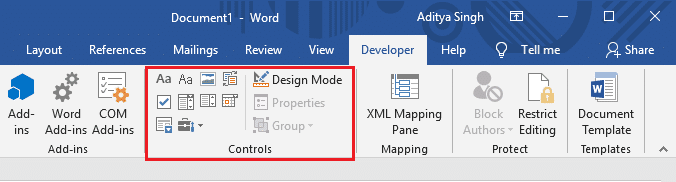
Korak 2 – Počnite koristiti opcije
Pod postavkom kontrole imate pristup više opcija. Da biste razumjeli što svaka opcija znači, jednostavno postavite pokazivač miša na opciju. Ispod je primjer u kojem sam napravio jednostavne okvire s imenom i dobi Umetnuo sam kontrolni sadržaj običnog teksta.

Ova opcija će vam omogućiti stvaranje obrasca u kojem korisnici mogu ispuniti svoje jednostavne tekstualne podatke. Trebaju samo dodirnuti "Kliknite ili dodirnite ovdje za unos teksta”.
Korak 3 – Možete uređivati tekstni okvir za popunjavanje
Imate ovlasti za prilagodbu da izvršite promjene u tekstualnom okviru za popunjavanje prema vašim željama. Sve što trebate učiniti je kliknuti na Opcija načina dizajna.

Klikom na ovu opciju možete izvršiti promjene i izaći iz ove opcije koju trebate kliknuti na Način dizajnaopet opcija.
4. korak – Uredite kontrole sadržaja
Kako možete promijeniti dizajn kutija za punjenje, na isti način imate pristup uređivati kontrole sadržaja. Klikni na Kartica Svojstva i ovdje ćete dobiti opcije za uvođenje potrebnih promjena. Možeš promijenite naslov, oznaku, boju, stil i font teksta. Štoviše, možete ograničiti kontrolu tako da potvrdite okvire može li se kontrola izbrisati ili urediti.

Bogati tekst naspram običnog teksta
Možda ćete biti zbunjeni odabirom bilo koje od ove dvije opcije tijekom izrade obrazaca koji se mogu ispuniti u Wordu. Dopustite mi da vam pomognem da saznate razliku između opcija kontrole. Ako odaberete kontrolu obogaćenog teksta, lako možete promijeniti stil, font, boju svake riječi rečenice pojedinačno. S druge strane, ako odaberete opciju običnog teksta, jedno uređivanje će se primijeniti na cijele retke. Međutim, opcija običnog teksta također vam omogućuje promjenu fonta i boje.
Želite li dodati padajući popis u svoj obrazac koji se može ispuniti?
Da, možete dodati padajući popis u svoj obrazac kreiran u MS Wordu. Što ćete više tražiti od ovog alata. Postoji padajući kontrolni okvir na koji trebate kliknuti da biste ga dodali u svoju word datoteku. Nakon što je funkcija dodana, trebate kliknite na svojstva mogućnost daljnjeg uređivanja i dodavanja prilagođenih padajućih opcija za odabir.
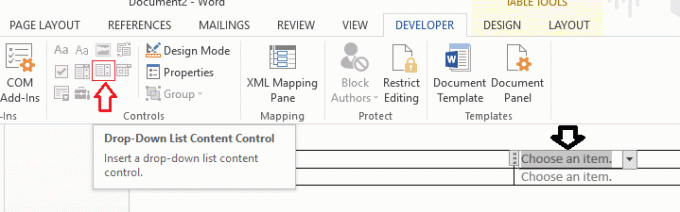
Kliknite na Dodati gumb, a zatim upišite naziv po svom izboru. Prema zadanim postavkama, naziv za prikaz i vrijednosti su isti i nema posebnog razloga za mijenjanje i u tome dok ne napišete Word makronaredbe.
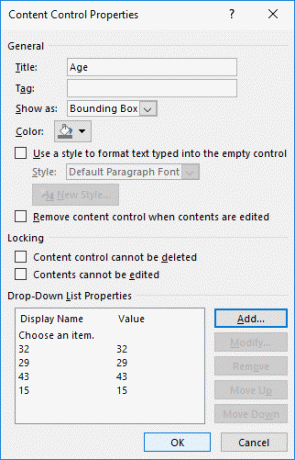
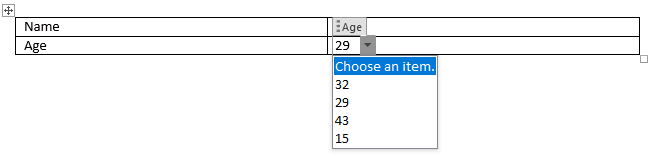
U slučaju da nakon dodavanja prilagođenog popisa, ako ne vidite svoje padajuće stavke, provjerite jeste li izašli iz načina dizajna.
Birač datuma
Još jedna opcija koju možete dodati u svoj obrazac je birač datuma. Kao i drugi alati za odabir datuma, kada kliknete na njega, on će popuniti kalendar iz kojeg možete odabrati određeni datum za popunjavanje datuma u obrascu. Nije lako kao i obično? Međutim, nova stvar je da sve te stvari radite u MS Wordu dok stvaranje obrasca koji se može ispuniti.
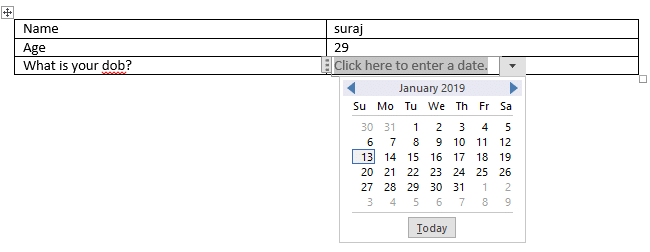
Kontrola slike: Ova opcija vam omogućuje dodavanje slika u obrazac. Možete jednostavno prenijeti potrebnu slikovnu datoteku.
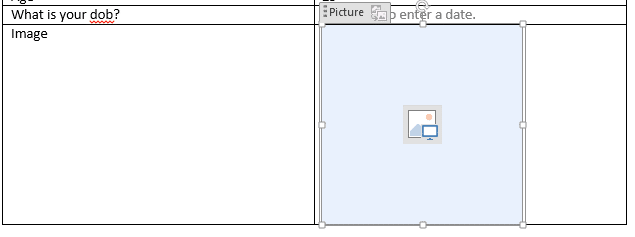
Ako pokušavate stvoriti obrazac koji se može ispuniti u MS Wordu, bilo bi dobro koristiti dobro organizirane tablice za izradu obrasca.
Preporučeno:
- Sinkronizirajte više računa Google diska u sustavu Windows 10
- Automatski osvježite web stranice u svom pregledniku
- Kako koristiti Gmail u Microsoft Outlooku
- Testirajte RAM vašeg računala na lošu memoriju
Nadam se da su gornji koraci bili od pomoći i da sada možete lako Napravite obrasce koji se mogu ispuniti u programu Microsoft Word, ali ako još uvijek imate pitanja u vezi s ovim vodičem, slobodno ih postavite u odjeljku za komentare.