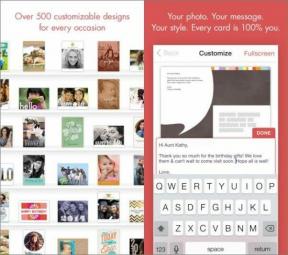3 najbolja načina za rješavanje problema s crnim zaslonom Google Chromea u sustavu Windows 10
Miscelanea / / November 29, 2021
Jeste li često svjedoci crnog ekrana kad god pokrenete Google Chrome na svom Windows računalu? Ili možda Chromeov prozor naglo postaje crn? To je jedan od mnogih probleme s kojima se susreću korisnici Chromea. U ovom vodiču ćemo vas provesti kroz tri (3) načina rješavanja problema crnog zaslona u Chromeu u sustavu Windows 10.

Chrome će se često zamrznuti i prikazati crnu stranicu jer se muči s korištenjem grafičke jedinice (GPU) vašeg računala. U drugim slučajevima, prisutnost viška/pokvarenih datoteka u mapi GPU predmemorije preglednika može dovesti do takvog kvara. Metode rješavanja problema u nastavku učinkovita su rješenja za Chromeov problem crnog zaslona. Provjerimo ih.
Metoda 1: Onemogućite hardversko ubrzanje
Obično Hardversko ubrzanje u Chromeu pomaže pregledniku da bolje rješava grafički intenzivni zadaci uz pomoć grafičkog hardvera (GPU) vašeg računala. Iako je značajka osmišljena kako bi pomogla u povećanju ukupne brzine preglednika, ona je glavni uzrok neke probleme vezane uz performanse, uključujući i ovo problem crnog ekrana.
Mnogi korisnici su potvrdili da im je onemogućavanje Chromeovog hardverskog ubrzanja pomoglo da riješe problem s crnim zaslonom na računalu sa sustavom Windows 10. Trebali biste pokušati isto kako biste spriječili da Google Chrome postane crn u budućnosti.
Korak 1: Na početnoj stranici računala desnom tipkom miša kliknite ikonu prečaca Google Chromea i odaberite Svojstva.

Korak 2: Idite na karticu Prečac. Napravit ćete neke izmjene na Chromeovom putu prečaca u dijaloškom okviru Cilj. Međutim, budite vrlo oprezni s točnim putem.

3. korak: Sada postavite pokazivač na kraj puta, jednom dodirnite razmaknicu (da biste dodali razmak) i upišite --onemogući-gpu na kraju. Put u dijaloškom okviru Cilj sada bi trebao izgledati ovako:
"C:\Program Files (x86)\Google\Chrome\Application\chrome.exe" --disable-gpu

4. korak: Dodirnite Primijeni i dodirnite Nastavi da biste dali administrativnu dozvolu za promjenu postavki.


5. korak: Zatim kliknite OK.

Time ste naložili svom računalu da ograniči Chromeu korištenje GPU-a vašeg računala kad god pokrenete preglednik pomoću prečaca aplikacije.
Zatim biste trebali onemogućiti hardversko ubrzanje unutar samog preglednika Chrome.
Bilješka: Ako je aktivni prozor Chromea zapeo na crnom zaslonu, možda ćete morati pričekati da se izbriše prije nego što možete onemogućiti hardversko ubrzanje unutar aplikacije. Kada se to dogodi, prijeđite na korak #6 u nastavku. Ako je Chrome još uvijek zaglavljen na crnom zaslonu, skočite izravno na metodu #2.
6. korak: Pokrenite Chrome i dodirnite ikonu izbornika s tri točke u gornjem desnom kutu aplikacije.

7. korak: Odaberite Postavke.

Korak 8: Pomaknite se do dna stranice Postavke i odaberite Napredno.

9. korak: U odjeljku Sustav poništite opciju "Koristi hardversko ubrzanje kada je dostupno".

Sada ponovo pokrenite preglednik Chrome. Međutim, uvjerite se spremate otvorene kartice tako da ne izgubite nijedan važan posao.
Metoda 2: Koristite naredbu za pokretanje sustava Windows
Ako ne možete onemogućiti hardversko ubrzanje (u gornjoj metodi br. 1) jer se Google Chrome neće otvoriti bez njega ako zapnete na crnom ekranu, možete otvoriti novi 'normalni' prozor preglednika koristeći Windows Run naredba.
Korak 1: Pokrenite naredbu Windows Run pomoću prečaca Winkey + R.
Korak 2: Zatim unesite put ispod u dijaloški okvir Otvori. Dodirnite OK ili pritisnite tipku Enter na tipkovnici za nastavak.
"C:\Program Files (x86)\Google\Chrome\Application\chrome.exe" --disable-gpu

To će otvoriti novi prozor Chromea koji ćete moći normalno koristiti bez ikakvih problema s crnim zaslonom. Sada nastavite s onemogućavanjem hardverskog ubrzanja (pogledajte korake br. 6—9 u gornjoj metodi br. 1) i Chrome više ne bi trebao biti crn tijekom upotrebe.
Puno Korisnici Chromea koji su se suočili s ovim problemom uspjeli su to popraviti ovom metodom. Tako da mislim da bi i tebi trebalo raditi. U suprotnom, isprobajte druge popravke navedene u nastavku.
Metoda 3: Izbrišite Chromeovu GPU predmemoriju
Chrome bi također mogao postati crn tijekom upotrebe zbog prisutnosti viška datoteka GPU predmemorije na vašem računalu. Brisanjem ovih datoteka riješit će se problem bez onemogućavanja značajke hardverskog ubrzanja preglednika. Ovo se preporučuje ako želite uživati u prednostima Chromeovog hardverskog ubrzanja bez rješavanja problema s crnim zaslonom.
Slijedite korake u nastavku da biste to učinili.
Korak 1: Pokrenite File Explorer na svom računalu. i odaberite 'Local Disk (C:)' na navigacijskom oknu.

Savjet stručnjaka: Windows File Explorer može se pokrenuti pomoću tipke Windows + E prečaca/prečaca.
Korak 2: Otvorite mape Korisnici.

3. korak: Dvaput kliknite mapu sa svojim imenom ili imenom vašeg računala.

4. korak: Sada otvorite mapu AppData.

Ako ne možete pronaći mapu AppData na računalu sa sustavom Windows, idite na odjeljak Prikaz i označite okvir Skrivene stavke.

5. korak: Zatim otvorite lokalnu mapu.

6. korak: Dvaput kliknite mapu Google.

7. korak: Otvorite mapu Chrome.

Korak 8: Otvorite korisničke podatke.

9. korak: Pomaknite se do dna mape User Data i dvaput kliknite na ShaderCache.

10. korak: Sada desnom tipkom miša kliknite mapu GPUCache i izbrišite je.

Alternativno, možete premjestiti sadržaj mape na drugu stazu na računalu. Ponovo pokrenite Chrome i više ne biste trebali imati problema s crnim zaslonom.
Obojite crno
Problem crnog zaslona može biti prilično frustrirajući i ponekad učiniti Chrome neupotrebljivim. Slijedite korake navedene u jednoj od gore navedenih metoda kako biste omogućili da Chrome radi bez problema na računalu sa sustavom Windows 10. Ako nijedan od ovih savjeta za rješavanje problema ne uspije, razmislite o gore navedenim metodama kako biste omogućili da Chrome radi bez problema na vašem računalu sa sustavom Windows 10. Ako nijedan od ovih savjeta za rješavanje problema ne uspije, razmislite ažurirate svoj Google Chrome na najnoviju verziju.
sljedeće: Stvara li vam Google pretraživanje problema ili autodovršavanje ne radi u Chromeu na vašem računalu? Popravite to rješenjima u članku na linku u nastavku.