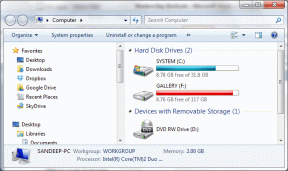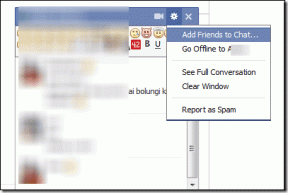Top 8 načina da popravite Microsoft Teams dijeljenje zaslona ne radi u sustavu Windows 10
Miscelanea / / November 29, 2021
Microsoftovi timovi kontinuirano svoje snovno trčanje u sektoru poduzeća. Tvrtka udvostručuje Microsoft Teams s novim značajkama i funkcijama. Među njima, dijeljenje zaslona vjerojatno je jedan od korisnih dodataka za predstavljanje sadržaja drugim sudionicima. Ako imate problema s korištenjem dijeljenja zaslona u Microsoftovim timovima, pročitajte dalje kako biste saznali kako riješiti problem.

Dijeljenje zaslona je blagodat za administratore i edukatore koji pokazuju svoje postavke prikaza drugim članovima u pozivu. Također se može koristiti ugrađeni Bijela ploča u Microsoft Teams razmjenjivati ideje i misli. Dijeljenje zaslona koje ne funkcionira u Microsoft timovima moglo bi vas natjerati da pronađete alternative i smanjite produktivnost tima.
Srećom, prilično je lako popraviti da dijeljenje zaslona ne radi na Microsoftovim timovima. Čitajte zajedno kako biste saznali kako.
Također na Guiding Tech
1. Koristite brzu internetsku vezu
Praktički dijelite zaslon svog računala s drugim članovima videopoziva u načinu dijeljenja zaslona. Ovo može zvučati jednostavno u teoriji, ali zahtijeva veliku brzinu interneta za besprijekoran ishod u pozadini.

Možeš posjetite fast.com ili koristite usluge kao što je Speetest i pobrinite se da imate dobre brojeve brzine interneta. Ako je vaše računalo ili prijenosno računalo sa sustavom Windows 10 povezano na Wi-Fi mrežu od 2,4 GHz, razmislite o prebacivanju na frekvenciju od 5,0 GHz za bolju vezu i brzinu.
2. Zatvorite/pauzirajte nevažne aplikacije koje troše podatke
Ako bilo koja aplikacija ili kartica web-preglednika treće strane preuzima ili struji velike datoteke putem interneta, razmislite o zaustavljanju procesa preuzimanja tijekom dijeljenja zaslona u Microsoft Teams.
Pobrinite se da Microsoft Teams dobije maksimalnu propusnost za korištenje tijekom dugih videopoziva i nećete se suočiti s problemom.
3. Zatvorite aplikacije i aktivnosti iz pozadine
Ovo se odnosi na računala i prijenosna računala s malim brojem RAM-a. Kada imate previše aplikacija i procesa aktivnosti pokrenutih u pozadini, to ometa Microsoft Teams i njegove funkcionalnosti, kao što je dijeljenje zaslona.
Slijedite korake u nastavku da biste zatvorili aplikacije i aktivnosti u pozadini.
Korak 1: Pritisnite tipku Windows i upišite Upravitelj zadataka.
Korak 2: Pritisnite Enter i otvorite aplikaciju.

3. korak: Ako primijetite nepotrebnu upotrebu CPU-a od strane nasumične aplikacije ili procesa, kliknite na nju i pritisnite End Task na dnu.
Ako često nailazite na probleme s Microsoftovim timovima, trebali biste ovo učiniti rutinom i slijediti ga prije važnog sastanka.
Također na Guiding Tech
4. Koristite Google Chrome ili Microsoft Edge
Ako koristite web-verziju Microsoft Teamsa, trebate koristiti bilo koju Google Chrome ili Microsoft Edge na Windows 10.
Umjesto korištenja Firefoxa ili Vivaldija, razmislite o prebacivanju na Chrome ili Edge za besprijekorno iskustvo dijeljenja zaslona u Microsoftovim timovima.
5. Obavezno imate dopuštenje za dijeljenje zaslona
Sudionici također mogu dijeliti zaslon tijekom videopoziva Microsoft Teams. Ali prvo morate kontaktirati administratora da vam da relevantno dopuštenje iz opcija za sastanke u aplikaciji Microsoft Teams.
Bez toga vi kao sudionik nećete moći dijeliti zaslon na grupnim sastancima.
Evo kako dati relevantno dopuštenje za dijeljenje zaslona u Microsoftovim timovima.
Korak 1: Kada ste u razgovoru, kliknite na izbornik s tri točke na gornjoj traci izbornika.
Korak 2: Odaberite Opcije sastanka.

3. korak: Pod opcijom "Tko može zaobići predvorje" odaberite Svi.
Sada svi u Teams pozivu mogu dijeliti zaslon tijekom prezentacije. Ovaj je najkorisniji u obrazovnom sektoru, gdje nastavnici traže od učenika da predaju prezentacije putem poziva Microsoft Teams.
6. Niža razlučivost zaslona
Ovo je neizravno povezano s Microsoftovim timovima koji ispravno funkcioniraju pod niskom propusnošću. Možete smanjiti razlučivost zaslona i ponovno pokušati dijeljenje zaslona u Microsoft Teams.
Ovaj je najkorisniji kada radite s 4K zaslonom u sustavu Windows 10. U zadanom načinu rada, Microsoft Teams mora progurati 4K sadržaj kroz dijeljenje zaslona. Možete smanjiti razlučivost zaslona i smanjiti opterećenje aplikacije Microsoft Teams. Evo kako to učiniti.
Korak 1: Otvorite aplikaciju Postavke u sustavu Windows 10 (tipke Windows + I).
Korak 2: Idite na Sustav > Zaslon > Razlučivost zaslona.

3. korak: Odaberite nisku razlučivost zaslona i ponovno pokrenite računalo.
Sada otvorite Microsoft Teams i pokušajte ponovno izvesti dijeljenje zaslona.
7. Izbrišite predmemoriju Microsoft Teams
Ponekad bi prevelika količina predmemorije koju prikupi Windows 10 mogla pokvariti funkcije Microsoft Teams. Evo kako ukloniti predmemoriju Microsoft Teams na Windows 10.
Korak 1: Potpuno zatvorite aplikaciju Microsoft Teams u sustavu Windows 10.
Korak 2: Odaberite tipke Windows + R i otvorite izbornik Run.
3. korak: Tip %appdata%\Microsoft\Teams u okviru i pritisnite Enter.

4. korak: Otvorit će Files Explorer s mapom koja sadrži datoteke Teams.

5. korak: Odaberite sve i izbrišite ih s računala
Ponovno pokrenite računalo i ponovno okušajte sreću s Microsoft Teamsom.
8. Ažurirajte Microsoft Teams
Dijeljenje zaslona Microsoft Teams ne funkcionira možda je povezano sa zastarjelom izgradnjom na uređaju. Softverski div redovito objavljuje softverska ažuriranja aplikacije kako bi dodao nove značajke i ispravio greške.

Otvorite aplikaciju Microsoft Teams, kliknite opciju s tri točke na traci izbornika i provjerite ima li ažuriranja. Instalirajte tu najnoviju verziju na uređaj i počnite dijeliti zaslon tijekom grupnih sastanaka.
Također na Guiding Tech
Isporučite besprijekornu prezentaciju
Microsoftovi timovi stalno napreduju s novim značajkama kao što su prikaz galerije, sobe za odvajanje i još mnogo toga. Brzo je postao sastavni dio našeg postavljanje rada od kuće.
Dijeljenje zaslona igra glavnu ulogu u prenošenju poruke tijekom video sastanaka. Prođite gore navedene korake i lako ćete riješiti problem s dijeljenjem zaslona koji ne radi na Microsoft timovima.
sljedeće: Microsoft Teams je zadovoljstvo koristiti namjenske tipkovničke prečace. Pročitajte post u nastavku da biste saznali o najboljih jedanaest tipkovnih prečaca za Microsoft Teams za Windows i Mac.