Kako promijeniti primarni i sekundarni monitor u sustavu Windows
Miscelanea / / November 28, 2021
Prilično je rijetko vidjeti osobu koja obavlja samo jedan zadatak na računalu. Većina nas je izrasla u iskusne multitaskere i vole raditi na više projekata u isto vrijeme. Budi to slušati muziku dok obavljate domaću zadaću ili otvarate više kartica preglednika da biste napisali izvješće u Wordu. Kreativno osoblje i profesionalni igrači podižu multitasking djelo na sasvim drugu razinu i u svakom trenutku imaju otvoren nevjerovatan broj aplikacija/prozora. Za njih uobičajeno postavljanje s više prozora ne radi baš posao i zato imaju više monitora spojenih na svoje računalo.
Populariziran prvenstveno od strane igrača, postavke za više monitora postali su prilično uobičajeni širom svijeta. Međutim, znanje o tome kako se brzo prebacivati između više monitora i kako podijeliti sadržaj među njima je od vitalnog značaja da biste iskoristili stvarne prednosti postavljanja s više monitora.
Srećom, mijenjanje ili prebacivanje između primarnog i sekundarnog zaslona u Windowsima je prilično jednostavno i može se postići ispod minute. O istom ćemo raspravljati u ovom članku.
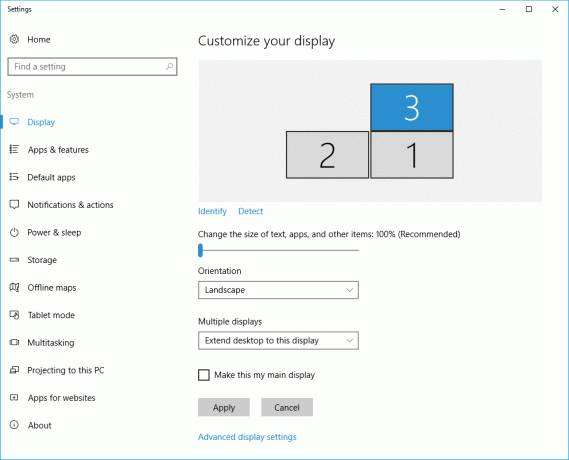
Sadržaj
- Kako promijeniti primarni i sekundarni monitor u sustavu Windows 10
- Promijenite primarni i sekundarni monitor u sustavu Windows 7
- Promijenite primarni i sekundarni monitor u sustavu Windows 10
- Prebacite monitore putem Nvidia upravljačke ploče
Kako promijeniti primarni i sekundarni monitor u sustavu Windows 10
Postupak za promjenu monitora malo se razlikuje ovisno o Windows verzija imate pokrenut na svom osobnom računalu. Možda zvuči neobično, ali još uvijek postoji zdrav broj računala koja pokreću Windows 7. Ipak, u nastavku je postupak za prebacivanje monitora na Windows 7 i Windows 10.
Promijenite primarni i sekundarni monitor u sustavu Windows 7
1. Desni klik na praznom/negativnom prostoru na radnoj površini.
2. Na sljedećem izborniku opcija kliknite na Razlučivost zaslona.
3. U sljedećem prozoru, svaki monitor spojen na glavno računalo bit će prikazan kao plavi pravokutnik s brojem u središtu ispod "Promijenite izgled vašeg zaslona' odjeljak.
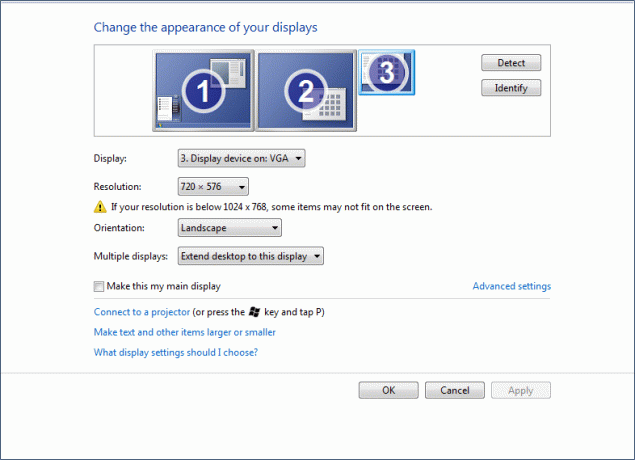
Plavi ekran/pravokutnik koji ima broj 1 u središtu predstavlja vaš primarni zaslon/monitor u ovom trenutku. Jednostavno, kliknite na ikonu monitora želite napraviti svoj primarni prikaz.
4. Ček/označite okvir pored "Učini ovo mojim glavnim zaslonom" (ili Koristite ovaj uređaj kao primarni monitor u drugim verzijama sustava Windows 7) u skladu s Naprednim postavkama.
5. Konačno, kliknite na Prijavite se da biste promijenili svoj primarni monitor, a zatim kliknite na U redu izaći.
Također pročitajte:Popravite drugi monitor koji nije otkriven u sustavu Windows 10
Promijenite primarni i sekundarni monitor u sustavu Windows 10
Postupak promjene primarnog i sekundarnog monitora u sustavu Windows 10 uglavnom je isti kao u sustavu Windows 7. Iako je nekoliko opcija preimenovano i kako bi se izbjegla zabuna, u nastavku je korak po korak vodič za promjenu monitora u sustavu Windows 10:
1. Desni klik na praznom području na radnoj površini i odaberite Postavke prikaza.
Alternativno, kliknite gumb za početak (ili pritisnite tipku Windows + S), upišite Display Settings i pritisnite enter kada se rezultati pretraživanja vrate.
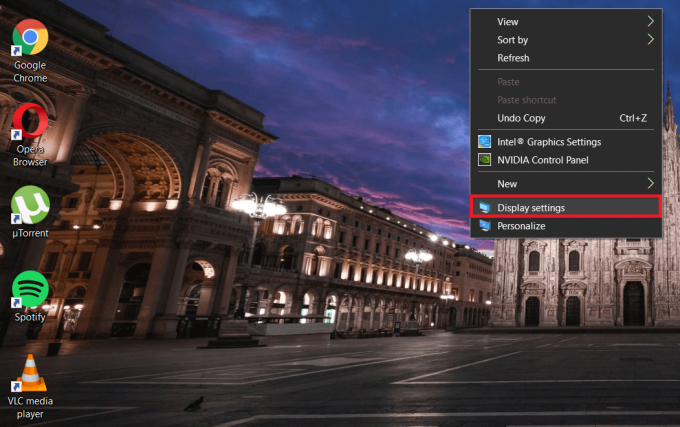
2. Slično Windows 7, svi monitori koje ste spojili na svoje glavno računalo bit će prikazani u obliku plavih pravokutnika, a primarni monitor će imati broj 1 u svom središtu.
Klikni na pravokutnik/zaslon želite postaviti kao primarni zaslon.
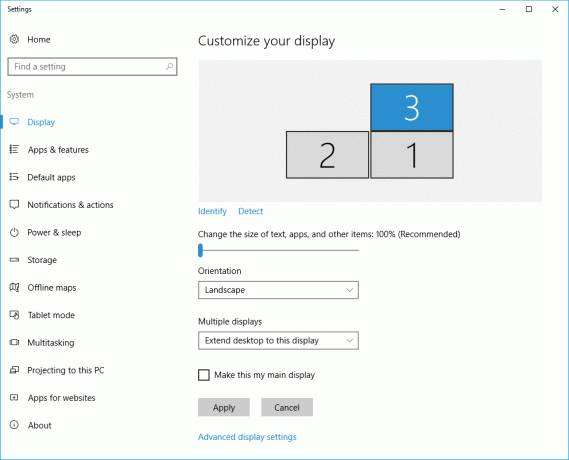
3. Pomaknite se prema dolje kroz prozor da biste pronašli 'Neka ovo bude moj glavni zaslon“ i označite okvir pored.
Ako ne možete označiti okvir pored "Učini ovo mojim glavnim zaslonom" ili ako je zasivljen, velike su šanse, monitor koji pokušavate postaviti kao primarni zaslon već je vaš primarni zaslon.
Također, provjerite jesu li svi vaši zasloni prošireni. "Proširite ove zaslone’ značajka/opcija se može pronaći u odjeljku Više zaslona unutar Postavka zaslona. Značajka omogućuje korisniku da postavi jedan od monitora kao primarni zaslon; ako značajka nije omogućena, svi vaši povezani monitori će se tretirati na isti način. Proširivanjem zaslona možete otvoriti različite programe na svakom zaslonu/monitoru.
Ostale opcije uključene u padajući izbornik Više prikaza su – Duplicirajte ove zaslone i Prikaži samo na…
Kao što je očito, odabir opcije duplikata ovih zaslona prikazat će isti sadržaj na oba ili svim monitorima koje ste spojili. S druge strane, odabirom Prikaži samo na… prikazat će se sadržaj samo na odgovarajućem zaslonu.
Alternativno, možete pritisnuti kombinaciju tipkovnice Tipka Windows + P za otvaranje bočnog izbornika projekta. Na izborniku možete odabrati željenu opciju zaslona, bilo da želite duplicirati zaslone ili proširiti ih.
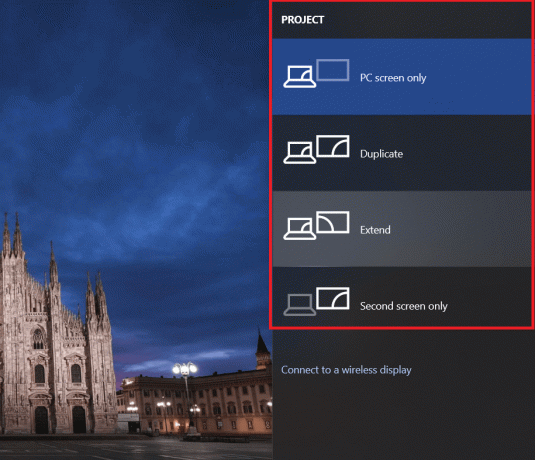
Prebacite monitore putem Nvidia upravljačke ploče
Ponekad grafički softver instaliran na našim osobnim računalima sprječava prebacivanje između monitora napravljenih iz postavki zaslona sustava Windows. Ako je to slučaj i niste mogli promijeniti monitore pomoću gornjeg postupka, pokušajte prebaciti monitore putem grafičkog softvera. U nastavku je postupak za prebacivanje zaslona pomoću Upravljačka ploča NVIDIA.
1. Klikni na Ikona upravljačke ploče NVIDIA na programskoj traci da biste je otvorili. (Često je skriveno i može se pronaći klikom na strelicu Prikaži skrivene ikone).
Iako, ako ikona nije prisutna na programskoj traci, morat ćete joj pristupiti putem upravljačke ploče.
Pritisnite tipku Windows + R na tipkovnici za pokrenite naredbu Run. U tekstualnom okviru, tip kontrolne ili upravljačke ploče i pritisnite enter da otvorite upravljačku ploču. Locirajte Upravljačka ploča NVIDIA i dvaput kliknite na njega za otvaranje (ili desnom tipkom miša i odaberite otvori). Kako biste olakšali traženje upravljačke ploče NVIDIA, promijenite veličinu ikona na velike ili male, ovisno o vašim željama.
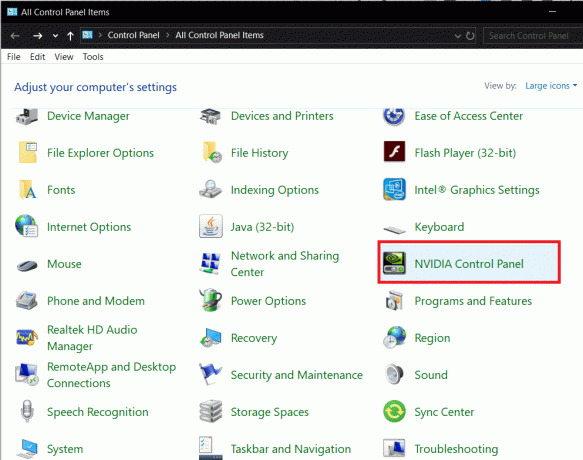
2. Nakon što se otvori prozor upravljačke ploče NVIDIA, dvaput kliknite na Prikaz na lijevoj ploči za otvaranje popisa podstavki/postavki.
3. Pod Zaslon odaberite Postavite više zaslona.
4. Na desnoj ploči vidjet ćete popis svih povezanih monitora/zaslona pod oznakom "Odaberite zaslone koje želite koristiti".
Bilješka: Broj monitora označen zvjezdicom (*) trenutno je vaš primarni monitor.
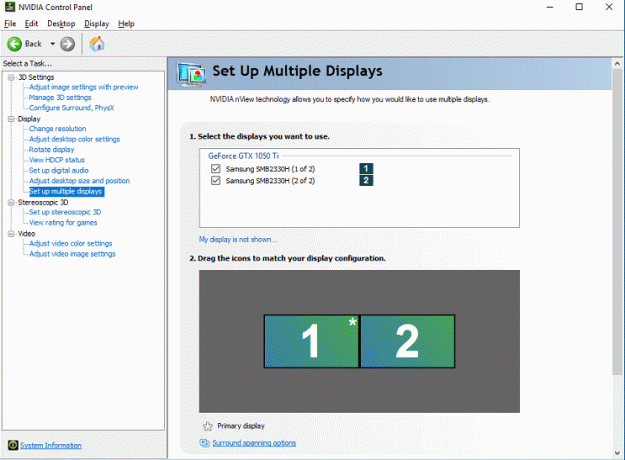
5. Za promjenu primarnog zaslona, desnom tipkom miša kliknite broj zaslona koji želite koristiti kao primarni zaslon i odaberite Napraviti primarnim.
6. Kliknite na Prijavite se za spremanje svih promjena i zatim uključite Da da potvrdite svoju radnju.
Preporučeno:
- 7 načina da popravite Dell Touchpad koji ne radi
- Popravi pogrešku Netflixa "Nije moguće povezati se s Netflixom"
Nadamo se da ste uspjeli vrlo jednostavno promijeniti svoj primarni i sekundarni monitor u sustavu Windows. Javite nam kako i zašto koristite postavljanje više monitora u nastavku.



