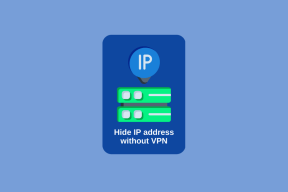Kako premjestiti datoteke između Google diska, OneDrivea i Dropboxa pomoću MoveBot.io
Miscelanea / / November 29, 2021
Google Drive, OneDrive i Dropbox tri su najpopularnije usluge za pohranu u oblaku. Ove usluge vam omogućuju da napravite sigurnosnu kopiju vaših podataka s takvom lakoćom da je to gotovo radosno. Ono što posao čini još slađim je to što te sigurnosne kopije možete dohvatiti kad god želite. Što je još važnije, svojim podacima možete lako pristupiti na svojim Android ili iOS pametnim telefonima te PC-u ili Macu. Što ako želite premjestiti datoteke s jedne platforme za pohranu na drugu? Naravno, ne biste prenosili jednu po jednu datoteku.

Pa, to je kad alati poput MoveBot.io služe da budu korisni. Ovaj alat djeluje kao upravitelj migracije i pomaže vam premjestiti datoteke s jednog mjesta na drugo na platformama za pohranu u oblaku kao što su Google disk, Dropbox, i OneDrive.
Najbolji dio je što čak možete zakazati poslove migracije da se odvijaju u pozadini dok radite na drugim aplikacijama na vašem računalu.
Osim gore navedenih usluga u oblaku, MoveBot također podržava Microsoft Azure, Backblaze, Wasabi Cloud Storage, i Amazon Web Services.
Srž ove usluge je u tome što ne morate preuzimati nikakav dodatni softver. Potreban vam je pouzdan pristup internetu da biste zakazali posao, a alat se brine za ostalo. Pruža robusnu metodu za prijenos datoteka, a istovremeno je siguran za korištenje.
Dakle, ako želite uštedjeti vrijeme s migracijom podataka između usluga u oblaku kojima nije potrebna vaša stalna pozornost, evo kako vam MoveBot.io može pomoći.
Kako premjestiti datoteke pomoću MoveBota
Kao i svaka druga usluga, prvo vam je potreban valjan račun da biste pokrenuli stvari. A kada je to učinjeno, morate prije svega proći kroz tri koraka — stvoriti izvor, definirati odredište i konfigurirati odgovarajuće postavke za posao.
Korak 1: Kliknite na gumb Kreiraj migraciju, a zatim odaberite izvor s padajućeg izbornika. To može biti bilo koja od usluga u oblaku, ovisno o računu u oblaku s kojeg želite migrirati svoje podatke. U mom slučaju, izabrao sam OneDrive.

Tipično za alate trećih strana, morat ćete dopustiti uslugama pohrane u oblaku za odgovarajući pristup.
Nakon toga kliknite na 'Spremi i konfiguriraj odredište' za prelazak na sljedeću fazu.
Korak 2: Proces je dosta sličan. Odaberite jednu od usluga s izbornika. U mom slučaju, izabrao sam Google Drive.

Nakon davanja potrebnih dopuštenja, vrijeme je da konfigurirate ostale postavke. Samo kliknite na gumb Spremi i konfiguriraj postavke.
Korak 3: Sada dolazi važna faza — imenovanje posla. Dobro bi bilo dati mu lako razumljivo ime. U mom slučaju, dodijelio sam ga — OneDrive na GoogleDrive.
Sada dolazi zanimljivi dio. Možete zakazati da se posao izvodi svakodnevno ili prema vašim željama.

A ako ne želite da stranicu ostane otvorena, uvijek možete označiti okvir za obavijest putem e-pošte. Ako je posao uspješan (ili nije uspio), odmah ćete biti obaviješteni kako biste mogli poduzeti sljedeće korake.
Nakon dovršetka gornjih koraka, kliknite na Spremi i Kickoff da započnete posao.
Ovdje je vrijedno spomenuti da prijenos datoteke neće biti trenutan. Alat će prvo odrediti količinu pohrane izvora, a prijenos će započeti nakon što se izračun završi.

S druge strane, vrijeme potrebno za izračun nije puno i završava u manje od 3-4 minute. Naravno, ovisit će i o količini podataka koje premještate s jedne točke na drugu.
Kako provjeriti pregled poslova
Nakon dovršetka prijenosa datoteke, status ćete moći vidjeti pod Pregledom.
MoveBot prikazuje broj premještenih datoteka zajedno s količinom prenesenih podataka. Osim toga, možete vidjeti i vrijeme potrebno za izvršenje. Što je još važnije, Pregled također prikazuje broj datoteka koje se nisu mogle premjestiti.

Imajte na umu da ne možete premjestiti datoteke ili mape koje su zaključane ili šifrirane (kao što je Trezor OneDrive).
Da biste vidjeli status starih poslova, kliknite na izbornik s tri točke ispod naziva posla i odaberite Pregled s izbornika.

Jednostavno, zar ne?
Dodatne postavke MoveBota
Dakle, podaci su prešli s jedne usluge na drugu, a datoteke su organizirane. Što sad?
MoveBot ima pametnu postavku pod nazivom Delta Enabled, koja premješta datoteku (ili skup datoteka) kada je promijenjena na izvoru.

To vas štedi od ručnog premještanja tih datoteka ili stvaranja novog posla.
Da biste promijenili konfiguraciju prethodnog posla, idite na početnu stranicu MoveBota i kliknite na izbornik s tri točke i odaberite Postavke.
Nakon što izvršite relevantne promjene, kliknite na Spremi i započnite posao prema vašim zahtjevima.

Ujedno, ako morate pokrenuti stari posao, kliknite na ikonu Play bilo kojeg posla i stvar će biti riješena.
Prijenos datoteka je jednostavan
Tako ste mogli premještati datoteke između njih Google disk, OneDrive, i Dropbox pomoću MoveBot.io.
Što se tiče cijena, MoveBot radi stvari malo drugačije. Ne postoje planovi mjesečne pretplate. Umjesto toga, plaćate po migraciji, a dobra stvar je što morate platiti kada se posao migracije završi. Uredno, rekao bih.
Drugo, cijene su pristupačne jer migracija GB košta oko 0,08 USD, što ga čini izvrsnim za premještanje malih datoteka iz jedne pohrane u oblaku u drugu.
Dakle, biste li koristili MoveBot.io?
Isprobajte MoveBot.io