Gdje je mapa za pokretanje u sustavu Windows 10?
Miscelanea / / November 28, 2021
Ako ne možete locirati Startup mapu onda morate tražiti odgovor na ovo pitanje "Gdje je mapa za pokretanje u sustavu Windows 10?” ili gdje se nalazi mapa za pokretanje u sustavu Windows 10?. Pa, mapa Startup sadrži programe koji se automatski pokreću kada se sustav pokrene. U starijoj verziji sustava Windows ova mapa je prisutna u izborniku Start. Ali, na novijoj verziji kao Windows 10 ili Windows 8, više nije dostupan u izborniku Start. Ako korisnik treba pronaći mapu za pokretanje u sustavu Windows 10, morat će imati točnu lokaciju mape.
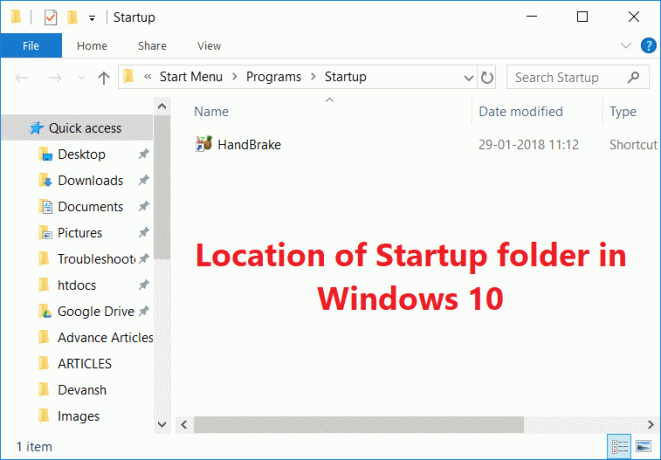
U ovom članku ću vam reći sveobuhvatne pojedinosti o početnoj mapi kao što su vrste mape za pokretanje, lokacija mape za pokretanje itd. Također, kako možete dodati ili ukloniti program iz mape za pokretanje. Dakle, bez gubljenja vremena, počnimo s ovim vodičem!!
Sadržaj
- Gdje je mapa za pokretanje u sustavu Windows 10?
- Vrste mapa za pokretanje
- Lokacija mape pokretanja u sustavu Windows 10
- Prečac mape za pokretanje
- Dodajte program u početnu mapu
- Onemogućite program iz mape za pokretanje
Gdje je mapa za pokretanje u sustavu Windows 10?
Biti siguran za stvoriti točku vraćanja za slučaj da nešto krene po zlu.
Vrste mapa za pokretanje
U osnovi, postoje dvije vrste početne mape u Windowsima, prva mapa za pokretanje je generička mapa i uobičajena je za sve korisnike sustava. Programi unutar ove mape također će biti isti za sve korisnike istog računala. Drugi je ovisan o korisniku i program unutar ove mape će se razlikovati od korisnika do korisnika ovisno o njihovom izboru za isto računalo.
Razumijemo vrste mape za pokretanje s primjerom. Uzmite u obzir da imate dva korisnička računa u svom sustavu. Kad god bilo koji korisnik pokrene sustav, početna mapa koja je neovisna o korisničkom računu uvijek će pokrenuti sve programe unutar mape. Uzmimo Microsoft Edge kao program koji je prisutan u zajedničkoj mapi za pokretanje. Sada je jedan korisnik također stavio prečac aplikacije Word u početnu mapu. Dakle, kad god ovaj određeni korisnik pokrene svoj sustav, onda oboje Microsoft edge i Microsoft Word će biti pokrenut. Dakle, ovo je jasan primjer korisničke mape za pokretanje. Nadam se da će ovaj primjer razjasniti razliku između to dvoje.
Lokacija mape pokretanja u sustavu Windows 10
Mjesto početne mape možete pronaći putem File Explorera ili možete pristupiti putem "Windows tipka + R" ključ. Možete upisati sljedeća mjesta u dijaloški okvir za pokretanje (tipka prozora + R) i to će vas odvesti do lokacije Mapa za pokretanje u sustavu Windows 10. Ako odlučite pronaći mapu za pokretanje putem File Explorera, imajte na umu da "Prikaži skrivene datoteke” opcija bi trebala biti omogućena. Dakle, možete vidjeti mape za odlazak u mapu za pokretanje.
Lokacija zajedničke mape za pokretanje:
C:\ProgramData\Microsoft\Windows\Start Menu\Programs\Startup
Lokacija korisničke početne mape je:
C:\Users\[Korisničko ime]\AppData\Roaming\Microsoft\Windows\Start Menu\Programs\Startup

Možete vidjeti da za uobičajenu mapu pokretanja ulazimo u podatke programa. Ali, pronaći korisničku mapu za pokretanje. Prvo, idemo u korisničku mapu, a zatim na temelju korisničkog imena dobivamo lokaciju korisničke mape za pokretanje.
Prečac mape za pokretanje
Neka tipka prečaca također može biti od pomoći ako želite pronaći ove mape za pokretanje. Prvo pritisnite “Windows tipka + R” da otvorite dijaloški okvir za pokretanje, a zatim upišite “ljuska: uobičajeno pokretanje" (bez navodnika). Zatim samo pritisnite "OK" i izravno će vas prevesti do zajedničke mape za pokretanje.
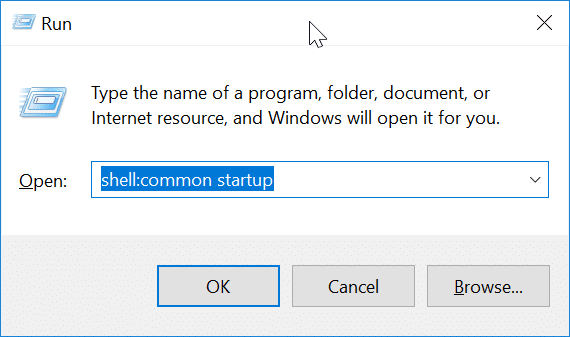
Da biste izravno otišli u korisničku početnu mapu, samo upišite "ljuska: pokretanje” i pritisnite Enter. Nakon što pritisnete Enter, odvest će vas na lokaciju korisničke početne mape.

Dodajte program u početnu mapu
Možete izravno dodati bilo koji program iz njihovih postavki u početnu mapu. Većina aplikacija ima mogućnost pokretanja pri pokretanju. No, u svakom slučaju, ako ne dobijete ovu opciju za svoju aplikaciju, još uvijek možete dodati bilo koju aplikaciju dodavanjem prečaca aplikacije u mapu za pokretanje. Ako želite dodati aplikaciju, samo slijedite ove korake:
1.Prvo, potražite aplikaciju koju želite dodati u početnu mapu, a zatim desnom tipkom miša kliknite na nju i odaberite Otvorite lokaciju datoteke.

2. Sada desnom tipkom miša kliknite aplikaciju i pomaknite pokazivač na "Pošalji na” opcija. S popisa opcija koji se pojavi odaberite Radna površina (napravi prečac) iz kontekstnog izbornika desnom tipkom miša.

3. Možete vidjeti prečac aplikacije na radnoj površini, samo kopirajte aplikaciju pomoću tipke prečaca "CTRL+C”. Zatim otvorite korisničku početnu mapu na bilo koju od gore objašnjenih metoda i kopirajte prečac pomoću tipke prečaca “CTRL+V”.
Sada, kad god pokrenete računalo pomoću svog korisničkog računa, ova će se aplikacija automatski pokrenuti kako ste dodali u mapu za pokretanje.
Onemogućite program iz mape za pokretanje
Ponekad ne želite da se određene aplikacije pokreću pri pokretanju, tada možete jednostavno onemogućiti određeni program iz mape za pokretanje pomoću upravitelja zadataka u sustavu Windows 10. Da biste uklonili određeni program, slijedite ove korake:
1. Prvo otvorite Upravitelj zadataka, to možete učiniti na različite načine, ali najlakši je korištenjem tipki prečaca “Ctrl + Shift + Esc”.

2. Nakon što se Upravitelj zadataka otvori, samo prijeđite na Kartica za pokretanje. Sada možete vidjeti sve aplikacije koje su prisutne unutar mape za pokretanje.

3.Sada odaberite aplikaciju želite onemogućiti, kliknite na Onemogući gumb na dnu upravitelja zadataka.
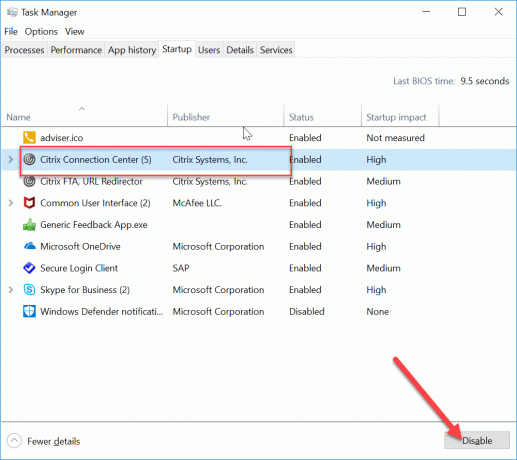
Na taj način taj program neće raditi na početku računala. Poželjno je ne dodavati aplikaciju poput Igre, Adobe softver i Bloatware proizvođača u početnoj mapi. Mogu uzrokovati smetnje pri pokretanju računala. Dakle, ovo je sveobuhvatna informacija koja se odnosi na mapu za pokretanje.
Preporučeno:
- Kako pogledati spremljenu zaporku u Chromeu
- Izradite obrasce koji se mogu ispuniti u programu Microsoft Word
- Koristite Chromeove komponente za ažuriranje pojedinačnih komponenti
- Kako promijeniti jezik sustava u sustavu Windows 10
Nadam se da su gornji koraci bili od pomoći i da sada možete lako Otvorite početnu mapu u sustavu Windows 10, ali ako još uvijek imate pitanja u vezi s ovim vodičem, slobodno ih postavite u odjeljku za komentare.



