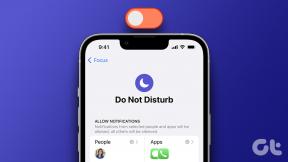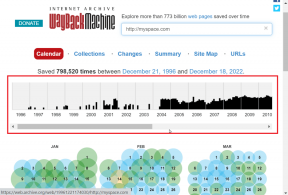IOS 12: Kako onemogućiti ili ograničiti brisanje aplikacija
Miscelanea / / November 29, 2021
Bez obzira koliko je velika pohrana na iPhoneu ili iPadu, uvijek dođete do točke kada ponestane prostora. Fotografije, videozapisi i galerije na društvenim mrežama - sve zajedno pogoršava ovaj problem. Dok možeš pokušajte osloboditi prostor uklanjanjem neiskorištenih aplikacija, iOS često preuzima na sebe da to učini automatski. Offload Unused Apps zvuči kao zgodna značajka, ali nije tako zgodna u praksi.

Iako se rijetko koristi, saznanje da se aplikacija mora ponovno preuzeti kada vam je najpotrebnija neće nikome biti dobra. Da stvar bude gora, kombinirajte poprilično preuzimanje s mobilnim podacima, a ti imaš recept za katastrofu. Srećom, iOS 12 vam omogućuje da zaustavite brisanje aplikacija prilično lako, tako da nema razloga za brigu.
Ali što je sa slučajevima u kojima ne želite da itko drugi briše aplikacije na vašem uređaju? iOS 12 ima uredan skup ograničenja koja će vam pomoći, pa pogledajmo i ona dok idemo dalje.
Također na Guiding Tech
Onemogućavanje automatskog uklanjanja aplikacija
Očito, sigurno ste primijetili kako određene aplikacije zahtijevaju ponovno preuzimanje kada ih želite otvoriti. To se događa zbog procesa poznatog kao 'preuzimanje', gdje se neiskorištene aplikacije automatski brišu kako bi se oslobodio prostor. Naravno, ovaj postupak neće ukloniti povezane dokumente, datoteke ili postavke, te vam na taj način omogućuju da jednostavno nastavite s mjesta na kojem ste stali.
Ako vam se ne sviđa da iOS 12 briše aplikacije bez dopuštenja, možete isključiti automatsko skidanje. Za to su potrebne samo nekoliko sekundi, a evo kako to možete učiniti.
Korak 1: Otvorite aplikaciju Postavke.

Korak 2: Pomaknite se prema dolje, dodirnite iTunes & App Store, a zatim isključite klizač pored Isključi nekorištene aplikacije.

To bi trebalo potaknuti iOS 12 da automatski prestane brisati sve nekorištene aplikacije.
Ručno preuzimanje aplikacija
Isključivanje automatskog preuzimanja ne znači da ne možete preuzeti na sebe preuzimanje neiskorištenih aplikacija kada se ukaže potreba. Ako počnete ponestajati prostora, upotrijebite sljedeće korake kako biste u trenu oslobodili malo prostora.
Korak 1: U aplikaciji iOS Settings dodirnite Općenito, a zatim dodirnite iPhone/iPad Storage.
Sada biste trebali vidjeti popis aplikacija instaliranih na vašem uređaju. Dodirnite onaj koji želite skinuti.

Korak 2: Dodirnite Offload App na sljedećem zaslonu da biste uklonili aplikaciju. Svaki prostor naveden u odjeljku Veličina aplikacije trebao bi biti oslobođen.

Bilješka: Ne brinite o dokumentima ili podacima povezanim s aplikacijom. Neće se ukloniti jer samo uklanjate aplikaciju, a ne trajno je brišete.
3. korak: Jednostavno dodirnite ikonu aplikacije na početnom zaslonu kako biste ponovo preuzeli aplikaciju kad god je želite ponovno koristiti.

Savjet: Učitane aplikacije imaju simbol u obliku oblaka ispod odgovarajućih ikona na početnom zaslonu.
Također na Guiding Tech
Ograničavanje brisanja aplikacija
Zaustavljanje iOS-a da automatski briše aplikacije je jedna stvar, ali što je s sprječavanjem drugih da ih uklone bez vašeg dopuštenja? Ako dijelite svoj iPhone ili iPad s djecom, možda ne želite da on ili ona ukloni vaše aplikacije i sakrije svoje aktivnosti. Tu možete upotrijebiti ograničenja vremena zaslona u sustavu iOS 12 kako biste spriječili da se to jednostavno dogodi.
Korak 1: Otvorite aplikaciju Postavke, a zatim dodirnite Vrijeme zaslona.
Na ploči Vrijeme zaslona dodirnite Ograničenja sadržaja i privatnosti.

Korak 2: Dodirnite iTunes & App Store Kupnje.

Bilješka: Ako vam je opcija Kupnje u iTunes i App Storeu zasivljena, uključite prekidač pored Ograničenja sadržaja i privatnosti i trebali biste krenuti.
3. korak: U odjeljku Kupnje i ponovna preuzimanja u trgovini dodirnite Brisanje aplikacija.

4. korak: Na sljedećem zaslonu dodirnite Ne dopusti.

To je to. Od sada nitko ne bi trebao moći brisati aplikacije osim ako izričito ne odlučite ukinuti ograničenje.
Bilješka: Ako nemate postavljenu šifru za ograničenja, preporučujemo da je postavite dodirom na opciju Koristi šifru za vrijeme zaslona koja se nalazi na ploči Screen Time.
Ograničavanje uređaja za članove obitelji
Osim toga, možete odabrati i daljinski upravljati uređajima svih članova obitelji koje ste dodali kao dio Appleove značajke Family Sharing izravno iz same ploče Screen Time.
Bilješka: Ako tek želite dodati članove obitelji, dodirnite ime svog profila u aplikaciji Postavke, a zatim upotrijebite opciju Family Sharing na sljedećem zaslonu da to učinite.
Korak 1: Dodirnite ime člana obitelji u odjeljku Obitelj.

Korak 2: Na sljedećem zaslonu dodirnite Ograničenja sadržaja i privatnosti.

Sljedeći su koraci slični onima potrebnim za ograničavanje brisanja aplikacija na vašem uređaju — dodirnite iTunes & App Store Kupnje > Brisanje aplikacija > Ne dopuštaj.
Nakon što to učinite, član obitelji više ne bi trebao moći brisati aplikacije bez vašeg dopuštenja.
Također na Guiding Tech
Uvijek je dobro imati kontrolu
Unatoč Appleovim najboljim namjerama, od vitalnog je značaja da sami obavite dio istovara. Samo vi znate koje vam aplikacije zapravo neće trebati bez obzira na upotrebu. Nažalost, Appleov algoritam ne može točno odrediti tako nešto.
A ako namjeravate predati svoj iOS uređaj nekom drugom, sada znate koje mjere opreza trebate poduzeti prije nego što to učinite. Sigurno je dobar osjećaj imati kontrolu, zar ne?