Tražite tekst unutar više PDF datoteka
Miscelanea / / November 28, 2021
Upotreba PDF datoteka povećana je u većini organizacija jer je to preferirani format datoteke za dijeljenje dokumenata. Razlog tome je taj što je PDF datoteka zaključana i nitko drugi ne može uređivati ili mijenjati sadržaj PDF datoteke. Dakle, nikakva slučajna ili neželjena šteta se ne može učiniti na PDF formatu, u kojemu Word dokument, svatko može napraviti promjene. Postala je uobičajena praksa među ljudima korištenje PDF doc datoteka za svoja izvješća, godišnja izvješća, akademske studije, korisničke priručnike itd.

Ali što ako imate posla s više PDF datoteka u isto vrijeme i želite među njima tražiti određenu temu? Hoćete li otvarati svaku PDF datoteku jednu po jednu i tražiti određenu temu? Vjerujte mi, ovaj pristup bi oduzeo puno vremena i nije vrijedan truda. Sada se postavlja pitanje, koja je alternativa? Pa, ne brinite, u ovom ćemo članku navesti različite metode za traženje teksta unutar više PDF datoteka. Na Windows PC-u pretraživanje određene teme je lakše u Word dokumentu jer Windows indeksira sav tekst unutar Word datoteke, ali isto ne vrijedi za PDF datoteke.
Sadržaj
- Tražite tekst unutar više PDF datoteka
- Metoda 1: Korištenje Adobe Acrobat Reader-a
- Metoda 2: Potražite tekst unutar više PDF datoteka koristeći Foxit Reader
- Metoda 3: Potražite tekst unutar više PDF datoteka pomoću Ultrafindera
- Metoda 4: Koristite SeekFast
- Metoda 5: Potražite tekst unutar više PDF datoteka koristeći Windows Search
Tražite tekst unutar više PDF datoteka
Metoda 1: Korištenje Adobe Acrobat Reader-a
Adobe Reader je najčešći alat koji se koristi za pristup PDF datotekama na Windows PC-u. Dakle, da biste otvorili PDF datoteke na računalu, prvo morate preuzmite i instalirajte Adobe Acrobat Reader. Da biste tražili temu ili tekst iz više PDF datoteka, trebate upotrijebiti "Adobe PDF pretraga” značajka.
1. Da biste otvorili okvir za napredno pretraživanje, morate prijeći na Uredi odjeljak i odaberite Napredno pretraživanje iz izbornika ili jednostavno pritisnite “SHIFT+CTRL+F” ključevi zajedno.
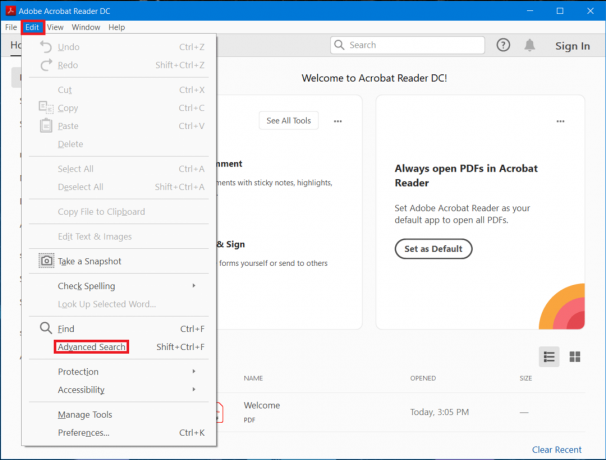
2. Zatim u okvir za pretraživanje unesite pojam za pretraživanje (ili temu) koji tražite. Odaberite opciju “Svi PDF dokumenti u” pod naslovom “Gdje biste željeli pretražiti”.

3. Sada potražite mjesto svih PDF datoteka pohranjenih u određenom direktoriju i odaberite tu lokaciju, a zatim kliknite na Gumb za pretraživanje.
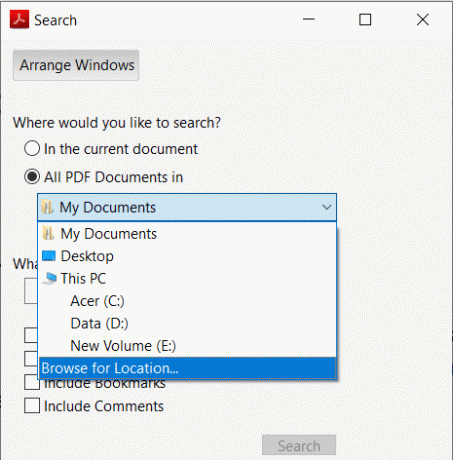
Napomena: Također možete odabrati bilo koji drugi kriterij filtera pretraživanja kao što je Uključi komentare, Razlikovanje velikih i malih slova itd. Ako ne možete vidjeti filtere za pretraživanje, kliknite na vezu Prikaži više opcija na dnu ploče.
4. Zatim možete pregledati rezultate kada se pojave na vašem zaslonu.
Metoda 2: Potražite tekst unutar više PDF datoteka koristeći Foxit Reader
Kao i Adobe Acrobat Reader, ovaj se softver također koristi za pristup PDF datotekama. Foxit Reader ima neke napredne značajke zbog kojih ljudi radije koriste ovaj umjesto Adobe Acrobat Reader. Ako već jeste instaliran Foxit Reader, možete slijediti dolje navedene korake kako biste pronašli tekst koji tražite u više PDF datoteka:
1. Otvorite Foxit Reader na svom sustavu.
2. Klikni na pretraživanje mape ikona u gornjem desnom kutu okvira za pretraživanje.
3. Na desnoj strani zaslona otvara se skočni prozor. Odaberite Svi PDF dokumenti u i odaberite Imenik gdje želite pretraživati više PDF datoteka.
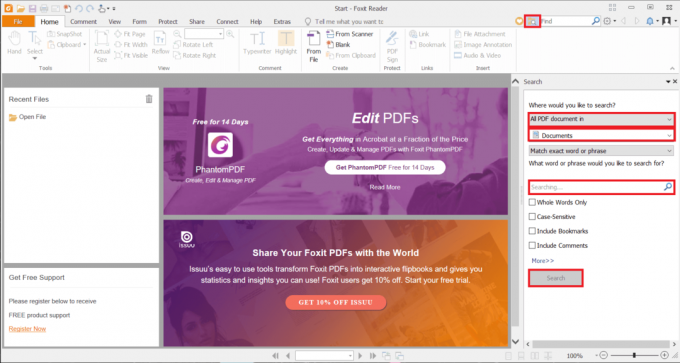
4. Sljedeći, upišite ključnu riječ koju želite potražiti i kliknite na traži dugme.
5. Na zaslonu ćete moći vidjeti željeni rezultat pretraživanja.
Također pročitajte:Popravak Nije moguće otvoriti PDF datoteke u Internet Exploreru
Metoda 3: Potražite tekst unutar više PDF datoteka pomoću Ultrafindera
Ultrafinder je najbolji alat za pretraživanje sa značajkom naprednog pretraživanja. Možete tražiti sadržaj čak i ako ne možete pronaći PDF datoteku na svom pogonu ili ste zaboravili naziv PDF datoteke. Ali trebate zapamtiti sadržaj PDF datoteke koju želite pretraživati.
Za traženje teksta unutar više PDF-ova slijedite korake u nastavku:
1. Preuzmite i instalirajte Ultrafinder s ovog linka.
2. Otvori Ultrafinder Primjena.
3. Dođite do Pronađite datoteku opcija pod Pronađite postavke tab.
4. Sada odaberite Sadržaj datoteke radio gumb ako želite pretraživati unutar sadržaja PDF datoteka ili odaberite Nazivi datoteka i mapa opciju ako želite pretraživati unutar datoteka ili mapa na vašem računalu.
5. U našem slučaju odaberite Sadržaj datoteke radio gumb i upišite svoj upit za pretraživanje (ili određenu temu ili naslov) u okvir za pretraživanje Pronađi što.
6. Sada kliknite na Dodaj ikonu mape pod, ispod Pronađite Gdje traka za pretraživanje za odabir diska pod kojim želite tražiti sadržaj u više PDF datoteka.
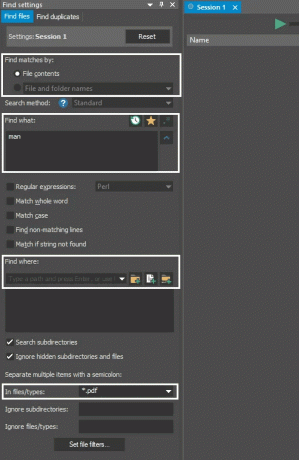
7. Od U datotekama/vrstama padajući odabir *.pdf.
8. Nakon što nastavite s gornjim korakom kliknite na Gumb za početak pretraživanja za traženje datoteke kao što je prikazano u nastavku.

To je to, rezultat vašeg pretraživanja bit će prikazan na kartici Sesija na desnoj strani prozora.
Metoda 4: Koristite SeekFast
SeekFast je, s druge strane, prilično dobra aplikacija za traženje određenog pojma u više PDF datoteka.
1. SeekFast možete jednostavno preuzeti s ovdje.
2. Zatim otvorite aplikaciju i upišite svoj upit za pretraživanje u okvir za pretraživanje, prikažite vrh prozora SeekFast.
3. Ispod okvira za pretraživanje kliknite gumb Pregledaj i idite do mape u kojoj se nalaze vaše PDF datoteke. Odaberite tu određenu mapu i kliknite U REDU.
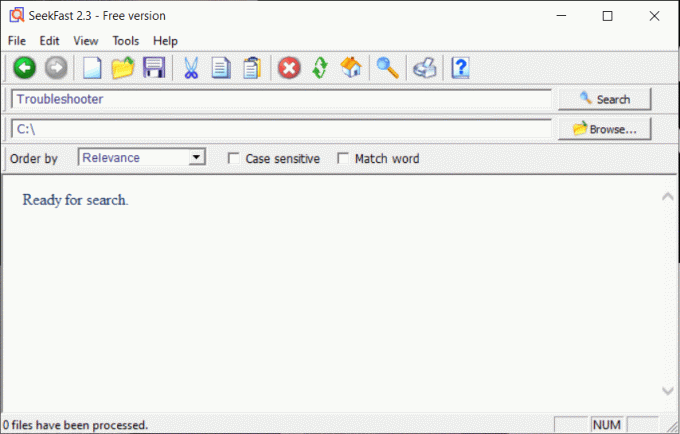
4. Na kraju kliknite na traži dugme.
Metoda 5: Potražite tekst unutar više PDF datoteka koristeći Windows Search
Iako Windows File Explorer ne indeksira PDF datoteke, ipak možete koristiti Windows pretraživanje za traženje teksta unutar više PDF datoteka. Sve što trebate učiniti je dopustiti indeksiranje PDF datoteka u Windows pretraživanju. Da biste to učinili, slijedite dolje navedene korake:
1. Dođite do Traka za pretraživanje izbornika Start i tražiti Opcije indeksiranja. Kliknite na rezultat pretraživanja za otvaranje.
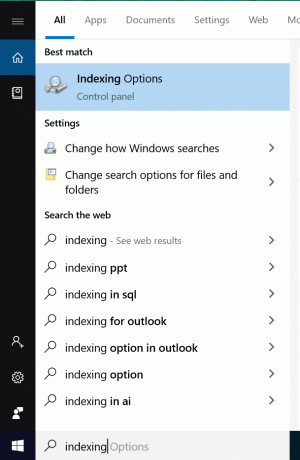
2. Pojavit će se prozor s opcijama indeksiranja, kliknite na Napredna dugme.
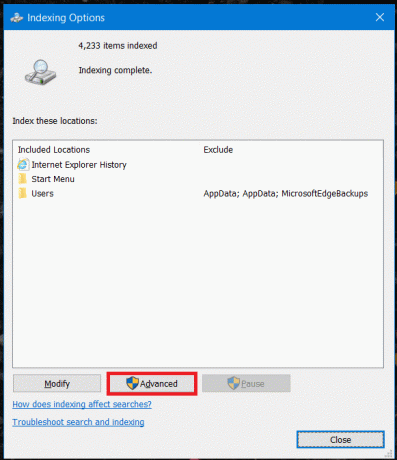
3. Sada prijeđite na karticu Vrste datoteka, pomaknite se prema dolje i potražite opciju PDF. Označite PDF opcija i odaberite radio gumb Svojstva indeksa i sadržaj datoteke pri dnu zatim kliknite OK.
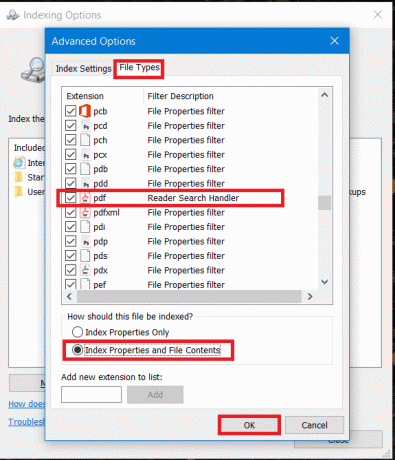
4. Zatim morate dodati PDF mape na popis indeksa. Da biste to učinili, kliknite na Izmijeniti zatim odaberite mapu u kojoj se nalaze vaši PDF-ovi i kliknite na u redu dugme. Ovo će uspješno dodati odabrane mape za indeksiranje PDF datoteka.

5. Nakon što je indeksiranje PDF datoteka završeno, možete tražiti određenu temu ili tekst u više PDF datoteka odjednom koristeći File Explorer Search.
Bilješka: Provjerite je li sve što tražite unutar PDF datoteka spremljeno u tekstualnom formatu jer se u njemu nalazi sadržaj formatu slike tada nećete moći pretraživati određeni tekst ili sadržaj pomoću bilo čega od gore navedenog metode. Zapravo, ako je sadržaj u formatu slike, nitko vam ne može pomoći u traženju bilo čega unutar ovih PDF datoteka.
Također pročitajte:Kako umetnuti PDF u Word dokument
Ljudi koji obično rade s više PDF datoteka kao što su akademski znanstvenici, istraživači itd. mogu lako pronaći potrebnu temu i tekst unutar više PDF datoteka. Oni mogu lako proći kroz proces pretraživanja velikih PDF datoteka i pronaći točan tekst u određenoj PDF datoteci.
Nadamo se da će vam gore spomenute metode pomoći da lako pronađete svoj tekst u više PDF datoteka. Međutim, ponekad ćete možda trebati upotrijebiti aplikaciju treće strane kako biste uspješno obavili gornju funkciju.



