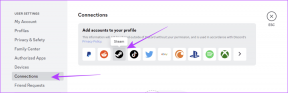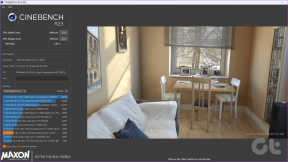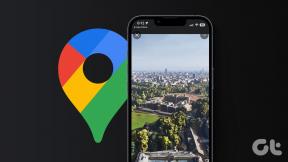Kako promijeniti brzinu reprodukcije Netflixa: Top 5 Chromeovih proširenja
Miscelanea / / November 29, 2021
Netflix me i dalje iznenađuje ne samo s novim serijama i filmovima koje stalno dodaju u svoj katalog, već i s brojnim načinima na koje možete prilagoditi svoje iskustvo gledanja bezveze.

Jedna od njih je mogućnost kontrole brzine reprodukcije. Prije nekoliko dana, kada sam gledao Sacred Games, osjetio sam potrebu brže proći kroz određene scene. Kao kada počnete gledati istu epizodu i jedva čekate da stignete tamo gdje ste otišli?
Ali koliko brzo nije prebrzo? Napravimo malo matematike.
Brzinom od 1,2x možete završiti jednosatnu epizodu Sherlocka za 50 minuta. Kako? Samo podijelite duljinu epizode s brzinom na kojoj ćete je gledati.
Duljina epizode / brzina reprodukcije = duljina nove epizode
Također možete koristiti tehniku gledanja brzine kako biste uštedjeli dragocjeno vrijeme. Ako u seriji ima 10 epizoda, štedite jedan sat! To nije loše i pri brzini od 1,2x nećete primijetiti razliku nakon nekoliko epizoda.
Sada kada sam vas uvjerio u ovaj novi način uživanja u Netflixu, pogledajmo neke Chrome proširenja koji će vam pomoći promijeniti brzinu reprodukcije.
Također na Guiding Tech
1. Kontroler brzine videa
Prvi na popisu je Video Speed Controller. Instalirajte proširenje kao i bilo koje drugo na svoj preglednik Chrome. Dodat će se nova sjajna crvena ikona. Otvorite Netflix i pustite svoju omiljenu epizodu.

U gornjem lijevom dijelu zaslona vidjet ćete broj. Prema zadanim postavkama, 1.00 je brzina reprodukcije videozapisa. Kada zadržite pokazivač iznad njega, otkriva se dodatne opcije. Gumbi plus i minus povećavat će i smanjiti brzinu Netflix reprodukcije za 0,1 pri svakom kliku.

Možete sakriti opciju kontrolera za reprodukciju videozapisa pritiskom na V na tipkovnici. Pritisnite ga ponovno kako biste vratili regulator brzine reprodukcije. Također možete koristiti prečace za premotavanje unatrag (Z) i unaprijed (X) ili resetiranje (R) brzine reprodukcije.
Ostale opcije uključuju mogućnost postavljanja vremena premotavanja unatrag i unaprijed, postavljanje željene brzine i promjene brzina kojom će se brzina reprodukcije povećati ili smanjiti svaki put kada pritisnete plus/minus ikona.
Imajte na umu da proširenje tvrdi da radi na bilo kojoj web stranici za streaming videozapisa koja reproducira HTML5 videozapise, iako sam ga testirao samo s Netflixom.
Preuzmite Video Speed Controller
2. Super Netflix
Za razliku od Video Speed Controllera, ovo posebno proširenje za Chrome napravljeno je posebno za korisnike Netflixa. Nakon što ga instalirate, možda ćete morati osvježiti svoju stranicu prije nego što vidite prozirne kontrole na vrhu zaslona. Ima hrpu opcija pa krenimo s njima.

Opcija kontrolera reprodukcije druga je slijeva. Kliknite na nju jednom da biste otkrili traku koja se može pomicati i koju možete povući mišem. Minimalna brzina reprodukcije je 0,5, a maksimalna 4x. Jednostavan je za korištenje i djeluje kao šarm. No, to nije jedini trik koji Super Netflix skriva ispod rukava.

Također možete preskočiti uvode, promijeniti kvalitetu video streaminga u hodu na temelju vaše internetske brzine, a najbolje od svega, zamutiti slike i minijature kako biste izbjegli spojlere. Znate, kada je glavni lik mrtav i slučajno vidite njegovo lice na sličici u sljedećoj epizodi! Da, takvi spojleri.
Preuzmite Super Netflix
3. Brzina reprodukcije videa
Ovo je još jedno besplatno proširenje za Chrome za kontrolu brzine reprodukcije Netflixa s nekoliko klikova na gumb. Klikom na gumb proširenja otkrit će se padajući izbornik s dosadnom pozadinom u duginim bojama. Boja se stalno mijenja. Više o tome kasnije.

Ovdje možete jednostavno promijeniti brzinu reprodukcije povlačenjem trake. Ako smatrate da je miš preosjetljiv, koristite tipke sa strelicama na tipkovnici. Brzina reprodukcije počinje od 0x i ide sve do 30x. Malo previše ekstremno, ha?

Sada, o toj duginoj pozadini. Iako nisam siguran što je programer mislio kada ga je dodao, imao je smisla umetnuti opciju da je onemogući. Kliknite na Opcije pri dnu i poništite odabir opcije dugine pozadine.
Brzina reprodukcije videozapisa također radi s drugim uslugama za streaming videa kao što su Amazon Prime (testirano) i Hulu, ali nedostaje nekoliko naprednih značajki koje smo vidjeli u prethodnim proširenjima za Netflix Chrome.
Preuzmite Brzina reprodukcije videozapisa
Također na Guiding Tech
4. Kontroler brzine reprodukcije
Ovaj regulator brzine reprodukcije za Netflix razvio je portugalski programer, pa ćete možda vidjeti obavijest za prevođenje stranice na engleski. Nećete se suočiti s problemima dok ga koristite.

Nakon što je proširenje instalirano, samo kliknite na njega da biste otkrili opcije postavki reprodukcije. Postoji gumb '+' i '-' koji će vam omogućiti da manipulirate brzinom reprodukcije na Netflixu. Postoje i neki unaprijed postavljeni prečaci koje možete koristiti za usporavanje i povećanje brzine reprodukcije.
Osim ovoga, nema dostupnih dodatnih značajki, ali proširenje radi sasvim dobro.
Preuzmite Kontroler brzine reprodukcije
5. Brzina videa
Posljednji, ali ne i posljednji na popisu je Video Speed. Ponovno ga instalirajte i kliknite na proširenje dok gledate Netflix da biste otkrili opcije reprodukcije. Iako sam mogao dobro kontrolirati brzinu reprodukcije filma, imao sam manje kontrole nad brojevima.

Vrijednosti su unaprijed postavljene i možete odabrati samo jednu od zadanih opcija. Ne mogu odabrati precizno 1,1x ili 1,2x, ali moram izravno skočiti na 1,25x što je bilo malo frustrirajuće jer mi je ugodnije na 1,2x. Također, nije bilo naprednih značajki. Ovo bi moglo raditi ako tek počinjete gledati videozapise s većom brzinom reprodukcije.
Brzina preuzimanja videa
Neka Netflix maraton počne
Povećanje brzine Netflix reprodukcije zapravo će vam pomoći da gledate više epizoda i filmova u kraćem vremenu. Sada možete nagurati maratone na Netflix kako biste ih gledali više tijekom određenog vremenskog razdoblja. Vaši će prijatelji biti iznenađeni koliko brzo prolazite kroz godišnja doba, a da ne znate ništa bolje!
Sljedeće: Gledate Netflix na svom pametnom telefonu? Zabrinuti ste zbog upotrebe podataka? Provjerite naše trikove o tome kako možete kontrolirati korištenje podataka i još uvijek uživati u Netflixu tijekom putovanja.