Kako popraviti potpunu pogrešku diskova za ogrebotine u Photoshopu
Miscelanea / / November 28, 2021
Photoshop je moćan softver za uređivanje rasterske grafike koji je Adobe razvio 90-ih godina. Danas je sinonim za umjetnost uređivanja fotografija i samu manipulaciju, poznat je po fleksibilnost i kreativnu slobodu koju daje, ali je također zloglasna po svojoj dugoj listi dosadnih pogreške. Suočavanje s tim pogreškama čini se kao obred prijelaza za njegove korisnike. Greška za ogrebotine je puna pogreška posebno je ozloglašena. To se može pozdraviti dok dovršavate određenu radnju ili otvarate samu aplikaciju.
Prvo, shvatimo što točno radi disk za struganje. Riječ je o diskovnom pogonu ili solid-state disk (SSD) koristi se za privremenu pohranu dok je aplikacija u uporabi. Photoshop koristi diskove za struganje za pohranjivanje stvari koje ne stanu u RAM, kao što su dijelovi vašeg dokumenta i njihova stanja na ploči povijesti. Djeluje kao radni prostor i virtualna ili cache memorija. Scratch datoteke izravno idu u nevidljivu mapu specifičnu za operativni sustav.
Prema zadanim postavkama, Photoshop koristi tvrdi disk na kojem je OS instaliran kao primarni disk za struganje.
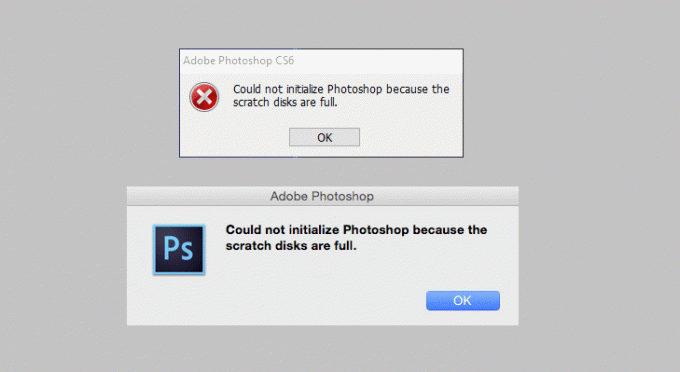
Sadržaj
- Što uzrokuje pogrešku Scratch Disk?
- Kako popraviti potpunu pogrešku diskova za ogrebotine u Photoshopu
- Metoda 1: Provjerite i oslobodite prostor na disku
- Metoda 2: Izbrišite privremene datoteke
- Metoda 3: Promijenite lokaciju Scratch Disk.
- Metoda 4: dopustite Photoshopu da koristi više RAM-a
- Metoda 5: Prilagodite svoje postavke Scratch Disk
- Metoda 6: Očistite predmemorije
- Metoda 7: Onemogućite spremanje automatskog oporavka
- Metoda 8: Proširite prostor na vašem Scratch Disk-u
- Metoda 9: defragmentirajte svoj tvrdi disk
- Metoda 10: Izbrišite vrijednost alata za izrezivanje
- Koliko vam je potrebno prostora na disku?
Što uzrokuje pogrešku Scratch Disk?
Prije nego što krenete na ne tako složeno ili zamorno putovanje otklanjanja ove pogreške, bitno je razumjeti njezin uzrok. Postoji nekoliko mogućih razloga za ovu pogrešku:
- Nedostatak dovoljno prostora: To je temeljni uzrok svih problema. Photoshopu je potrebna dobra količina prostora za pohranu za nesmetano funkcioniranje, bilo privremeno ili trajno.
- Previše privremenih datoteka: Kada se Photoshop neispravno zatvori, generira puno privremenih datoteka. Photoshop se ne rješava privremenih datoteka kada više nisu potrebne, što može stvoriti trajniji problem jer one mogu zauzeti ogromnu količinu prostora za ogrebotine.
- Previše predmemorije Photoshopa: Ako vaš program ne izbriše predmemoriju automatski, predmemorija će s vremenom rasti i zauzeti cijeli prostor za ispisivanje. Stoga je brisanje datoteka predmemorije bitno.
Kako provjeriti gdje se nalazi Scratch Disk?
Pronalaženje mjesta diska za grebanje ključno je za rješavanje pogreške. Prema zadanim postavkama, 'C Drive' je odabran da služi kao disk za struganje. Ali ako niste sigurni, slijedite dolje navedeni postupak.
1. Otvorite Photoshop i kliknite na 'Uredi' nalazi se na gornjoj vrpci.
2. Na padajućem izborniku pronađite "Preference". Kada zadržite pokazivač miša iznad njega, otvorit će se podizbornik. U podizborniku kliknite na ‘Diskovi za ogrebotine…’.

3. u 'Izbornik postavki' skočni okvir, otvorit će se postavka Scratch Disks. To će potvrditi koji pogon za pohranu služi kao disk za struganje.
Kako popraviti potpunu pogrešku diskova za ogrebotine u Photoshopu
Bez obzira na to dobijete li pogrešku tijekom otvaranja Photoshopa ili obavljanja određenog zadatka, postoji nekoliko brzih i jednostavnih načina da je popravite. Oni se kreću od brisanja nepotrebnih podataka do čišćenja prostora za pohranu radi proširenja postojećeg prostora. Slijedite dolje navedene metode jednu po jednu dok ne pronađete onu koja popravlja vašu situaciju.
Metoda 1: Provjerite i oslobodite prostor na disku
Kao što je ranije spomenuto, najčešći uzrok ove pogreške je nedostatak slobodnog prostora na disku u kojem je smješten disk za ogrebotine. Stoga prije nego što učinite bilo što drugo, pronađite gdje se nalazi disk za struganje i provjerite imate li dovoljno prostora za pohranu. Photoshop zahtijeva barem 40 GB prostora za pohranu ako nemate navedenu količinu slobodnog prostora, jasno što više podataka što je moguće brisanjem nekih starih i beskorisnih datoteka.
Metoda 2: Izbrišite privremene datoteke
Privremene datoteke, kao što ime sugerira, su datoteke koje pohranjuju privremene podatke koje je stvorio sam Windows OS ili program koji korisnici koriste. U slučaju softvera za uređivanje medija ili grafike, te se privremene datoteke stvaraju za pohranu svoj radni napredak i izradite sigurnosnu kopiju za oporavak u slučaju neočekivanog isključivanja sustava ili programa.
Photoshop je više nego sposoban stvoriti ogromno brdo privremenih datoteka kada radite na velikom projektu. Ove datoteke pomažu programu da radi glatko i brže. Kada prisilno zatvorite svoj program dovoljno puta, i on će ostaviti veliki komad. Dakle, potrebno je da se izbrisati ove privremene datoteke za pravilan rad sustava Windows. Te se datoteke lako mogu prepoznati i ukloniti kao što obično počinju ~PST ili Photoshop Temp (u novijim verzijama).
Proces brisanja je jednostavan, posjetite privremenu mapu i izbrišite sve datoteke počevši od ~PST ili Photoshop Temp. U njoj možete pronaći privremenu mapu C:\Users\Username\AppData\Local\Temp.

Ako tamo ne možete pronaći mapu "Temp", pritisnite Windows tipka + R da biste otvorili dijaloški okvir "Pokreni". U okvir pored "Otvori" upišite '%podaci aplikacije%' i pritisnite tipku Enter.

Ovo će otvoriti korisničku mapu AppData u Exploreru, u koju se možete kretati "Lokalno > Temp."
Sada možete izravno potražite ~PST ili Photoshop Temp datoteke kroz traku za pretraživanje. Odaberite sve privremene datoteke držeći pritisnutu tipku tipka Ctrl i pogodio izbrisati. Ponovo pokrenite aplikaciju i sustav jednom.
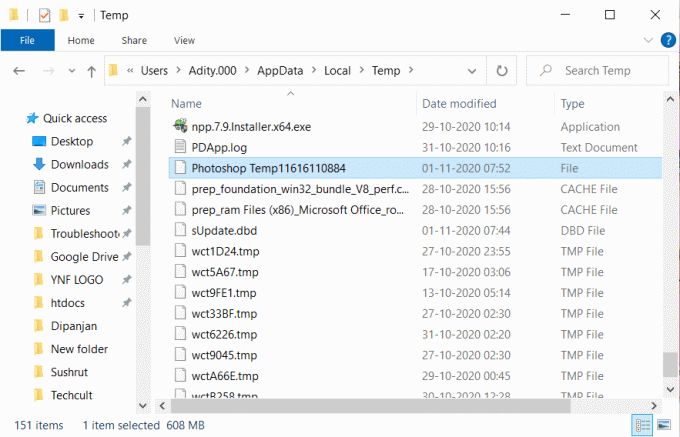
Metoda 3: Promijenite lokaciju Scratch Disk.
U idealnom slučaju, tvrdi disk ne bi trebao biti napunjen s više od 85% svog kapaciteta; nakon što prijeđete taj prag, problemi će biti iza ugla. Ako je trenutni disk skoro pun, dodijelite disk za struganje na prostraniji pogon.
Slijedeći gore spomenutu metodu, idite na Izbornik Uredi zatim odaberite Postavke i kliknite na "Disk za struganje..." opcija. Na popisu svih dostupnih pogona odaberite pogon na koji ćete se prebaciti i moći ćete krenuti nakon što ponovno pokrenete sustav.
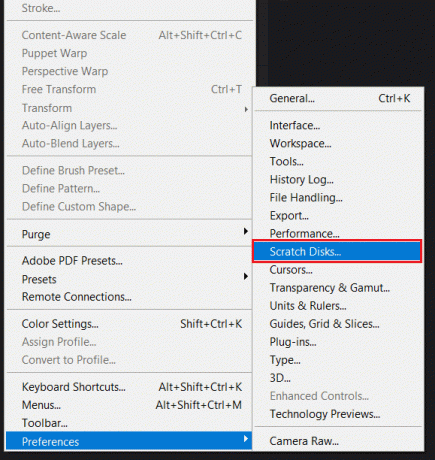
Ako vam vaša aplikacija pokazuje "disk za struganje je pun’ prije nego što uspijete ući u postavke, postoji jednostavan prečac koristan za promjenu postavki diska za struganje. Možete pritisnuti 'CTRL + Alt' tipka na Windows ili 'Command+Opcija' na Macbooku. Kada pritisnete strelicu u okviru pored 'Prvi', otvorit će se popis svih dostupnih particija s dostupnim prostorom. Odaberite drugu particiju i pritisnite 'U REDU', i ponovno pokrenite uređaj.

Metoda 4: dopustite Photoshopu da koristi više RAM-a
RAM, kao što možda znate, označava memoriju s slučajnim pristupom. To je iznimno brza komponenta koja privremeno pohranjuje sve informacije koje bi vašem sustavu mogle trebati u ovom trenutku ili uskoro. Nepostojan je i u biti je kratkoročna memorija vašeg uređaja.
Photoshop je programiran da uvuče oko 60% vaše ukupne RAM memorije. Ali možete ručno povećati ili smanjiti ograničenje RAM-a. Slijedite korake u nastavku da biste povećali ograničenje RAM-a.
1. Nakon što se Photoshop pokrene, idite na 'Uredi' i pronaći 'Preference' koji se nalazi na dnu. U njegovom podizborniku kliknite na 'Izvođenje.’
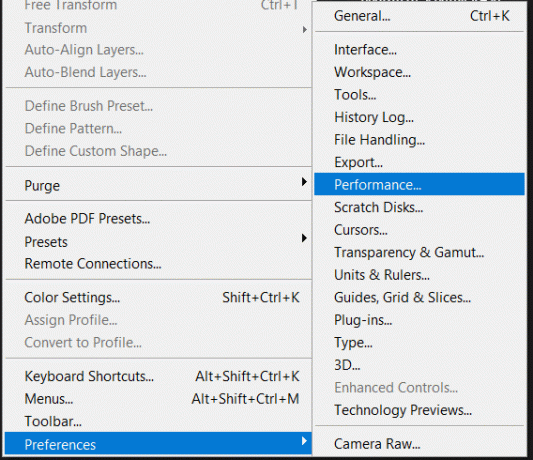
2. U izborniku Performanse podesite klizač koji se nalazi ispod 'Korištenje memorije' da povećate količinu RAM-a kojoj je Photoshopu dopušten pristup.

Upozorili bismo vas da ne dopuštate pristup iznad praga od 80% jer bi to moglo usporiti vaše računalo. Sada izađite iz aplikacije i ponovno pokrenite sustav prije ponovnog korištenja Photoshopa.
Metoda 5: Prilagodite svoje postavke Scratch Disk
Ako redovito koristite Photoshop, pravo je postavljanje namjenske particije tvrdog diska. Ako to nije moguće, zadani disk za struganje također će raditi sasvim dobro, ali još uvijek možete dopustiti aplikaciji da koristi i druge particije. U osnovi, dopustite svim vašim particijama da dijele teret diska za grebanje.
Proces je jednostavan, idite na Uredi > Postavke i odaberite Disk za struganje. Nakon što ste na kartici Scratch Disk, označite okvire pored svih pogona ispod 'Aktivan?' odjeljak. Klik 'U REDU' za izlaz i ponovno pokretanje Photoshopa.

Nakon što se sustav ponovno pokrene, provjerite jeste li u mogućnosti popraviti diskovi za ogrebotine su puna pogreška u Photoshopu. Ako ne, nastavite sa sljedećom metodom.
Metoda 6: Očistite predmemorije
Svaki put kada poništite korak, podaci i informacije povezane s poništenim korakom pohranjuju se kao predmemorija. Ako radite na velikom projektu s više koraka i eksperimentiranjem, može zauzeti nekoliko gigabajta prostora. Stoga je neophodno očistiti ove podatke.
Proces čišćenja je jednostavan, ali imajte na umu da se nakon čišćenja podataka nećete moći vratiti na stariju verziju projekta ili slike.
U gornjoj ladici otvorite 'Uredi' izborniku i odaberite 'čišćenje' dugme. U podizborniku ćete pronaći više opcija, koje su objašnjene u nastavku:
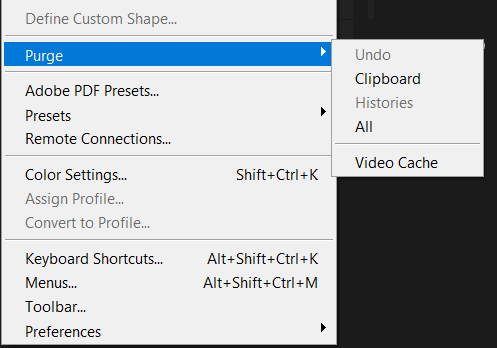
1. Poništi: Odabirom ovoga briše se zapis svih napravljenih promjena. Ako ovo izbrišete, nećete moći poništiti svoje promjene.
2. međuspremnik: Međuspremnik djeluje kao međuspremnik operativnim sustavima za pružanje kratkoročne pohrane i prijenosa unutar i između aplikacijskih programa. Brisanjem međuspremnika nećete moći zalijepiti ništa što je jednom kopirano i pohranjeno u međuspremnik.
3. povijest: Pohranjuje povijest promjena napravljenih na slici. Nakon brisanja nećete moći tražiti unesene promjene. Imajte na umu da ova radnja neće izbrisati napravljene promjene, samo njihovu povijest.
4. Svi: Ovo briše sve pohranjene predmemorije.
5. Video predmemorija: Svi video predmemoriji koje program mora pohraniti bit će izbrisani ovom opcijom. Nakon brisanja nećete moći vratiti promjene napravljene na videozapisu.
Odaberite potrebnu opciju i nakon što potvrdite upozorenje, možete krenuti.
Metoda 7: Onemogućite spremanje automatskog oporavka
Ako se Photoshop neočekivano zatvori poput rušenja ili ponovnog pokretanja računala, program pokušava automatski oporaviti vaš dokument. Ali ovaj proces može zauzeti puno prostora na vašem tvrdom disku.
Da biste onemogućili ovu značajku, otvorite Photoshop, idite do 'Uredi' izborniku i pronađite 'Preference' koji se nalazi na dnu. U podizborniku kliknite na 'Rukovanje datotekama...'.
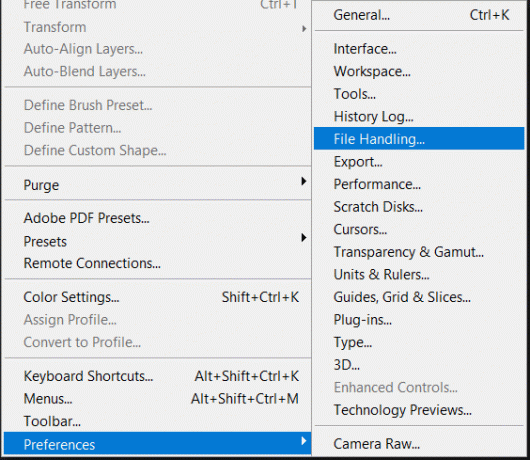
Doći će skočni prozor s postavkama ispod "Opcije spremanja datoteke', naći ćete 'Automatski spremi podatke za oporavak svakih (N minuta).' Poništite okvir pored njega, nakon čega će se veličina vaše privremene datoteke Photoshopa znatno smanjiti. Provjerite je li riješen problem 'diskovi za struganje puni'.
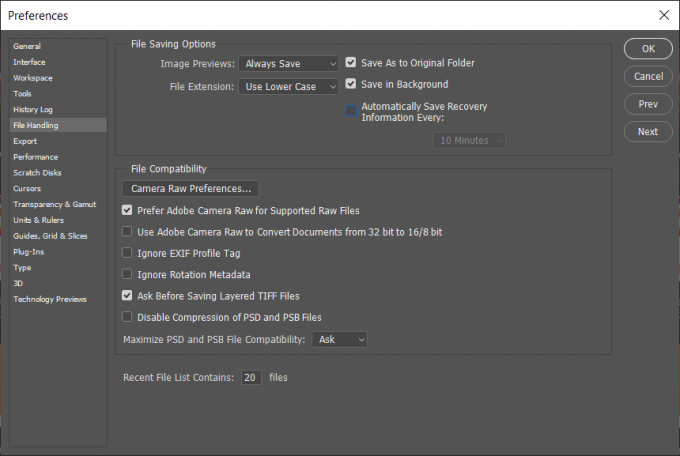
Metoda 8: Proširite prostor na vašem Scratch Disk-u
Osim oslobađanja postojećeg prostora, postoji još jedan način za stvaranje više prostora za pohranu na disku.
Ponekad postoji mnogo prostora za pohranu na tvrdom disku koji nije dodijeljen; ova nedodijeljena pohrana može se uključiti i spojiti s glavnom pohranom pogona. To izravno povećava kapacitet pohrane glavnog pogona. Također se mogu spojiti ili kombinirati neiskorišteni dijelovi prostora s nekoliko drugih tvrdih diskova u glavni. Možete koristiti ugrađeni prozor Disk Management Console ili koristiti aplikaciju treće strane.
Aplikacije trećih strana mogu vam pomoći u proširenju particije koja sprema datoteke Photoshopa. Ova aplikacija pomaže u premještanju, promjeni veličine, proširenju, spajanju ili čak dijeljenju particije. Nakon što se prostor na glavnom tvrdom disku proširi, ponovno pokrenite Photoshop i provjerite je li problem i dalje prisutan.
Metoda 9: defragmentirajte svoj tvrdi disk
Ponekad Photoshop”diskovi za ogrebotine su puna pogreška” može iskočiti čak i kada vaš disk za struganje ima dovoljno slobodnog prostora. U takvim slučajevima, a defragmentacija je izvediva opcija.
Proces defragmentacije povećava brzinu pristupa podacima preuređivanjem datoteka pohranjenih na disku tako da zauzimaju susjedna mjesta za pohranu. Ovdje je kretanje glave minimizirano, smanjujući vrijeme potrebno za čitanje datoteka i zapisivanje datoteka na disk. Možete lako defragmentirajte svoj tvrdi disk pomoću ovog vodiča.

Metoda 10: Izbrišite vrijednost alata za izrezivanje
Ako se pogreška pojavi dok obrezujete sliku, vrijednosti veličine i razlučivosti mogu biti pogrešno unesene u traku s opcijama ili su vrijednosti u pogrešnim jedinicama. Na primjer: unošenje 1440×1600 dimenzija u inčima umjesto u pikselima može pokrenuti disk za struganje su puna pogreška stvaranjem veće datoteke.
Ovdje je rješenje odabrati 'Čisto' na traci s opcijama nakon odabira alata za izrezivanje, ali prije nego što povučete odabir za izrezivanje.
Koliko vam je potrebno prostora na disku?
Potreban prostor za scratch uglavnom ovisi o načinu uređivanja i broju stanja povijesti u memoriji. Potrebno je najmanje 1,5 GB prostora za pohranu ako planirate unositi samo male izmjene, plus najmanje dva puta veća od svih datoteka koje otvorite u isto vrijeme. Za veće i složenije uređivanje trebat će vam više prostora. Moglo bi vam trebati onoliko puta veću veličinu izvorne datoteke koliko ima stanja povijesti. Najmanje 6 GB prostora na pogonu za pokretanje i oko 1 GB prostora na pogonu bez pokretanja rezervirano je za Photoshop. To pomaže u izbjegavanju problema uzrokovanih potpunom ponestajanjem prostora operativnom sustavu. Stotine učitanih uzoraka ili kistova značajno povećavaju prostor za ogrebotine potreban za pokretanje Photoshopa.
Preporučeno: 10 najboljih Photoshop alternativa za Android
Nadamo se da su ove informacije bile korisne i da ste bili u mogućnosti Popravite potpunu pogrešku diskova za ogrebotine u Photoshopu. Ali ako još uvijek imate pitanja u vezi s ovim vodičem, slobodno ih postavite u odjeljku za komentare.



