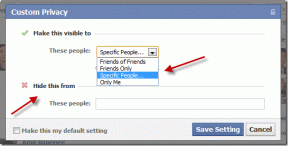7 najboljih načina da popravite traku zadataka koja je nestala ili nedostaje u sustavu Windows 11
Miscelanea / / November 29, 2021
Windows 11 promijenio je položaj trake zadataka, ali i dalje sadrži vaše omiljene aplikacije i izbornik Start. I unatoč tome kritike korisnika, traka zadataka je još uvijek važan uslužni program u sustavu Windows 11. Ali što se događa kada nestane? Pa, mnogi korisnici ostaju zbunjeni nedostatkom trake zadataka nakon pokretanja računala.

Bilo da je u pitanju nedostaju ikone aplikacija ili cijelu traku zadataka, ovaj vodič će pokriti rješenja koja bi trebala dovesti do ponovnog pojavljivanja trake zadataka u sustavu Windows 11.
Također na Guiding Tech
1. Otkrij traku zadataka
Dok ste petljali s aplikacijom Postavke u sustavu Windows 11, možda ste svoju traku zadataka postavili da se automatski skriva. Pomaknite pokazivač prema dnu zaslona i trebala bi se pojaviti traka zadataka. Ako je to slučaj, možete ga pokušati otkriti slijedeći korake u nastavku.
Korak 1: Pritisnite tipku Windows + I za brzo pokretanje aplikacije Postavke. Sada prijeđite na karticu Personalizacija i kliknite na opciju Taskbar.

Korak 2: Proširite ponašanja trake zadataka i poništite okvir koji glasi "Automatski sakrij traku zadataka".

2. Ponovno pokrenite File Explorer
Ako se traka zadataka ne pojavi ni nakon što je otkrijete, možete pokušati ponovno pokrenuti File Explorer proces u sustavu Windows 11. Evo kako.
Korak 1: Pritisnite Ctrl + Shift + Esc na tipkovnici da brzo pokrenete Upravitelj zadataka.
Korak 2: U prozoru Upravitelj zadataka kliknite opciju Više pojedinosti da biste je proširili.

3. korak: Na kartici Proces pomaknite se prema dolje da biste pronašli Windows Explorer. Odaberite ga, a zatim pritisnite gumb Restart na dnu.

3. Promijenite postavke projekcije sustava Windows
Ako obično povezujete svoje računalo s vanjskim zaslonom, može se pojaviti problem nestajanja trake zadataka. Stoga možete pokušati promijeniti postavke projekcije sustava Windows kako biste vidjeli hoće li to pomoći. Da biste to učinili, pritisnite tipku Windows + P na tipkovnici i na izborniku koji se pojavi odaberite opciju Samo zaslon računala.

4. Koristite naredbeni redak
Kada traka zadataka i izbornik Start nestanu ili prestanu reagirati, usluga koja ne radi u kvaru mogla bi biti odgovorna za dohvaćanje pozadina Binga i pružanje prijedloga za zaključavanje zaslona. Evo kako to ukloniti.
Korak 1: Koristite Ctrl + Shift + Esc za pokretanje Upravitelj zadataka na računalu. Proširite opciju "Više pojedinosti" na dnu Upravitelja zadataka.
Korak 2: Idite na izbornik Datoteka i s popisa odaberite Pokreni novi zadatak.

3. korak: Upišite cmd u polju Otvori i pritisnite Enter.

4. korak: U konzolu zalijepite donju naredbu i pritisnite Enter.
reg delete HKCU\SOFTWARE\Microsoft\Windows\CurrentVersion\IrisService /f && shutdown -r -t 0
Nakon primjene, vaše računalo će se ponovno pokrenuti i traka zadataka bi se trebala ponovno pojaviti.
Također na Guiding Tech
5. Postavite točan datum na svom računalu
Ponekad se problem koji nedostaje na traci zadataka također može pojaviti zbog netočnog datuma postavljenog na vašem računalu. Da biste to riješili, možete pokušati ispraviti Datum i vrijeme ručno slijedeći korake u nastavku.
Korak 1: Pritisnite prečac Ctrl + Shift + Esc da biste pokrenuli Upravitelj zadataka na računalu. Proširite opciju "Više pojedinosti" na dnu Upravitelja zadataka.
Korak 2: Idite na Datoteka i s popisa odaberite Pokreni novi zadatak.
3. korak: Upišite control.exe u polju Otvori i pritisnite Enter.

4. korak: U prozoru upravljačke ploče promijenite vrstu prikaza u Velike ikone ako već nije. Kliknite na opciju Datum i vrijeme.

5. korak: Prijeđite na karticu Internet Time i kliknite na gumb Promjena postavki.

6. korak: Poništite okvir koji glasi "Sinkroniziraj s internetskim poslužiteljem vremena" i kliknite na OK.

7. korak: Sada prijeđite na karticu Datum i vrijeme i kliknite gumb Promijeni datum i vrijeme kako biste ih ručno promijenili.

Sada ponovno pokrenite računalo i pogledajte hoće li se traka zadataka sada pojaviti u sustavu Windows 11.
6. Pokrenite SFC skeniranje
Još jedan razlog zašto problem sa programskom trakom nestaje u sustavu Windows 11 su oštećene sistemske datoteke. Srećom, vaše računalo sa sustavom Windows 11 opremljeno je zdravim alatom za provjeru datoteka sustava ili SFC skeniranjem koji može sam popraviti takve oštećene datoteke. Evo kako ga pokrenuti.
Korak 1: Pritisnite tipku Windows + R da biste otvorili dijaloški okvir Pokreni. Upišite cmd u okviru za pretraživanje i pritisnite Enter.

Korak 2: U konzolu zalijepite donju naredbu i pritisnite Enter.
sfc/scannow
Pričekajte da se skeniranje završi, a zatim ponovno pokrenite računalo da vidite hoće li to riješiti problem.
7. Ažurirajte Windows
Microsoft je obično brz kada je u pitanju rješavanje kritičnih bugova i pogrešaka. Novija verzija sustava Windows mogla bi riješiti probleme sa programskom trakom. Stoga samo naprijed instalirajte sva ažuriranja na čekanju kako biste riješili svoje trenutne probleme vezane uz traku zadataka u sustavu Windows 11.
Također na Guiding Tech
Pogledajte što vam nedostaje
Sve u svemu, korištenjem Traka zadataka u sustavu Windows 11 nije bila glatko iskustvo. Ali s budućim ažuriranjima mogli bismo vidjeti kako se mijenja. Za sada računate na gornja rješenja kako biste vratili svoju traku zadataka i uživali u najboljem od Windows 11.