Popravite mikser glasnoće koji se ne otvara u sustavu Windows 10
Miscelanea / / November 28, 2021
Otvara li se mikser glasnoće na vašem Windows sustavu i imate problema sa zvukom?
Mnogi korisnici Windowsa s vremena na vrijeme iskuse ovaj problem. Ali ne brinite, ovaj problem vas neće dugo mučiti jer ćemo vas u ovom vodiču provesti kroz neke od najboljih popravaka za rješavanje problema s mikserom glasnoće koji se ne otvara.
Što je problem koji se ne otvara?
Mikser glasnoće je objedinjena kontrola za izmjenu razina glasnoće koje se odnose na sav zadani ili sistemski softver i aplikacije trećih strana koje koriste zvuk sustava. Stoga, pristupom mikseru glasnoće, korisnici mogu upravljati razinama glasnoće za različite programe prema svojim zahtjevima.
Pogreška ne otvaranja miksera glasnoće je samo po sebi razumljiva da se klikom na ikonu Otvori mikser glasnoće putem zvučnika na radnoj površini nekako ne otvara glavni klizač glasnoće kao što bi trebalo. To je čest problem koji prijavljuju mnogi korisnici, a može se pojaviti na bilo kojoj verziji operacijskog sustava Windows.

Sadržaj
- Kako popraviti glasnoću koja se ne otvara u sustavu Windows 10
- Metoda 1: Ponovno pokrenite Windows Explorer
- Metoda 2: Pokrenite alat za rješavanje problema
- Metoda 3: Ažurirajte upravljački program za zvuk
- Metoda 4: Ponovno instalirajte audio upravljački program
- Metoda 5: Provjerite je li usluga Windows Audio još uvijek pokrenuta
- Metoda 6: Onemogućite proces sndvol.exe
- Metoda 7: Pokrenite SFC skeniranje
Kako popraviti glasnoću koja se ne otvara u sustavu Windows 10
Razmotrimo sada detaljno različite metode pomoću kojih možete popraviti Volume Mixer neće se otvoriti u slučaju Windows 10 problema.
Metoda 1: Ponovno pokrenite Windows Explorer
Ponovno pokretanje procesa Windows Explorera može pomoći Windows Exploreru da se resetuje i trebalo bi riješiti problem ne otvaranja miksera glasnoće.
1. Za pokretanje Upravitelj zadataka, pritisnite Ctrl + Shift + Esc ključeve zajedno.
2. Potražite i kliknite na Windows Explorer u Procesi karticu, kao što je prikazano u nastavku.
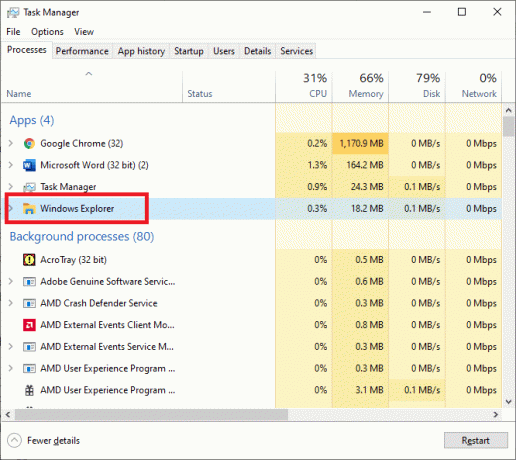
3. Ponovno pokrenite proces Windows Explorer tako što ćete ga kliknuti desnom tipkom miša i odabrati Ponovno pokrenite kao što je prikazano.

Nakon što je postupak završen, pokušajte otvoriti mikser za glasnoću kako biste provjerili je li problem riješen.
Metoda 2: Pokrenite alat za rješavanje problema
Alat za rješavanje problema s hardverom i uređajima dolazi unaprijed instaliran na Windows sustavima. Može vam pomoći u rješavanju poteškoća sa svim hardverskim uređajima povezanim s vašim računalom, uključujući problem s otvaranjem miksera glasnoće. Alat za rješavanje problema možete koristiti na sljedeći način:
1. pritisni Windows + I tipke zajedno za pokretanje Postavke prozor.
2. Klik Ažuriranje i sigurnost kao što je prikazano.

3. Klik Rješavanje problema iz lijevog okna, kao što je prikazano u nastavku.

4. U desnom oknu kliknite na Dodatni alati za rješavanje problema.
5. U novom prozoru koji se otvori kliknite opciju pod naslovom Reprodukcija zvuka, a zatim kliknite Pokrenite alat za rješavanje problema. Pogledajte datu sliku.
Bilješka: Koristili smo Windows 10 Pro PC za objašnjenje procesa. Slike se mogu neznatno razlikovati ovisno o verziji sustava Windows na vašem računalu.

Alat za rješavanje problema automatski će otkriti probleme s hardverom, ako ih ima, i otkloniti ih.
Ponovo pokrenite računalo kako biste provjerili je li problem ne otvaranja miksera glasnoće sada ispravljen. Ako nije, pokušajte sa sljedećim popravkom.
Također pročitajte:Popravite nedostatak zvuka u Internet Exploreru 11
Metoda 3: Ažurirajte upravljački program za zvuk
Ažuriranje audio upravljačkog programa ispravit će manje bugove s uređajem i, možda, odličan način da riješite problem s mikserom glasnoće koji se ne otvara. To možete učiniti s upravljačke ploče na sljedeći način:
1, Za pokretanje Trčanje dijaloškom okviru, pritisnite Windows + R ključeve zajedno.
2. Sada otvoreno Upravitelj uređaja tipkanjem devmgmt.msc u dijaloškom okviru Pokreni i pritisnite Unesi.
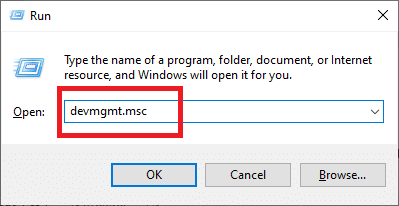
3. Proširite Kontroleri zvuka, videa i igara odjeljak kao što je prikazano.

4. Locirajte audio uređaj koji trenutno radi na vašem računalu. Desnom tipkom miša kliknite na njega i odaberite Ažurirajte upravljački program, kao što je dolje prikazano.
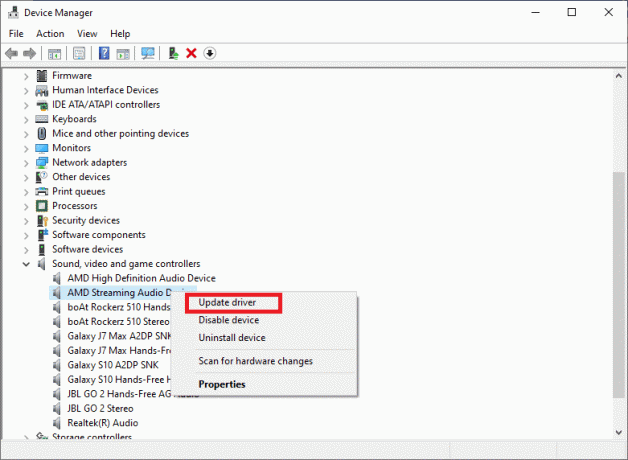
5. Zatim kliknite na Automatski potražite ažurirani upravljački program. To omogućuje Windowsu da automatski traži dostupna ažuriranja upravljačkih programa audio uređaja.
Ako Windows otkrije relevantna ažuriranja za audio upravljački program, to će učiniti preuzimanje datoteka i instalirati to automatski.
6. Izlaz Upravitelj uređaja i Ponovno pokrenite računalo.
Provjerite jeste li u mogućnosti popraviti Volume Mixer se neće otvoriti na problemu sa sustavom Windows 10.
Metoda 4: Ponovno instalirajte audio upravljački program
Ako ažuriranje audio upravljačkog programa ne riješi ovaj problem, uvijek možete deinstalirati i ponovno instalirati audio upravljački program. To bi se pobrinulo za nedostajuće/oštećene datoteke i trebalo bi riješiti problem ne otvaranja miksera glasnoće u sustavu Windows 10.
Pogledajmo kako to učiniti:
1. Pokrenite Trčanje dijalog i otvorite Upravitelj uređaja prozor kao što ste učinili u prethodnoj metodi.

2. Proširite Zvuk, video, i kontroleri za igre odjeljak dvostrukim klikom na strelicu pored njega.

3. Locirajte audio uređaj koji je trenutno u upotrebi. Kliknite desnom tipkom miša i odaberite Deinstalirajuređaj opciju iz zadanog izbornika, kao što je istaknuto u nastavku.
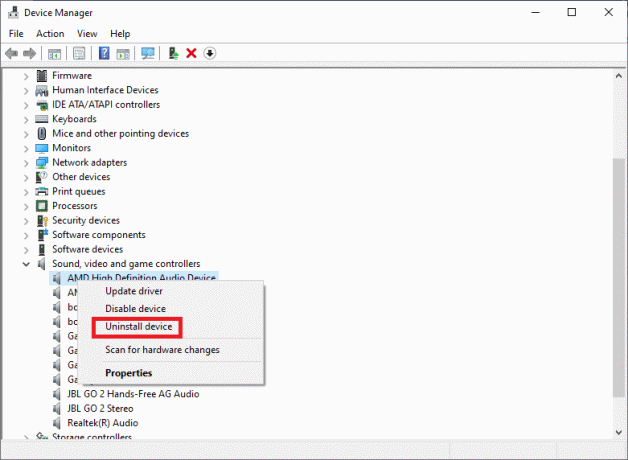
4. Kliknite na u redu dugme.
5. Nakon što uklonite upravljačke programe, idite na Akcijski > Skenirajte promjene hardvera unutar istog prozora. Pogledajte datu sliku.

6. Windows OS će sada ponovno instalirati audio drajvere.
7. Kliknite na simbol zvučnika koji se nalazi na desnoj strani Traka zadataka.
8. Odaberi Otvorite mikser glasnoće s danog popisa i provjerite možete li ga otvoriti ili ne.
Također pročitajte:Kako vratiti svoju ikonu glasnoće na programskoj traci sustava Windows?
Metoda 5: Provjerite je li usluga Windows Audio još uvijek pokrenuta
Usluga Windows Audio brine se za sve funkcije i procese koji zahtijevaju zvuk i koristi audio upravljačke programe. Ovo je još jedna ugrađena usluga dostupna na svim Windows sustavima. Ako je onemogućeno, može uzrokovati mnoštvo problema, uključujući neotvaranje miksera glasnoće na problemu sa sustavom Windows 10. Stoga morate osigurati da je audio usluga omogućena i da radi ispravno. Da biste to učinili, slijedite dane korake:
1. Otvori Trčanje dijaloški okvir prema uputama ranije.
2. Pokrenite Voditelj usluga tipkanjem usluge.msc kao što je prikazano. Zatim, udari Unesi.
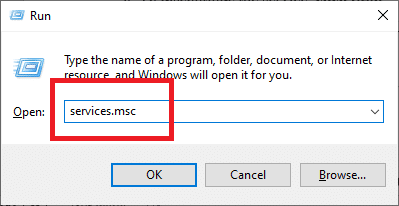
3. Pronaći Windows Audio usluge pomicanjem prema dolje po popisu usluga prikazanom na zaslonu.
Bilješka: Sve usluge su navedene abecednim redom.
4. Desnom tipkom miša kliknite na Windows Audio usluga ikona i odaberite Svojstva, kao što je istaknuto u nastavku.

5. The Windows AudioSvojstva pojavit će se prozor.
6. Ovdje kliknite na Vrsta pokretanja padajućim izbornikom kao što je prikazano na snimci zaslona.

6. Da biste prekinuli uslugu, kliknite Stop.
7. Zatim kliknite Početak za ponovno pokretanje usluge. Pogledajte datu sliku.
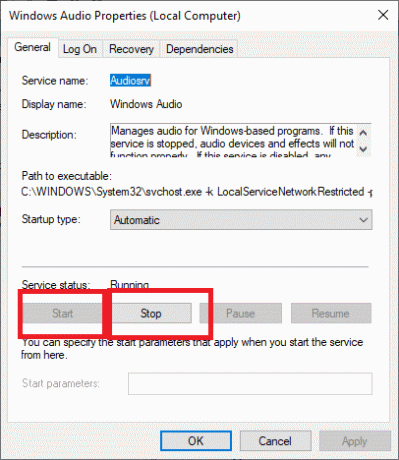
8. Na kraju kliknite na Prijavite se dugme.
9. Zatvoriti upravitelja usluga i provjerite postoji li problem i dalje.
Ako mikser volumena, a ne problem otvaranja, do sada nije riješen, u nastavku ćemo raspravljati o nekoliko složenijih metoda.
Metoda 6: Onemogućite proces sndvol.exe
sndvol.exe je izvršna datoteka Windows OS-a. Sigurno ga je onemogućiti ili deinstalirati ako stvara pogreške, kao što je problem ne otvaranja miksera glasnoće. Proces sndvol.exe možete prekinuti na sljedeći način:
1. Pokrenite Upravitelj zadataka kako je objašnjeno u Metoda 1.
2. Locirajte sndvol.exe proces pod Procesi tab.
3. Zaustavite ga desnim klikom na sndvol.exe proces i odabir Završi zadatak kao što je prikazano niže.

4. Izlaz aplikaciju Task Manager.
Također pročitajte:Popravite preniski zvuk računala u sustavu Windows 10
Metoda 7: Pokrenite SFC skeniranje
Provjera sistemskih datoteka ili SFC vrlo je koristan alat koji skenira oštećene datoteke i popravlja ih.
Da biste pokrenuli SFC skeniranje, jednostavno slijedite ove upute:
1. Potražite naredbeni redak u Windows pretraživanje bar. Desnom tipkom miša kliknite Naredbeni redak u rezultatu pretraživanja, a zatim odaberite Pokreni kao administrator kao što je prikazano.

2. Da biste izvršili SFC skeniranje, izvedite sljedeću naredbu: sfc /scannow. Upišite ga kao što je prikazano i pritisnite Unesi ključ.

Naredba SFC počet će analizirati vaše računalo na oštećene ili nedostajuće sistemske datoteke.
Bilješka: Pazite da ne prekidate ovaj postupak i pričekajte dok se skeniranje ne završi.
Često postavljana pitanja (FAQ)
P. Kako mogu vratiti svoju ikonu glasnoće na zaslon?
1. Odaberite Svojstva nakon desnog klika na Traka zadataka.
2. Na traci zadataka potražite Prilagodite gumb i kliknite na njega.
3. Kada se pojavi novi prozor, idite na Volumenikona > Prikaži ikonu iobavijesti.
4. Sada kliknite u redu za izlaz iz prozora Svojstva.
Na traci zadataka pronaći ćete ikonu glasnoće.
Preporučeno:
- Kako riješiti problem bez zvuka u Google Chromeu
- Popravite nedostatak ikone glasnoće na traci zadataka u sustavu Windows 10
- Kako popraviti mucanje zvuka u sustavu Windows 10
- Vodič za preuzimanje Twitch VOD-a
Nadamo se da je ovaj vodič bio od pomoći i da ste mogli popraviti mikser glasnoće koji se ne otvara na problemu sa sustavom Windows 10. Javite nam koja vam je metoda najbolja. Ako imate bilo kakvih upita/komentara u vezi s ovim člankom, slobodno ih ostavite u odjeljku za komentare.



