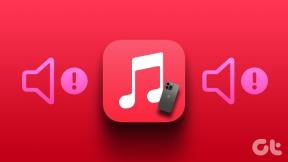Kako koristiti Google fotografije u tamnom načinu rada na iPhoneu i iPadu
Miscelanea / / November 29, 2021
Google fotografije sjajna su alternativa izvornoj aplikaciji Fotografije na iPhoneu i iPadu. Fantastičan značajke pregleda i uređivanja slika, u kombinaciji sa neograničene sigurnosne kopije fotografija i videa, učinite to apsolutno obaveznim na svom uređaju.

Ali ono što je Google fotografijama jako nedostajalo je tamni način rada. Većina domaćih aplikacija i aplikacija trećih strana ima tamnije sheme boja već duže vrijeme. Dakle, interakcija s Google fotografijama stvorila je mješovito iskustvo - osobito kasno navečer.
Srećom, Google je konačno dodao podršku za tamni način rada s verzijom Google Photos 4.49. Ako koristite iPhone ili iPad s instaliranim iOS 13/iPadOS ili novijim, ne biste trebali imati problema s korištenjem aplikacije u tamnom načinu rada.
Omogućavanje tamnog načina rada u Google fotografijama
Prije nego počnete koristiti Google fotografije u tamnom načinu rada, svakako ažurirati aplikaciju — mora raditi na verziji 4.49 ili novijoj da bi radio u tamnom načinu. Uđite u App Store, potražite Google fotografije, a zatim dodirnite Ažuriraj. Kad se Google fotografije ažuriraju, možete krenuti.

Funkcionalnost tamnog načina rada u Google fotografijama povezana je sa shemom boja sustava vašeg iPhonea i iPada. Dakle, morate prebaciti sučelje iPhonea ili iPada u tamni način rada, a Google fotografije će automatski promijeniti temu boja.
Ako ste neko vrijeme koristili iOS 13 ili iPadOS, možda već znate o tome kako tamni način rada radi na vašem uređaju. Počnite tako da otvorite Control Center na svom iPhoneu ili iPadu. Na iPhone uređajima s Face ID-om to zahtijeva pokret prstom prema dolje iz gornjeg desnog kuta zaslona — ista gesta vrijedi za sve iPade koji pokreću iPadOS. Ako koristite iPhone s tipkom Home, prijeđite prstom od dna zaslona prema gore.
U kontrolnom centru, izvesti haptički dodir (dugi pritisak) ili pokretom 3D Touch na traci svjetline — nakon što se poveća, dodirnite ikonu Dark Mode na dnu zaslona.


I voila! To bi trebalo uključiti tamni način rada za cijeli uređaj, koji uključuje Google fotografije i druge podržane aplikacije.
Savjet: Također možete postaviti svoj iPhone ili iPad pomoću a raspored tamnog načina rada koji će se automatski uključiti noću i sam se isključiti tijekom dana.
Aplikacija Google fotografije izgleda sjajno u tamnom načinu rada i pravi je praznik za oči. Lijepo je implementiran u cijeloj aplikaciji — možete ga pronaći na sve četiri glavne kartice, ploči postavki, zaslonu za uređivanje fotografija itd. Čak i fontovi izgledaju malo prigušeni i ne izgledaju blistavo na tamnoj pozadini.

Osim estetike, korištenje aplikacije u tamnom načinu rada rezultira produljenim trajanjem baterije za iPhone s OLED zaslonima. Međutim, tamni način rada u Google fotografijama zapravo nije 'taman' — ako bolje pogledate, u najboljem slučaju je duboko sivkast. Boja i dalje izgleda fantastično, ali računaju se samo savršeni crni pikseli prema uštedi baterije. Sranje.
Ne postoji opcija posvete za omogućavanje tamnog načina rada u Google fotografijama. Morate uključiti tamni način rada za cijeli iPhone ili iPad, čak i ako želite koristiti Google fotografije samo u tamnom načinu.
Međutim, možete malo olakšati cijeli proces promjene načina boja. Za to morate postaviti kontrolu tamnog načina rada u glavno područje kontrolnog centra.
Počnite tako što ćete otići na Postavke iPhone/iPada > Kontrolni centar > Prilagodi kontrole. Na ovom zaslonu dodajte tamni način rada na popis aktivnih kontrola.


Zatim možete izvući Kontrolni centar i brzo omogućiti/onemogućiti tamni način rada kad god koristite Google fotografije. Bolje je od Haptic Touch ili 3D Touch trake svjetline. To funkcionira i za druge aplikacije.
Google fotografije u tamnom načinu rada - iOS 12 i stariji
Ako vaš iPhone ili iPad ne može pokrenuti barem iOS 13 ili iPadOS, ne gubite nadu. Još uvijek možete koristiti Google fotografije u tamni način rada pomoću funkcije Smart Invert ugrađen u iOS 12 i ranije.
Smart Invert radi tako da preokrene boje na vašem zaslonu kako bi se generirao efekt tamnog načina rada. Ali dovoljno je 'pametno' da ostavi slike na miru.
Samo otvorite aplikaciju iPhone/iPad Settings > General > Accessibility > Accessibility Shortcut, a zatim omogućite Smart Invert Colors kao prečac za pristupačnost.

Kad god želite koristiti Google fotografije ili bilo koju drugu aplikaciju u tamnom načinu rada, tri puta pritisnite tipku Home ili Power (na uređajima s Face ID-om). Da biste isključili Smart Invert, ponovno triput kliknite tipku Home ili Power.
Nemojte ostati budni prekasno
Google fotografije izgledaju sjajno u tamnom načinu rada. Konačno, možete ga koristiti noću bez zasljepljivanja očiju. Međutim, Google fotografije trebaju svoj zasebni prekidač za tamni način rada — aplikacije za galeriju fotografija općenito izgledaju sjajno u tamnom načinu rada, ali potreba za mijenjanjem načina boja za cijeli iPhone to jednostavno ne smanjuje. Također, što kažete na neke savršene crne piksele? Bitan je i vijek trajanja baterije.
sljedeće: Može li netko drugi vidjeti vaše slike pohranjene u Google fotografijama? Pogledajte sljedeći članak kako biste saznali.