Popravite Spotify koji se ne otvara u sustavu Windows 10
Miscelanea / / November 28, 2021
Spotify je popularna platforma za streaming glazbe koja je dostupna na mnogim glavnim platformama kao što su Windows, macOS, Android, iOS i Linux. Spotify pruža svoje usluge diljem svijeta s ciljem ulaska na tržište u 178 zemalja do 2021. godine. Spotify služi ne samo kao aplikacija za streaming glazbe već i kao podcast platforma s besplatnim i premium planovima za odabir. Oko 365 milijuna korisnika preferira ovu aplikaciju za strujanje glazbe mjesečno. No, neki su korisnici imali poteškoća s navođenjem Spotifyja da se Spotify neće otvoriti na njihovim uređajima. Dakle, danas ćemo istražiti uzroke koji stoje iza toga i kako riješiti da se Spotify ne otvara na Windows 10 PC i Android telefonima.
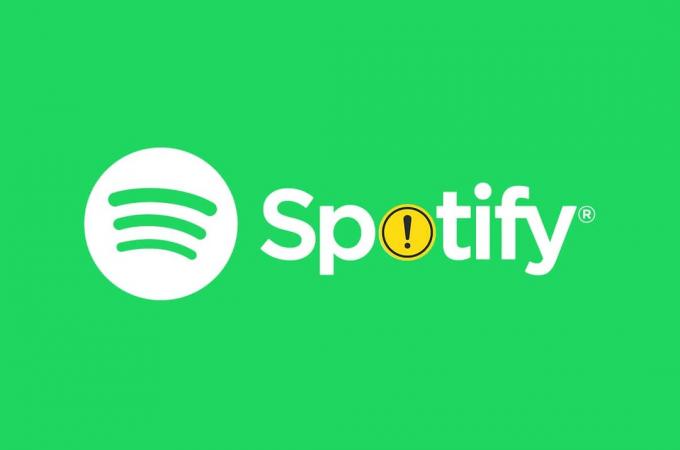
Sadržaj
- Kako popraviti da se Spotify ne otvara u sustavu Windows 10.
- Zašto se Spotify ne otvara?
- Metoda 1: Ponovno pokrenite Spotify
- Metoda 2: Pokrenite kao administrator
- Metoda 3: Onemogućite Spotify pri pokretanju.
- Metoda 4: Rješavanje problema s aplikacijama Windows Store
- Metoda 5: Onemogućite hardversko ubrzanje
- Metoda 6: Dopustite Spotify putem Windows vatrozida
- Metoda 7: Dopustite Spotify putem antivirusnog vatrozida
- Metoda 8: Ažurirajte Spotify
- Metoda 9: Ažurirajte Windows
- Metoda 10: Ponovno instalirajte Spotify
- Popravite Spotify koji se ne otvara na Android uređajima
- Metoda 1: Ponovno pokrenite Android uređaj
- Metoda 2: Izbrišite predmemoriju telefona
- Metoda 3: Prijeđite na drugu mrežu
- Metoda 4: Dopustite potrebna dopuštenja
- Metoda 5: Prijavite se s drugim računom
- Metoda 6: Ponovno instalirajte aplikaciju Spotify
- Obratite se podršci za Spotify
Kako popraviti da se Spotify ne otvara u sustavu Windows 10
Zašto se Spotify ne otvara?
Spotify može imati poteškoća u radu u sustavu Windows iz više razloga:
- Oštećena ili zastarjela aplikacija Spotify
- Na čekanju ažuriranja sustava Windows
- Nedostatak odgovarajućih dozvola
- Zastarjeli upravljački programi
- Problem s automatskim pokretanjem
- Ograničene postavke Windows vatrozida i antivirusnog programa
U sljedećim odjeljcima pogledat ćemo metode kako popraviti da se Spotify ne otvara na Windows 10 PC i Android pametnim telefonima.
Metoda 1: Ponovno pokrenite Spotify
Ponovno pokretanje Spotifyja moglo bi pomoći da se riješi da se Spotify neće otvoriti sprijeda, ali postoje procesi koji se pokreću u pozadini. Da biste ponovno pokrenuli Spotify:
1. Pritisnite Ctrl + Shift + Esctipke zajedno otvoriti Upravitelj zadataka.
2. U Procesi karticu, pronađite Spotify proces i kliknite desnom tipkom miša na njega.
3. Kliknite na Završi zadatak, kao što je prikazano u nastavku.

4. Sada ponovo pokrenite Spotify i uživajte.
Metoda 2: Pokrenite kao administrator
Spotifyju možda nedostaju potrebna dopuštenja zbog čega se ponaša nenormalno. Pokretanje kao administrator moglo bi pomoći u rješavanju problema s neotvaranjem Spotifyja u sustavu Windows 10. Slijedite korake u nastavku da biste pokrenuli Spotify kao administrator:
1. pritisni Windows ključ i vrstu Spotify.
2. Kliknite na Pokreni kao administrator iz rezultata pretraživanja.

3. Kliknite na Da u Kontrola korisničkog računa zatražiti potvrdu.
Metoda 3: Onemogućite Spotify pri pokretanju
Neki su korisnici riješili problem ograničavanjem pokretanja Spotifyja zajedno s podizanjem sustava Windows 10, kako slijedi:
1. Pokreni Upravitelj zadataka kao i ranije.
2. Prebacite se na Pokretanje karticu u prozoru Upravitelj zadataka. Ovdje ćete pronaći mnoge nazive programa koji su ili omogućeni ili onemogućeni od pokretanja s pokretanjem.
3. Desnom tipkom miša kliknite Spotify i kliknite na Onemogući, kao što je dolje prikazano.

4. Ponovno pokrenite računalo i pokrenite Spotify.
Također pročitajte:Kako popraviti Spotify Search ne radi
Metoda 4: Rješavanje problema s aplikacijama Windows Store
Ako tada koristite Spotify Music aplikaciju iz Windows Storea, rješavanje problema s aplikacijama Windows Store može riješiti problem koji se Spotify ne otvara u sustavu Windows 10. Da biste to učinili, slijedite navedene korake:
1. Pritisnite Tipke Windows + I zajedno otvoriti Postavke.
2. Kliknite na Ažuriranje i sigurnost.

3. Odaberi Rješavanje problema iz lijevog okna.
4. Pomaknite se prema dolje i odaberite Aplikacije iz trgovine Windows i kliknite na Pokrenite alat za rješavanje problema.
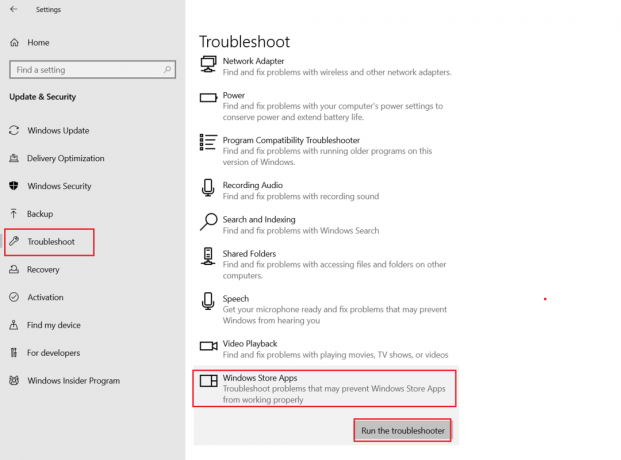
Windows Troubleshooter će automatski skenirati i riješiti probleme povezane s Aplikacije iz trgovine Windows.
5. Konačno, ponovno pokrenite svoje računalo sa sustavom Windows 10.
Metoda 5: Onemogućite hardversko ubrzanje
Spotify koristi hardversko ubrzanje kako bi slušatelju pružio bolje iskustvo korištenjem hardvera dostupnog na vašem Windows 10 računalu. No, stari ili zastarjeli hardver može uzrokovati probleme za Spotify. Da biste to popravili, slijedite ove korake:
1. Pokreni Spotify app.

2. Idi na svoju Profile i kliknite na Postavke.
3. Zatim se pomaknite prema dolje i kliknite na PokazatiNapredne postavke, kao što je istaknuto.
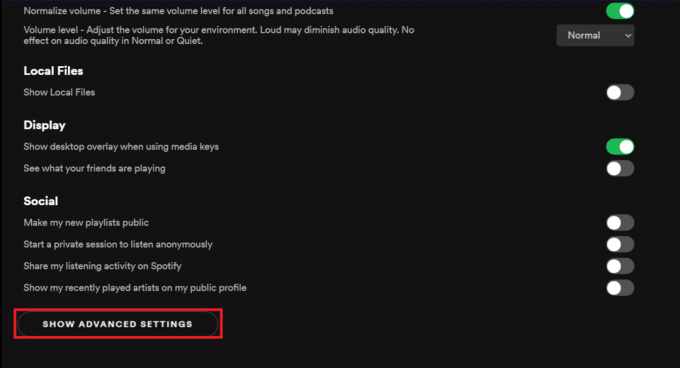
4. Pod, ispod Kompatibilnost, isključite Omogućite hardversko ubrzanje opcija.

5. Ponovno pokrenite aplikaciju sada. Sada se više ne biste trebali suočavati s problemima.
Također pročitajte:Kako popraviti da se Spotify Web Player ne igra
Metoda 6: Dopustite Spotify putem Windows vatrozida
Antivirusni softver može onemogućiti internetsku vezu aplikacije zamijenivši je sa zlonamjernim softverom koji vodi do Spotifyja neće otvoriti problem. Možete privremeno onemogućiti svoj antivirusni program kako biste utvrdili je li on uzrok vaših briga ili ne.
1. Upišite i potražite Upravljačka ploča i kliknite na njega, kao što je prikazano.

2. Set Pogled po > Kategorija i kliknite na Sistem i sigurnost, kao što je prikazano.

3. Ovdje odaberite Windows Defender vatrozid.

4. Kliknite na Dopustite aplikaciju ili značajku putem vatrozida Windows Defendera u lijevom oknu.

5. Sada provjeri Spotify.exe pod, ispod Privatna i Javnost opcije, kao što je prikazano u nastavku. Kliknite na u redu da biste spremili promjene.
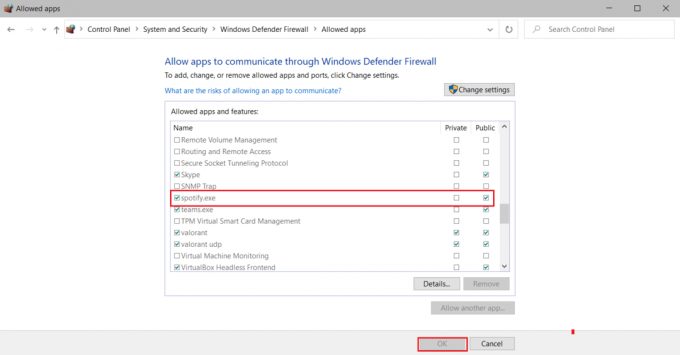
Metoda 7: Dopustite Spotify putem antivirusnog vatrozida
U slučaju da tada koristite antivirusni softver treće strane, slijedite dane korake kako biste dopustili Spotify i popravili da se Spotify ne otvara na problemu sa sustavom Windows 10.
Bilješka: Evo, pokazali smo McAfee Antivirus kao primjer.
1. Otvorena McAfee Antivirus softver iz Windows pretraživanje ili Traka zadataka.
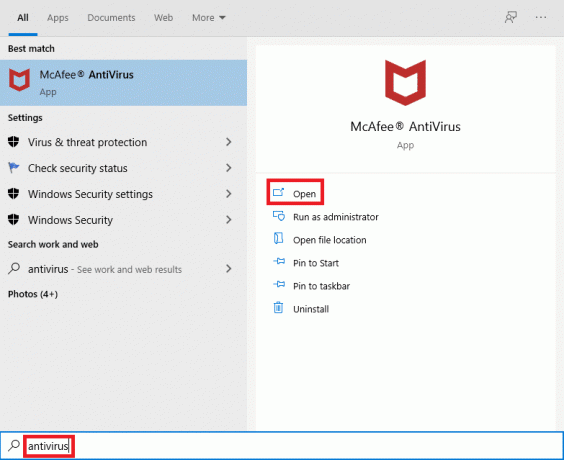
2. Ići VatrozidPostavke.
3. Kliknite na Isključiti da privremeno onemogućite vatrozid, kao što je prikazano u nastavku.

4. Od vas će se možda tražiti da odaberete Vremenski period za koje vatrozid ostaje onemogućen. Odaberite željenu opciju ispod Kada želite nastaviti s vatrozidom padajući izbornik, kao što je prikazano.
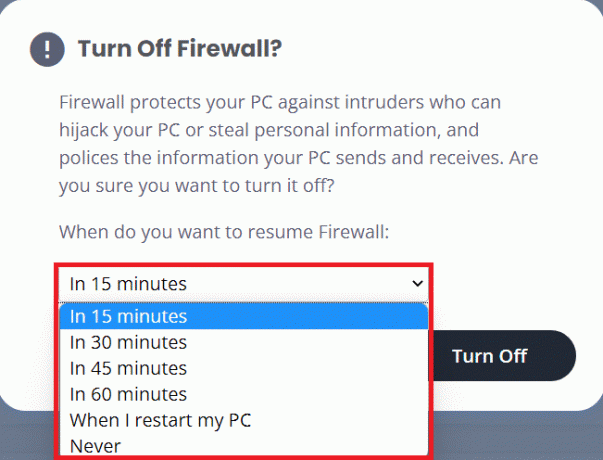
5. Ponovno pokrenite Spotify tražiti bilo kakve promjene.
Također pročitajte: Kako popraviti Avast Update zaglavljen na Windows 10
Metoda 8: Ažurirajte Spotify
Ako ste preuzeli aplikaciju Spotify iz trgovine Microsoft Store, postoji šansa da je ažuriranje za Spotify na čekanju i da je trenutno instalirana verzija zastarjela. To može biti razlog zašto se Spotify ne otvara na vašem prijenosnom računalu ili stolnom računalu sa sustavom Windows 10. Evo kako ažurirati aplikaciju Spotify Desktop:
1. Pokrenite Spotify aplikaciju i kliknite na ikona s tri točke kao što je prikazano niže.

2. Ovdje odaberite Pomoć > O Spotifyju za otvaranje OkoSpotify prozor.

3. Dobit ćete poruku u kojoj stoji: Dostupna je nova verzija Spotifyja. Ako to učinite, kliknite na Kliknite ovdje za preuzimanje gumb za ažuriranje.
Bilješka: Ako ne dobijete ovu poruku, onda već koristite najnoviju verziju Spotifyja.

4. Spotify će se pokrenuti Preuzimanje nove verzije Spotifyja… i instalirajte ga automatski.

5. Ponovno pokreniteSpotify kada se ažuriranje završi.
Metoda 9: Ažurirajte Windows
Ponekad ažuriranja sustava Windows na čekanju mogu uzrokovati pad stabilnosti sustava, uzrokujući da programi ne rade ispravno. To može uzrokovati da se Spotify neće otvoriti u sustavu Windows 10.
1. Idite na Windows Postavke > Ažuriranje i sigurnost, kao što je prikazano.

2. Ovdje kliknite na Provjerite ima li ažuriranja ispod Windows Update odjeljak.
3. Preuzmite i instalirajte dostupna ažuriranja.

4. Kada se preuzimanje završi, spremite svoje nespremljene podatke i ponovno pokrenite računalo.
5. Nakon ponovnog pokretanja, otvorite Spotify i uživajte u slušanju glazbe.
Također pročitajte:Popravite prekid veze AirPods s iPhonea
Metoda 10: Ponovno instalirajte Spotify
Čista instalacija mogla bi popraviti da Spotify neće otvoriti problem u sustavu Windows 10 tako što će sve izbrisati i dati Spotifyju novi početak na vašem računalu. Dakle, slijedite navedene korake za ponovnu instalaciju Spotifyja.
1. Traziti Dodajte ili uklonite programe i kliknite na Otvorena, kao što je prikazano u nastavku.

2. Evo, potražite Spotify i odaberite ga kao što je prikazano.

3. Kliknite na Deinstaliraj gumb i potvrdite Deinstaliraj u skočnom prozoru, kao što je prikazano u nastavku.

4. Nakon što deinstalirate Spotify, pritisnite Windows + R tipke zajedno otvoriti Trčanje dijaloški okvir.
5. Tip podaci aplikacije i kliknite na u redu.
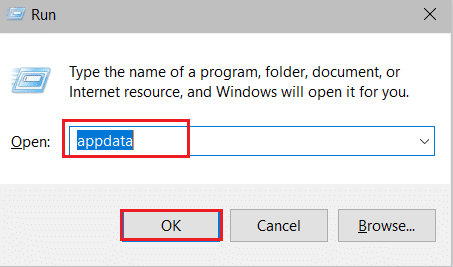
6. Dvaput kliknite na AppData Local mapu.
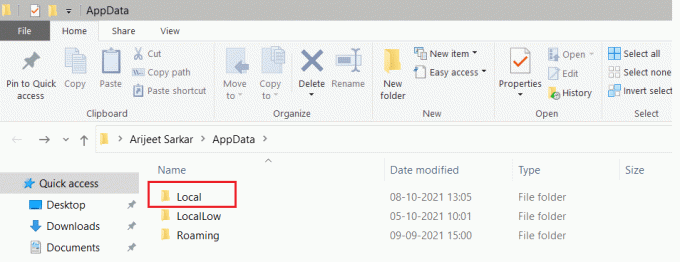
7. Odaberi Spotify mapu i pritisnite Shift + Deltipke zajedno da ga trajno izbrišete.
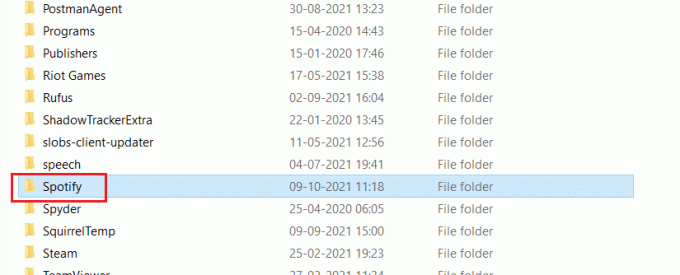
8. Još jednom ponovite isti postupak u Podaci aplikacijeRoaming mapu.

9. Na kraju, ponovno pokrenite računalo.
10. Preuzmite i instalirajte Spotify od bilo njihovog službena stranica ili iz Microsoft Store.
Popravite Spotify koji se ne otvara na Android uređajima
Metoda 1: Ponovno pokrenite Android uređaj
Ponovno pokretanje uređaja prvi je korak da riješite problem koji se Spotify ne otvara na Androidu.
1. Dugo pritisnite Vlast gumb na vašem uređaju.
2. Dodirnite Isključite napajanje.

3. Pričekajte dvije minute. Zatim ponovno pokrenite uređaj dugim pritiskom na gumb za napajanje.
Također pročitajte: Kako izbrisati red čekanja u Spotifyju?
Metoda 2: Izbrišite predmemoriju telefona
Brisanje predmemorije uređaja moglo bi pomoći da riješite problem koji se Spotify ne otvara na Android telefonu. Slijedite dolje navedene korake za brisanje predmemorije telefona:
1. Dodirnite Ladica za aplikacije na Početni zaslon i dodirnite Postavke.
2. Ovdje dodirnite O telefonu opcija.

3. Sada dodirnite Skladištenje, kao što je prikazano.

4. Evo, dodirnite Čisto za brisanje podataka iz predmemorije za sve aplikacije.

5. Konačno, dodirnite Datoteke predmemorije a zatim dodirnite Počistiti.

Metoda 3: Prijeđite na drugu mrežu
Loša mrežna veza može dovesti do toga da se Spotify ne otvori zbog problema s Androidom. Možete pokušati prijeći na drugu mrežu slijedeći navedene korake:
1. Prijeđite prstom prema dolje da biste otvorili Ploča obavijesti.
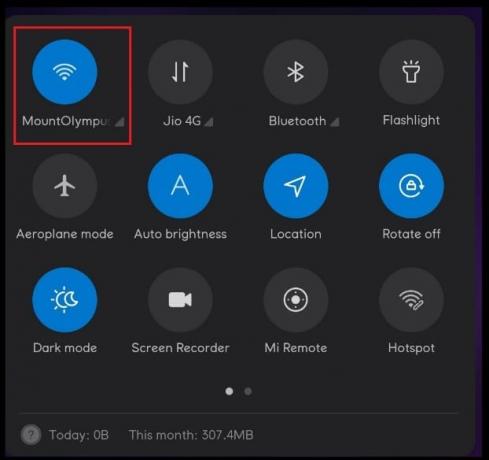
2. Dodirnite i držite Wi-Fi ikona kao što je prikazano niže.
3. Promijenite mrežnu vezu s drugom mrežom.

4. Alternativno, pokušajte se prebaciti na mobilni podaci, ako imate problema s korištenjem Wi-Fi-ja ili obrnuto.
Također pročitajte:Kako zaustaviti da se WiFi automatski uključuje na Androidu
Metoda 4: Dopustite potrebna dopuštenja
Dopuštanjem dopuštenja aplikaciji Spotify možete riješiti navedeni problem na sljedeći način:
1. Otvorite telefon Postavke kao i ranije.
2. Pomaknite se prema dolje i dodirnite aplikacije
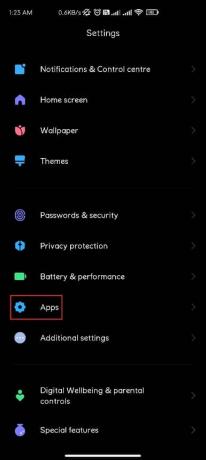
3. Zatim dodirnite Upravljajte aplikacijama

4. Evo, potražite Spotify i dodirnite ga.

5. Dodirnite Dopuštenja aplikacije, kao što je prikazano, a zatim dodirnite Dopusti za sva potrebna dopuštenja.
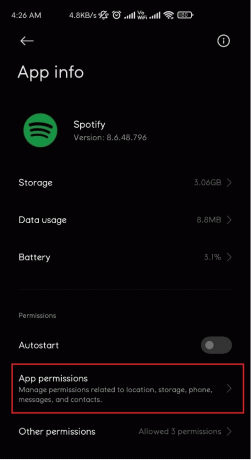
Metoda 5: Prijavite se s drugim računom
Možete se pokušati prijaviti s drugim računom Spotify kako biste utvrdili uzrokuje li vaš račun da Spotify neće otvoriti problem ili ne.
1. Otvorena Spotify app.
2. Dodirnite na Postavke ikona kao što je prikazano u nastavku.

3. Pomaknite se prema dolje do kraja i dodirnite Odjavite se.

4. Konačno, Prijaviti se s drugim Spotify računom.
Također pročitajte:Popravite pogrešku DF-DFERH-01 Trgovine Play
Metoda 6: Ponovno instalirajte aplikaciju Spotify
Ako vam nijedna od gore navedenih metoda ne uspije, ponovna instalacija aplikacije može riješiti problem koji se Spotify ne otvara na Android telefonu. Slijedite dolje navedene korake da biste ponovno instalirali Spotify:
1. Otvorena Postavke aplikacije Spotify kao što je spomenuto u Metoda 4.
2. Sada dodirnite Deinstaliraj da biste uklonili aplikaciju.

3. Otvorena Trgovina Google Play.
4. Traziti Spotify i dodirnite ga.
5. Evo, dodirnite Instalirati da ponovo instalirate aplikaciju.
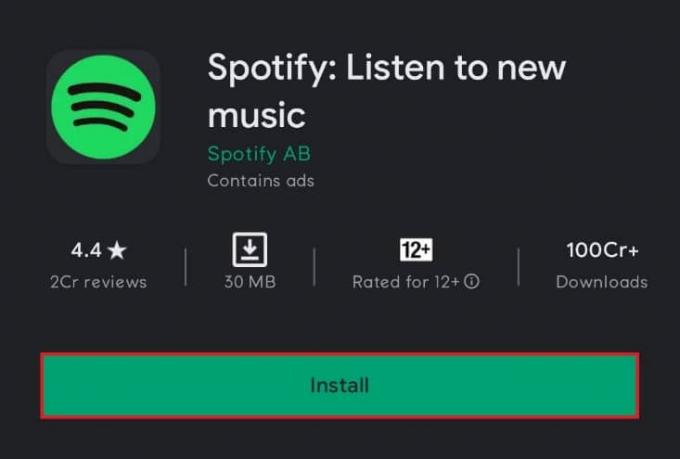
Obratite se podršci za Spotify
Ako nijedna od ovih metoda ne uspije, kontaktiranje podrške za Spotify mogla bi ti biti jedina nada.
Preporučeno:
- Kako ažurirati Discord
- 9 načina da popravite Twitter videozapise koji se ne reproduciraju
- Ispravite pogrešku Instagram priča koja ne radi
- Popravite pogrešku TVAPP-00100 na Xfinity Streamu
Nadamo se da biste mogli popravitiSpotify se ne otvara na Windows 10 PC ili Android pametnim telefonima. Javite nam koja vam je metoda najbolja. Također, ispustite upite ili prijedloge u odjeljak za komentare.



