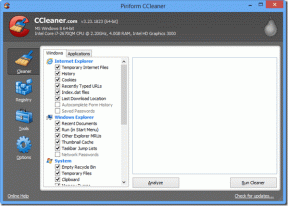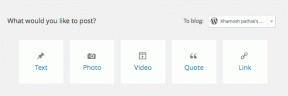Popravite pogrešku I/O uređaja u sustavu Windows 10
Miscelanea / / November 28, 2021
Kad god ne možete izvesti nikakve ulazno/izlazne operacije poput čitanja ili kopiranja podataka na vanjskim medijima za pohranu uređaja kao što su USB Flash Drive, SD kartica, memorijska kartica, vanjski tvrdi disk ili CD, suočit ćete se s I/O uređajem pogreška. Proces rješavanja problema može biti jednostavan i izravan ili dugotrajan i složen ovisno o razlogu za to. Ova se pogreška javlja na svim platformama, tj. Windows, Linux i macOS. Danas ćemo raspravljati o rješenjima za ispravljanje greške I/O uređaja na Windows 10 desktop/laptop. Nekoliko se ponovilo Poruke o grešci I/O uređaja prijavljeni od strane korisnika su:
- Zahtjev se nije mogao izvršiti zbog greške I/O uređaja.
- Dovršen je samo dio zahtjeva za čitanje procesne memorije ili procesnu memoriju za pisanje.
- I/O kodovi grešaka: greška 6, greška 21, greška 103, greška 105, greška 131.
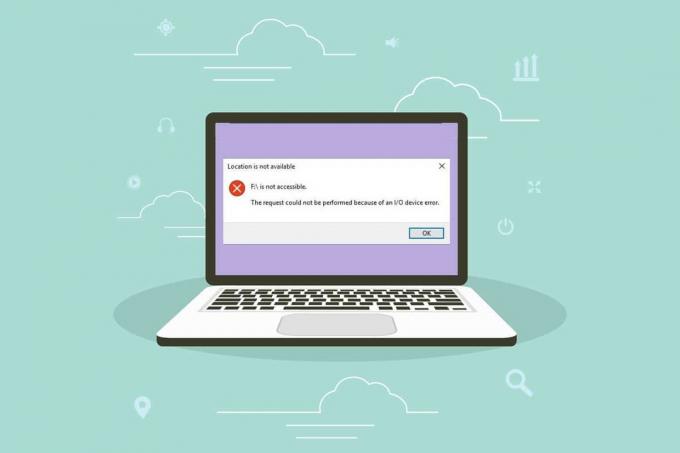
Sadržaj
- Kako popraviti grešku I/O uređaja u sustavu Windows 10
- Metoda 1: Riješite probleme s vanjskim uređajima i priključcima.
- Metoda 2: Zategnite sve spojeve
- Metoda 3: Ažurirajte upravljačke programe uređaja
- Metoda 4: Ponovno instalirajte upravljačke programe uređaja
- Metoda 5: Promijenite način prijenosa pogona u svojstvima IDE kanala
- Metoda 6: Ažurirajte Windows
- Metoda 7: Provjerite i popravite disk u naredbenom retku
- Metoda 8: Provjerite i popravite datoteke sustava.
- Metoda 9: Formatirajte tvrdi disk da biste popravili grešku I/O uređaja
Kako popraviti grešku I/O uređaja u sustavu Windows 10
Iza ovih poruka o pogrešci može biti nekoliko razloga, kao što su:
- Neispravno povezivanje – Vaš sustav ne može otkriti vanjski uređaj ako nije pravilno spojen.
- Oštećen USB priključak – Kada su USB čitač kartica ili USB priključak oštećeni, vaš sustav možda neće prepoznati vanjski uređaj.
- Oštećeni USB drajveri – Ako USB upravljački programi nisu kompatibilni s operativnim sustavom, mogu se pojaviti takve pogreške.
- Neispravan ili nepodržan vanjski uređaj – Kada je vanjski uređaj, tj. tvrdi disk, pogon za olovku, CD, memorijska kartica ili disk prepoznat s pogrešnim slovom pogona ili je oštećen ili prljav, to bi izazvalo razne pogreške.
- Oštećeni kablovi – Ako koristite stare, ogoljene spojne kabele, uređaj će se stalno odspajati od računala.
- Labavi konektori – Priključci su bitne komponente kabela koje su potrebne za uspostavljanje ispravnih veza. Labavo vezani konektori mogu biti krivac za ovaj problem.
Metoda 1: Riješite probleme s vanjskim uređajima i priključcima
Kada vaš vanjski uređaj za pohranu nije ispravno povezan, suočit ćete se s greškom I/O uređaja. Stoga izvršite sljedeće provjere kako biste utvrdili neispravan hardver:
1. Odspojite vanjski uređaj za pohranu s računala i spojite ga na drugi USB priključak.
2A. Ako je problem riješen i možete čitati/pisati podatke, onda USB priključakje neispravan.
2B. Ako problem i dalje postoji, onda vanjski uređaj je neispravan.
Metoda 2: Zategnite sve spojeve
Mnogi korisnici su izvijestili da se pogreška I/O uređaja često javlja zbog neispravnih kabela i kabela.
1. Osigurajte da sve žice i kabelisu čvrsto povezani s USB čvorištem i priključcima.
2. Pobrinite se da sve konektori su čvrsto pričvršćeni s kabelom i u dobrom su stanju.
3. Ispitajte postojeće kabele s različitim. Ako se ne suočite s greškom I/O uređaja s novim kabelima, onda to trebate zamijenite stare, neispravne kabele/konektore.
Također pročitajte:Popravite pogrešku Bluetooth perifernog uređaja Driver Not Found
Metoda 3: Ažurirajte upravljačke programe uređaja
Ažuriranje Upravljački programi za IDE ATA/ATAPI kontrolere na najnoviju verziju pomaže ispraviti pogrešku I/O uređaja u sustavu Windows 10. Budući da su ovi kontroleri dizajnirani da prepoznaju širi raspon vanjskih uređaja uključujući optičke pogone, to obično najbolje funkcionira.
Bilješka: Upravljački programi za IDE ATA/ATAPI kontrolere danas se nalaze u samo nekoliko modela sustava Windows 10.
1. Pritisnite Windows ključ, tip Upravitelj uređajai kliknite Otvorena, kao što je prikazano.

2. Proširiti IDE ATA/ATAPI kontroleri kategoriju po dvojnici–kliknuvši na njega.

3. Zatim desnom tipkom miša kliknite na upravljački program uređaja (npr. Intel (R) 6th Generation Core Processor Obiteljska platforma I/O SATA AHCI kontroler) i odaberite Ažurirajte upravljački program, kao što je prikazano u nastavku.
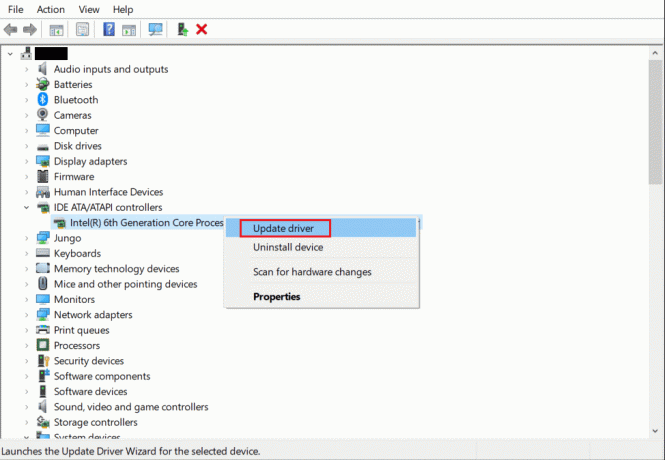
4. Sada, kliknite na Automatsko traženje upravljačkih programa za automatsko lociranje i instaliranje upravljačkih programa.
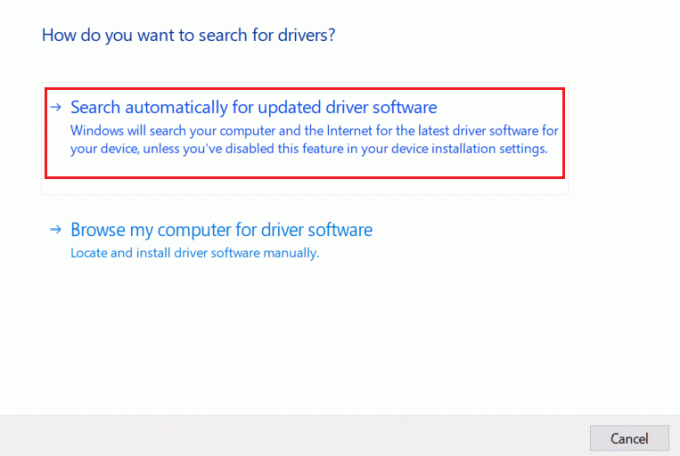
5. Kliknite na Zatvoriti nakon ažuriranja upravljačkog programa i Ponovno pokrenite vaše računalo.
6. Ponovite isto za sve upravljačke programe uređaja pod Kontroleri univerzalne serijske sabirnice i Uređaji za ljudsko sučelje također.
Metoda 4: Ponovno instalirajte upravljačke programe uređaja
Ako i dalje nailazite na isti problem, čak i nakon ažuriranja upravljačkih programa, pokušajte ih ponovno instalirati. Može vam pomoći da popravite pogrešku I/O uređaja u sustavu Windows 10.
1. Dođite do Upravitelj uređaja i proširiti IDE ATA/ATAPI kontroleri odjeljak, kao i ranije.

2. Opet, kliknite desnom tipkom miša Intel (R) 6th Generation Core Processor Obiteljska platforma I/O SATA AHCI kontroler vozač i odaberite Deinstalirajte uređaj, kao što je prikazano.
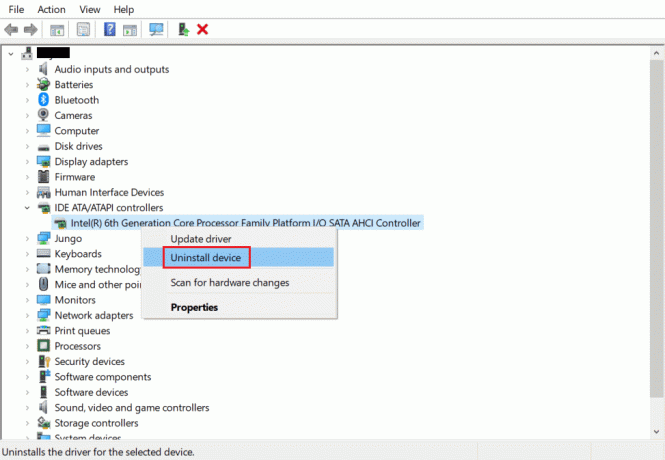
3. Na ekranu će se prikazati upozorenje. Označite okvir označen Izbrišite softver upravljačkog programa za ovaj uređaj i potvrdite ga klikom Deinstaliraj.

4. Nakon dovršetka deinstalacije, ponovno pokrenite Windows PC.
5. Preuzmite najnoviju verziju odgovarajućeg upravljačkog programa s web-mjesta proizvođača; u ovom slučaju, Intel.
6. Nakon preuzimanja, dvaput kliknite na preuzetu datoteku i slijedite dane upute za instalaciju.
7. Nakon instalacije, Ponovno pokrenite svoje računalo i provjerite je li problem sada riješen.
Bilješka: Iste korake možete ponoviti i za druge upravljačke programe.
Također pročitajte:Kako popraviti iCUE koji ne otkriva uređaje
Metoda 5: Promijenite način prijenosa pogona u svojstvima IDE kanala
Ako način prijenosa nije ispravan u vašem sustavu, operativni sustav neće prenositi podatke s vanjskog pogona ili uređaja na računalo. U tom slučaju, savjetujemo vam da promijenite način prijenosa pogona u svojstvima IDE kanala, kako slijedi:
1. Ići Upravitelj uređaja > IDE ATA/ATAPI kontroleri kako je objašnjeno u Metoda 3.
2. Desnom tipkom miša kliknite na kanal gdje je vaš pogon povezan i odaberite Svojstva, kao što je prikazano u nastavku.
Bilješka: Ovaj kanal je vaš sekundarni IDE kanal.
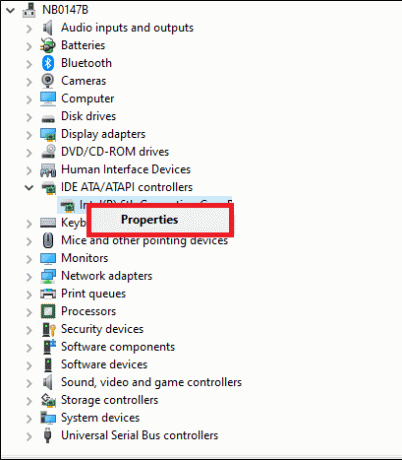
3. Sada prijeđite na Napredne postavke karticu i odaberite Samo PIO u Način prijenosa kutija.
Savjet stručnjaka: U sustavu Windows 7 idite na Napredne postavke karticu i poništite okvir Omogući DMA, kao što je dolje prikazano.

4. Kliknite na u redu za spremanje promjena i Izlaz iz svih Windowsa.
Bilješka: Ne smijete mijenjati Primarni IDE kanal, uređaj 0 jer će to dovesti do kvara sustava.
Metoda 6: Ažurirajte Windows
Microsoft povremeno objavljuje ažuriranja kako bi popravio greške i probleme u vašem sustavu. Stoga održavajte svoj Windows OS ažuriran na sljedeći način:
1. Udari Windows ključ, tip Provjerite ima li ažuriranja i kliknite na Otvorena.

2. Sada kliknite Provjerite ima li ažuriranja, kao što je prikazano.

3A. Ako tada postoje dostupna ažuriranja, kliknite na Sada instalirati da ih preuzmete.

3B. Ako vaš sustav nema dostupno ažuriranje, prikazat će se a Ažurni ste poruka.

4. Konačno, kliknite na Ponovno pokrenitesada za implementaciju ovih ažuriranja.
Također pročitajte:Popravite kotačić miša koji se ne pomiče ispravno
Metoda 7: Provjerite i popravite disk u naredbenom retku
Korisnici sustava Windows 10 mogu automatski skenirati i popraviti tvrdi disk sustava pomoću naredbenog retka. Slijedite navedene korake da popravite pogrešku I/O uređaja u sustavu Windows 10:
1. Pritisnite Windows ključ, tip cmd i kliknite na Pokreni kao administrator, kao što je prikazano.

2. U NaredbaPotaknuti, tip chkdsk X: /f /r /x i pogodio Unesi.
Bilješka: U ovom primjeru, C je slovo pogona. Zamijeniti x s slovo pogona prema tome.
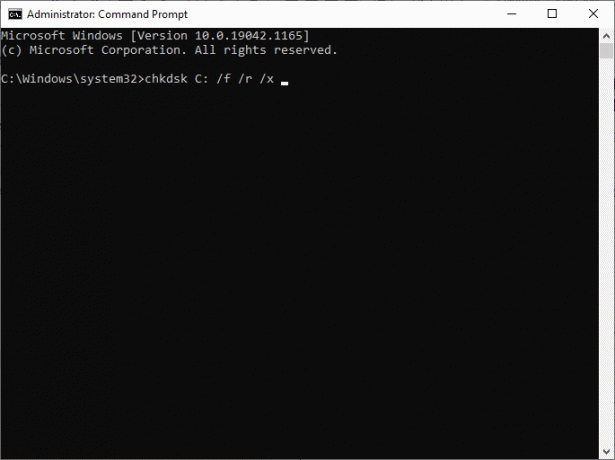
Na kraju pričekajte da se proces uspješno pokrene i zatvorite prozor. Provjerite je li pogreška I/O uređaja Windows ispravljena u vašem sustavu.
Metoda 8: Provjerite i popravite datoteke sustava
Osim toga, korisnici sustava Windows 10 mogu automatski skenirati i popravljati sistemske datoteke pokretanjem SFC i DISM naredbi.
1. Pokreni Naredbeni redak s administrativnim povlasticama, prema uputama u Metoda 6.
2. Tip sfc /scannow zapovjediti i pogoditi Unesi, kao što je prikazano.

3. Zatim pokrenite i sljedeće naredbe, jednu za drugom:
DISM.exe /Online /Cleanup-image /CheckhealthDISM.exe /Online /Cleanup-image /ScanhealthDISM.exe /Online /Cleanup-image /Restorehealth.

To bi trebalo pomoći u ispravljanju pogrešaka ulazno/izlaznih uređaja koje se javljaju na vašem stolnom računalu/laptopu sa sustavom Windows 10.
Metoda 9: Formatirajte tvrdi disk za ispravljanje pogreške I/O uređaja
Ako niste dobili nikakvo rješenje pomoću gore navedenih metoda, možete formatirati svoj tvrdi disk kako biste ispravili pogrešku I/O uređaja. Pogledajte naš vodič na Kako formatirati tvrdi disk na Windows 10 ovdje. Ako ni to ne uspije, tvrdi disk mora biti ozbiljno oštećen i morat ćete ga zamijeniti.
Preporučeno:
- Kako pokrenuti Windows 10 u Recovery Mode
- Popravi nepoznati USB uređaj u sustavu Windows 10
- Je li WinZip siguran
- Što je Google Chrome Elevation Service
Nadamo se da je ovaj vodič bio od pomoći i da ste mogli naučiti kako to učiniti popravi grešku I/O uređajau sustavu Windows 10. Javite nam koja vam je metoda najbolja. Također, ako imate pitanja ili prijedloge u vezi s ovim člankom, slobodno ih ostavite u odjeljku za komentare.