Kako promijeniti svjetlinu zaslona u sustavu Windows 10
Miscelanea / / November 28, 2021
Podesite svjetlinu zaslona računala u sustavu Windows 10: Većina korisnika računala provodi sate nakon radnog vremena radeći pred ekranom računala, bilo u uredu ili kod kuće. Dakle, ako imate odgovarajuću svjetlinu zaslona, to vam može pomoći u izbjegavanju naprezanja očiju. Kada ste na dnevnom svjetlu, trebate da vam svjetlina zaslona bude veća; opet kada ste u mračnoj prostoriji, trebate smanjiti svjetlinu zaslona kako bi vam utješila oči. Također, kako smanjujete svjetlinu zaslona, to pomaže u uštedi energije i produživanju trajanja baterije. U ovom članku ćete naučiti o različitim metodama pomoću kojih možete prilagoditi svjetlinu zaslona u sustavu Windows 10.
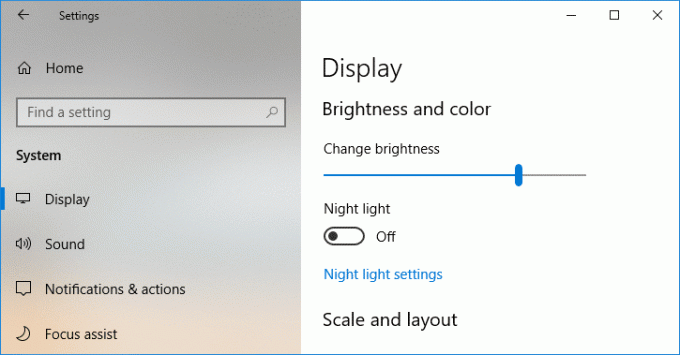
Sadržaj
- 6 načina za promjenu svjetline zaslona u sustavu Windows 10
- Metoda 1: Podesite svjetlinu zaslona pomoću prečaca
- Metoda 2: Promijenite svjetlinu zaslona pomoću akcijskog centra
- Metoda 3: Promijenite svjetlinu zaslona pomoću postavki sustava Windows 10
- Metoda 4: Promijenite svjetlinu pomoću upravljačke ploče
- Metoda 5: Podesite svjetlinu zaslona pomoću Windows Mobility Center
- Metoda 6: Automatsko podešavanje svjetline
6 načina za promjenu svjetline zaslona u sustavu Windows 10
Biti siguran za stvoriti točku vraćanja za slučaj da nešto krene po zlu.
Metoda 1: Podesite svjetlinu zaslona pomoću prečaca
Srećom, Windows 10 korisnicima pruža niz jednostavnih načina za podešavanje svjetline zaslona. Ova metoda je jedna od najlakših među metodama o kojima se ovdje raspravlja. Možda ste primijetili da većina prijenosnih računala dolazi s namjenskim skupom tipki prečaca za upravljanje raznim funkcijama računala kao što su povećanje ili smanjenje glasnoće ili svjetline, omogućavanje ili onemogućavanje WiFi itd.
Od ovih namjenskih tipki imamo dva skupa tipki koje se koriste za povećanje ili smanjenje svjetline zaslona u Windows 10 PC-u. Možete pogledati svoju tipkovnicu i pronaći tipke sa simbolima koje možete vidjeti na donjoj slici. Za stvarno korištenje ove tipke možda ćete morati pritisnuti Funkcijska tipka prvi.
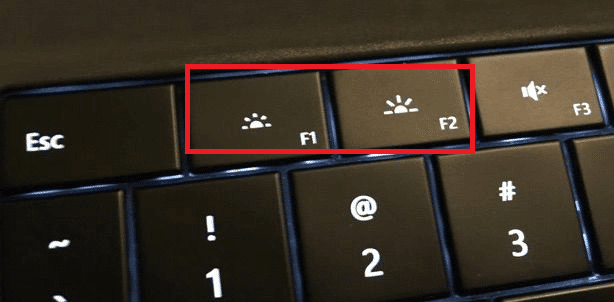
U slučaju da ove prečace ne funkcioniraju, onda morate pogledati jesu li tipkovnice, kao i upravljački programi zaslona, uspješno instalirani ili ne.
Metoda 2: Promijenite svjetlinu zaslona pomoću akcijskog centra
Još jedan jednostavan način rješavanja svjetline zaslona je korištenje sustava Windows 10 Akcijski centar. Da biste to učinili, slijedite dolje navedene korake:
1.Kliknite na Ikona akcijskog centra koje možete pronaći u ekstremu desnom kutu programske trake.

2.Otvorite okno akcijskog centra klikom na Proširiti.
3.Kliknite na Pločica za svjetlinu za smanjenje ili povećanje svjetline vašeg zaslona.

4. U slučaju da ne vidite pločicu Svjetlina, morate kliknuti na Opcija proširenja.
5.Kliknite pločicu Svjetlina i možete jednostavno prilagodite svjetlinu zaslona u sustavu Windows 10.
Metoda 3: Promijenite svjetlinu zaslona pomoću postavki sustava Windows 10
1. Pritisnite tipku Windows + I za otvaranje postavki, a zatim kliknite na Sustav.

2. Sada iz lijevog okna prozora odaberite Prikaz.
3. Za promjenu svjetline zaslona, povucite klizač ulijevo ili udesno do smanjiti ili povećati svjetlinu.

4.Kliknite mišem i povucite klizač kako biste povećali ili smanjili svjetlinu.
Metoda 4: Promijenite svjetlinu pomoću upravljačke ploče
Drugi tradicionalni način za ručno podešavanje svjetline zaslona na računalu sa sustavom Windows 10 je korištenje upravljačke ploče. Da biste to učinili, koraci koje trebate slijediti su:
1.Vrsta kontrolirati u Windows pretraživanju, a zatim kliknite na Upravljačka ploča iz rezultata pretraživanja.

2. Ispod Upravljačke ploče idite na Hardver i zvuk > Mogućnosti napajanja.

3. Sada pod Opcije napajanja kliknite na Promijenite postavke plana pored vašeg trenutno aktivnog plana napajanja.

4. Sada upotrijebite Svjetlina zaslona klizač za podešavanje razine svjetline zaslona. Povucite ga lijevo ili desno kako biste smanjili ili povećali svjetlinu.

5. Kada završite, kliknite Spremi promjene.
Metoda 5: Podesite svjetlinu zaslona pomoću Windows Mobility Center
Također možete promijeniti svjetlinu zaslona iz Windows Mobility Center, da biste to učinili, slijedite korake u nastavku:
1. Desnom tipkom miša kliknite na Gumb Start zatim odaberite "Centar za mobilnost”. Ili upišite “Centar za mobilnost" ili "Windows Mobility Center” u Windows pretraživanju.
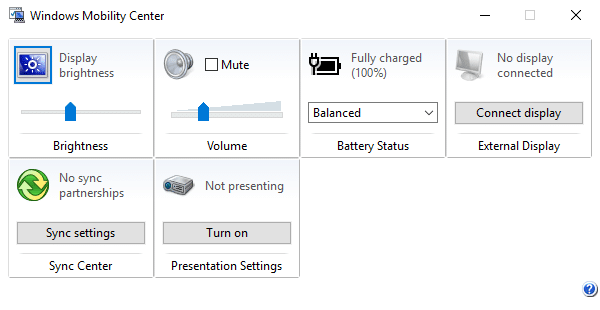
2. Možeš povucite klizač pod Svjetlina zaslona do prilagodite svjetlinu zaslona u sustavu Windows 10.
Metoda 6: Automatsko podešavanje svjetline
Windows 10 može automatski upravljati svjetlinom vašeg zaslona u skladu s trajanjem baterije. Korisnicima pruža opciju uštede baterije koja može automatski smanjiti svjetlinu vašeg zaslona radi uštede baterije.
1. Pritisnite tipku Windows + I za otvaranje postavki, a zatim kliknite na Sustav.

2. Sada pod Sustav kliknite na Baterija iz lijevog prozorskog okna.
3. Dalje, Kvačica kutija koja kaže "Automatski uključi uštedu baterije ako mi baterija padne ispod” pod Ušteda baterije. I povucite klizač za podešavanje postotka razine baterije.
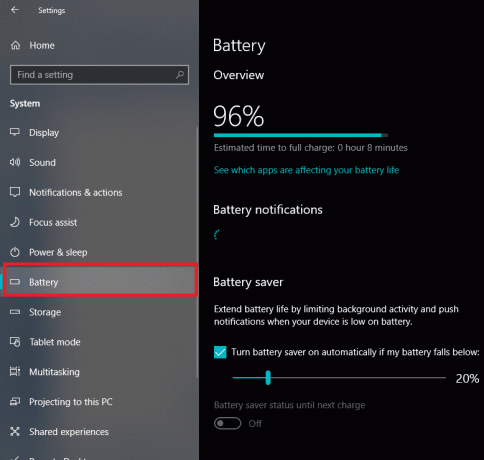
4. Opet, Kvačica kutija koja kaže "Niža svjetlina zaslona dok je u režimu štednje baterije” opcija.
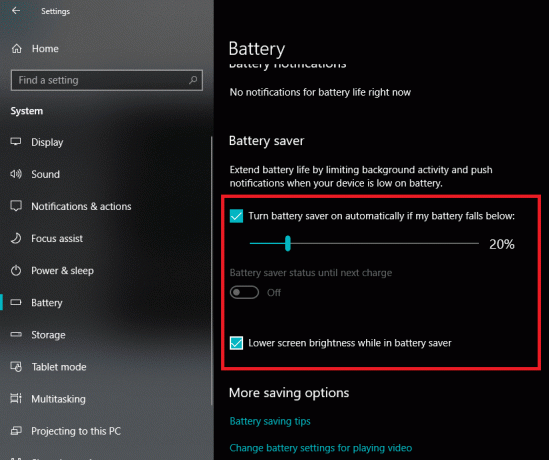
Preporučeno:
- Fix Error 651: Modem (ili drugi uređaji za povezivanje) prijavili su pogrešku
- Kako izbrisati mapu SoftwareDistribution u sustavu Windows 10
- Kako riješiti probleme s Bluetoothom u sustavu Windows 10
- Omogućite Flash za određena web-mjesta u Chromeu
Nadam se da su gornji koraci bili od pomoći i da sada možete lako Promjena svjetline zaslona u sustavu Windows 10, ali ako još uvijek imate bilo kakvih pitanja u vezi s ovim vodičem, slobodno ih postavite u odjeljku za komentare.

