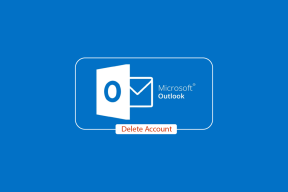18 načina za optimizaciju sustava Windows 10 za igranje igara
Miscelanea / / November 28, 2021
Postoji mnogo softverskih optimizacija koje možete iskoristiti na svom Windows 10 stolnom/prijenosnom računalu kako biste optimizirali svoje iskustvo igranja. Oni se kreću od povećanja broja sličica u sekundi, korištenja načina igre do promjena hardvera kao što je zamjena HDD-a SDD-om. Ako ste strastveni igrač, slijedite metode u ovom vodiču optimizirajte Windows 10 za igranje i povećajte performanse vašeg uređaja.

Sadržaj
- Kako optimizirati Windows 10 za igranje igara i performanse
- Metoda 1: Omogućite način igre
- Metoda 2: Uklonite Nagleov algoritam
- Metoda 3: Onemogućite SysMain
- Metoda 4: Promijenite radno vrijeme
- Metoda 5: Uređivanje parametara prethodnog dohvaćanja
- Metoda 6: Isključite pozadinske usluge
- Metoda 7: Uključite pomoć pri fokusiranju
- Metoda 8: izmijenite postavke vizualnih efekata
- Metoda 9: Promjena plana napajanja baterije.
- Metoda 10: Onemogućite automatsko ažuriranje Steam igara (ako je primjenjivo)
- Metoda 11: Ažurirajte upravljačke programe GPU-a
- Metoda 12: Onemogućite preciznost pokazivača
- Metoda 13: Onemogućite opcije pristupačnosti tipkovnice
- Metoda 14: Koristite diskretni GPU za igranje (ako je primjenjivo)
- Metoda 15: Podesite postavke na upravljačkoj ploči grafičke kartice (ako je primjenjivo)
- Metoda 16: Instalirajte DirectX 12.
- Metoda 17: Defragmentacija HDD-a
- Metoda 18: Nadogradnja na SSD
Kako optimizirati Windows 10 za igranje igara i performanse
Nakon optimizacije, igranje igara kao što su Fortnite, Red Dead Redemption, Call of Duty, GTA V, Minecraft, Fallout 3 i mnoge druge, bilo bi još zanimljivije za vas i vaše prijatelje. Dakle, počnimo!
Metoda 1: Omogućite način igre
Najpristupačnija optimizacija koju možete provesti u sustavu Windows 10 je uključivanje ili isključivanje načina igre u sustavu Windows. Nakon što je Game Mode omogućen na Windows 10, pozadinski procesi poput ažuriranja sustava Windows, obavijesti itd. se zaustavljaju. Onemogućavanje načina igre povećat će broj okvira u sekundi koji je potreban za igranje visoko grafičkih igara. Slijedite ove korake da biste uključili način igre.
1. Tip Mod igre u Windows pretraživanje bar.
2. Zatim kliknite na Postavke načina igre koji se pojavljuju u rezultatima pretraživanja da biste ga pokrenuli.

3. U novom prozoru okrenite uključiti da biste omogućili način igre, kao što je prikazano u nastavku.
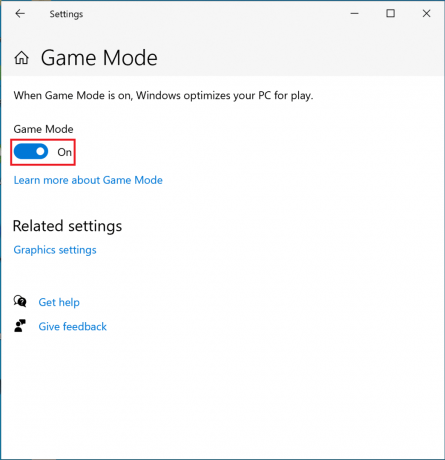
Metoda 2: Uklonite Nagleov algoritam
Kada je Nagleov algoritam omogućen, internetska veza vašeg računala šalje manje pakete preko mreže. Dakle, algoritam pomaže povećati učinkovitost TCP/IP mreža, iako to dolazi po cijenu glatke internetske veze. Slijedite ove korake da biste onemogućili Nagleov algoritam za optimizaciju sustava Windows 10 za igranje igara:
1. U Windows pretraživanje bar, traži Urednik registra. Zatim kliknite na njega da biste ga pokrenuli.

2. U prozoru uređivača registra idite sljedećom putanjom datoteke:
HKEY_LOCAL_MACHINE\SYSTEM\CurrentControlSet\Services\Tcpip\Parameters\Interfaces
3. Sada ćete vidjeti numerirane mape unutar Sučelja mapu. Kliknite na prvu mapu na lijevoj ploči, kao što je dolje prikazano.
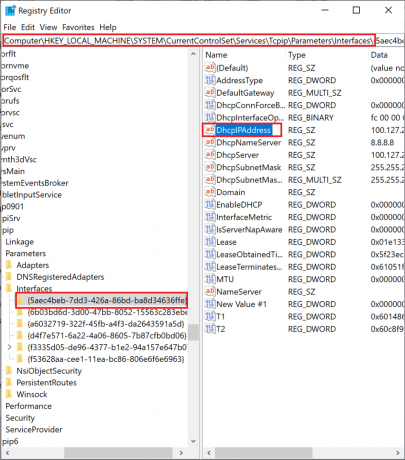
4. Zatim dvaput kliknite na DhcpIPAdresa, kao što je gore prikazano.
5. Zamijenite upisanu vrijednost Podaci o vrijednosti s svoju IP adresu. Zatim kliknite na u redu, kao što je prikazano.
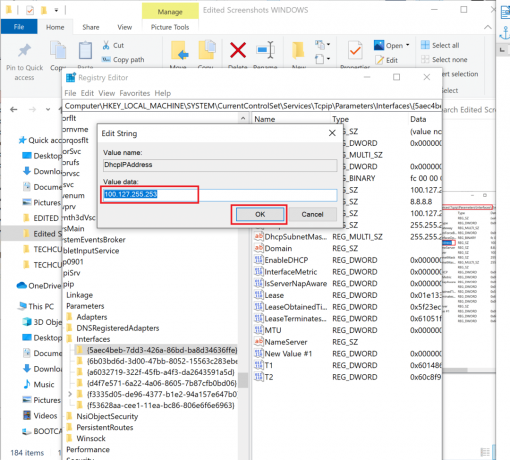
6. Zatim desnom tipkom miša kliknite bilo koji prazan prostor u desnom oknu i odaberite Novo > DWORD(32-bitna) vrijednost.

7. Imenujte novi ključ TcpAckFrequency kao što je prikazano niže.
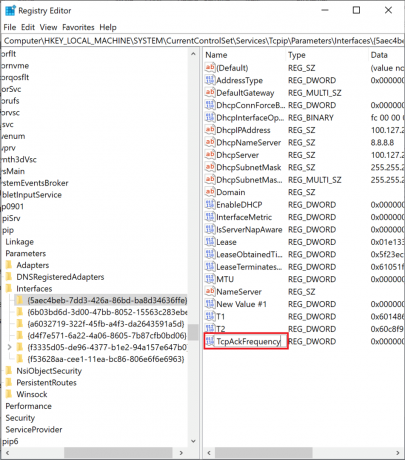
8. Dvaput kliknite na novi ključ i uredite Podaci o vrijednosti do 1.
9. Napravite drugi ključ ponavljanjem koraci 6-8 i imenuj ga TCPNoDelay s Podaci o vrijednosti do 1.

Sada ste uspješno onemogućili algoritam. Kao rezultat toga, igra će biti bolje optimizirana na vašem računalu.
Također pročitajte:Što je Windows Registry i kako radi?
Metoda 3: Onemogućite SysMain
SysMain, koji se nekad zvao SuperFetch, je značajka sustava Windows koja skraćuje vrijeme pokretanja za Windows aplikacije i operacijske sustave Windows. Isključivanje ove značajke smanjit će korištenje CPU-a i optimizirati Windows 10 za igranje igara.
1. Traziti Usluge u Windows pretraživanje traku, a zatim kliknite na Otvorena da ga pokrenem.

2. Zatim se pomaknite dolje do SysMain. Desnom tipkom miša kliknite na njega i odaberite Svojstva, kako je prikazano.
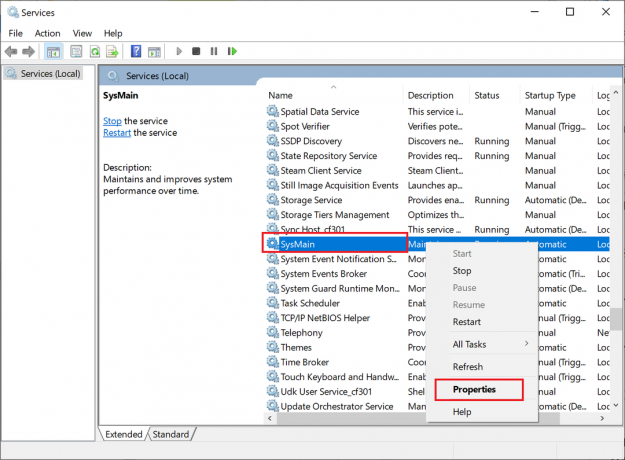
3. U prozoru Svojstva promijenite Vrsta pokretanja do Onemogućeno s padajućeg izbornika.
4. Na kraju, kliknite na Prijavite se i onda, u redu.
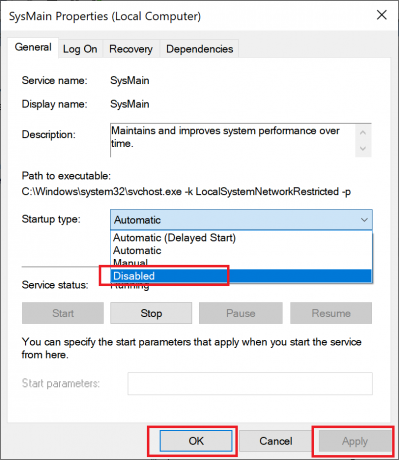
Bilješka: Da biste dodatno smanjili korištenje CPU-a, možete implementirati istu metodu za Windows Search i Pozadinski inteligentni prijenos procese slično.
Metoda 4: Promijenite radno vrijeme
Vaše performanse u igranju će utjecati kada Windows 10 instalira ažuriranja ili ponovno pokrene računalo bez prethodnog dopuštenja. Kako biste osigurali da se Windows neće ažurirati ili ponovno pokrenuti tijekom tog vremena, možete promijeniti Aktivne sate prema uputama u nastavku.
1. Pokreni Postavke i kliknite na Ažuriranje i sigurnost.

2. Zatim kliknite na Promijenite radno vrijeme s desne ploče, kao što je prikazano u nastavku.

3. Postavi Vrijeme početka i Vrijeme završetka u skladu s time kada ćete vjerojatno igrati igre. Odaberite kada ne želite da se odvijaju automatska ažuriranja i ponovno pokretanje sustava Windows i optimizirajte Windows 10 za performanse.
Metoda 5: Uređivanje parametara prethodnog dohvaćanja
Prethodno dohvaćanje je tehnika koju operacijski sustav Windows koristi za ubrzanje dohvaćanja podataka. Onemogućavanje će smanjiti korištenje CPU-a i optimizirati Windows 10 za igranje igara.
1. Pokreni Urednik registra kako je objašnjeno u Metoda 2.
2. Ovaj put idite sljedećim putem:
HKEY_LOCAL_MACHINE\SYSTEM\CurrentControlSet\Control\SessionManager\Memory Management\PrefetchParameters
3. U desnom oknu dvaput kliknite na OmogućiPredohvat, kao što je prikazano.
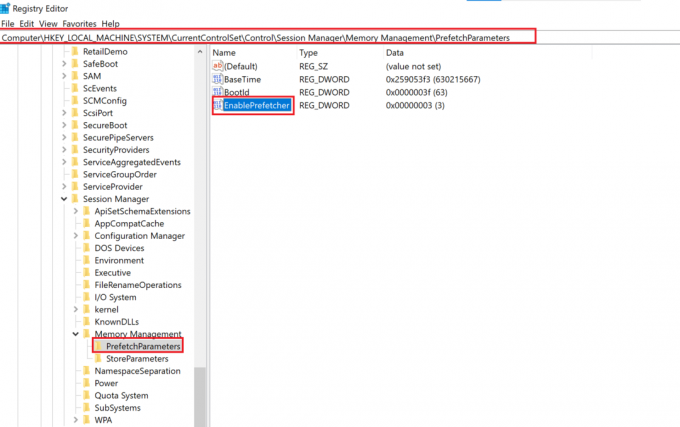
4. Zatim promijenite Podaci o vrijednosti do 0i kliknite U REDU, kako je istaknuto.
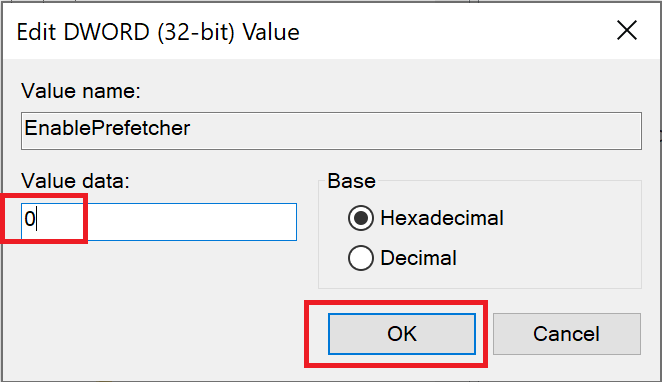
Metoda 6: Isključite pozadinske usluge
Aplikacije sustava i Windows 10 usluge koje rade u pozadini mogu povećati korištenje CPU-a i usporiti performanse igranja. Slijedite navedene korake da biste isključili pozadinske usluge koje će zauzvrat optimizirati Windows 10 za igranje igara:
1. Pokreni Postavke i kliknite na Privatnost, kao što je prikazano.

2. Zatim kliknite na Pozadinske aplikacije.
3. Na kraju okrenite isključiti za opciju pod naslovom Neka aplikacije rade u pozadini, kao što je dolje prikazano.
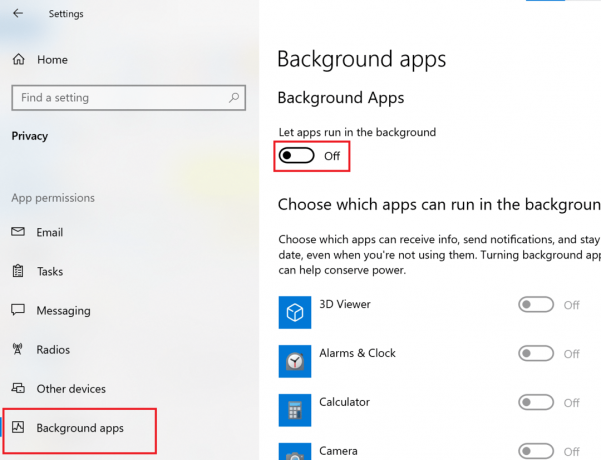
Također pročitajte:Savjet za Windows 10: Onemogućite SuperFetch
Metoda 7: Uključite pomoć pri fokusiranju
Ne ometati vas skočni prozori i zvukovi obavijesti sastavni je dio optimizacije vašeg sustava za igranje igara. Uključivanje Focus Assist-a spriječit će iskakanje obavijesti kada igrate i tako povećati vaše šanse za pobjedu u igri.
1. Pokreni Postavke i kliknite na Sustav, kao što je prikazano.

2. Odaberite Pomoć za fokusiranje s lijeve ploče.
3. Od opcija prikazanih u desnom oknu odaberite Samo prioritet.
4A. Otvorite vezu na Prilagodite svoj popis prioriteta za odabir aplikacija kojima će biti dopušteno slanje obavijesti.
4B. Odaberite Samo alarmi ako želite blokirati sve obavijesti osim postavljenih alarma.
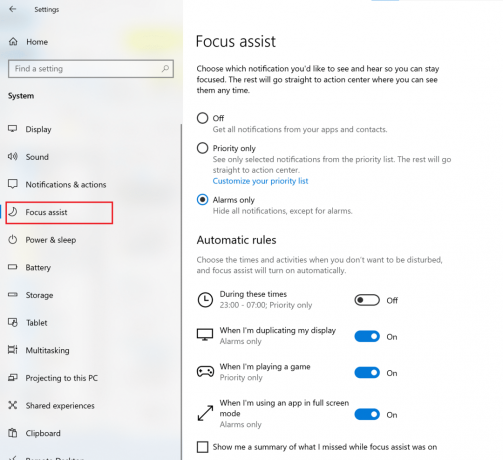
Metoda 8: izmijenite postavke vizualnih efekata
Grafika koja je uključena i radi u pozadini može utjecati na performanse vašeg računala. Evo kako optimizirati Windows 10 za igranje promjenom postavki vizualnih efekata pomoću upravljačke ploče:
1. Tip Napredna u traci za pretraživanje sustava Windows. Kliknite na Pregledajte napredne postavke sustava da biste ga otvorili iz rezultata pretraživanja, kao što je prikazano.
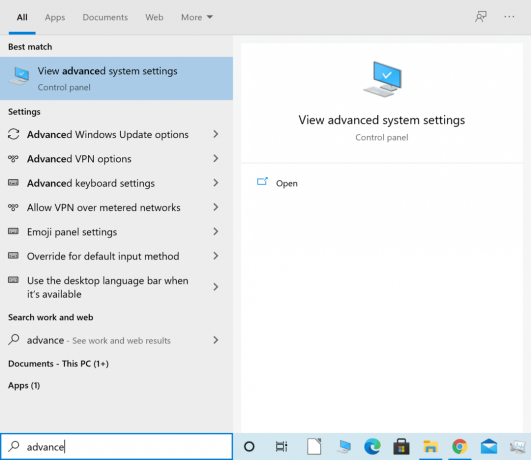
2. U Svojstva sustava prozor, kliknite na Postavke ispod Izvođenje odjeljak.
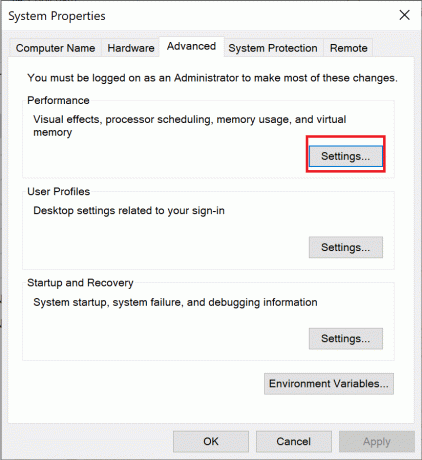
3. U Vizualni efekti karticu, odaberite treću opciju pod naslovom Prilagodite za najbolju izvedbu.
4. Na kraju, kliknite na Prijavite se > U REDU, kao što je dolje prikazano.

Metoda 9: Promjena plana napajanja baterije
Promjena plana napajanja baterije na High Performance će optimizirati vijek trajanja baterije i zauzvrat optimizirati Windows 10 za igranje igara.
1. Pokreni Postavke i kliknite na Sustav, kao i ranije.
2. Klik Snaga i spavanje s lijeve ploče.
3. Sada, kliknite na Dodatne postavke napajanja iz krajnjeg desnog okna, kao što je prikazano.
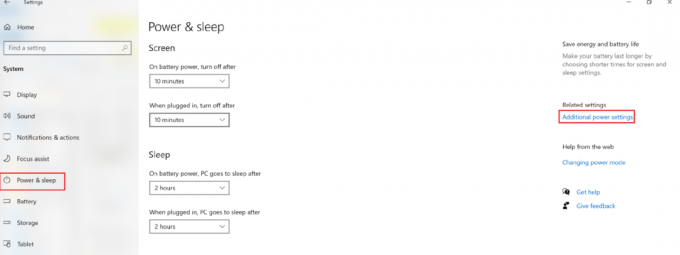
4. U Mogućnosti napajanja prozor koji se sada pojavi, kliknite na Napravite plan napajanja, kao što je prikazano.

5. Evo, biraj Visoke performanse i kliknite Sljedeći da biste spremili promjene.
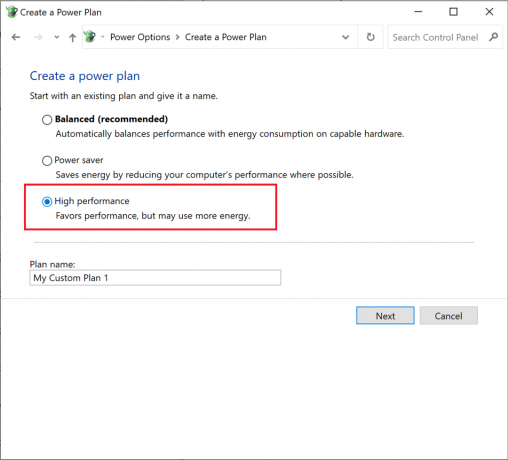
Također pročitajte:Kako omogućiti ili onemogućiti uštedu baterije u sustavu Windows 10
Metoda 10: Onemogućite automatsko ažuriranje Steam igara (ako je primjenjivo)
Ako igrate igre koristeći Steam, primijetili biste da se Steam igre automatski ažuriraju u pozadini. Pozadinska ažuriranja troše prostor za pohranu i procesorsku snagu vašeg računala. Kako biste optimizirali Windows 10 za igranje, blokirajte Steam da ažurira igre u pozadini na sljedeći način:
1. Pokreni Steam. Zatim kliknite na Steam u gornjem lijevom kutu i odaberite Postavke.

2. Zatim kliknite na Preuzimanja tab.
3. Posljednje, poništiti kutija pored Dopusti preuzimanja tijekom igranja, kao što je istaknuto.
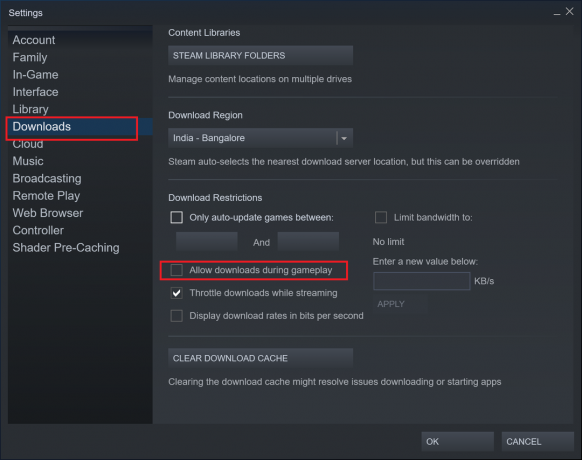
Metoda 11: Ažurirajte upravljačke programe GPU-a
Neophodno je ažurirati jedinicu za grafičku obradu kako bi vaše iskustvo igranja bilo glatko i bez prekida. Zastarjeli GPU može dovesti do kvarova i padova. Da biste to izbjegli, učinite prema uputama:
1. Potražite Upravitelj uređaja u Windows pretraživanje bar. Pokreni Upravitelj uređaja klikom na njega u rezultatu pretraživanja.

2. U novom prozoru kliknite na strelica prema dolje pored Adapteri za prikaz da ga proširi.
3. Zatim kliknite desnom tipkom miša na svoj grafički drajver. Zatim odaberite Ažurirajte upravljački program, kao što je prikazano niže.

4. Na kraju kliknite na opciju pod naslovom Automatsko traženje upravljačkih programa za preuzimanje i instaliranje najnovijih grafičkih upravljačkih programa.

Metoda 12: Onemogućite preciznost pokazivača
Preciznost pokazivača može pomoći pri radu s bilo kojim Windows programima ili softverom treće strane. No, to može utjecati na performanse vašeg Windows 10 tijekom igranja. Slijedite navedene korake da onemogućite preciznost pokazivača i optimizirate Windows 10 za igranje i performanse:
1. Traziti Postavke miša u Windows pretraživanje bar. Zatim kliknite na njega u rezultatima pretraživanja.
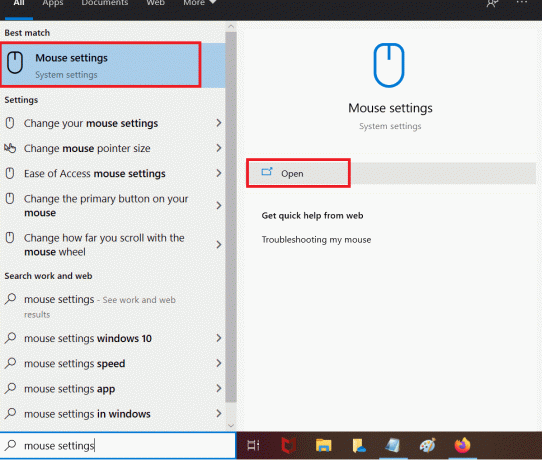
2. Sada odaberite Dodatni mišopcije, kao što je dolje označeno.
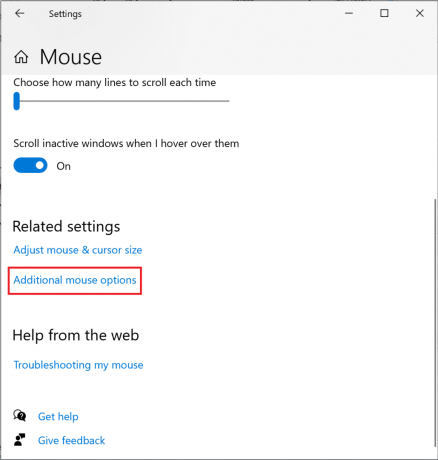
3. U prozoru Svojstva miša prijeđite na Mogućnosti pokazivača tab.
4. Konačno, poništiti označena kutija Poboljšajte preciznost pokazivača. Zatim kliknite na Prijavite se > U REDU.
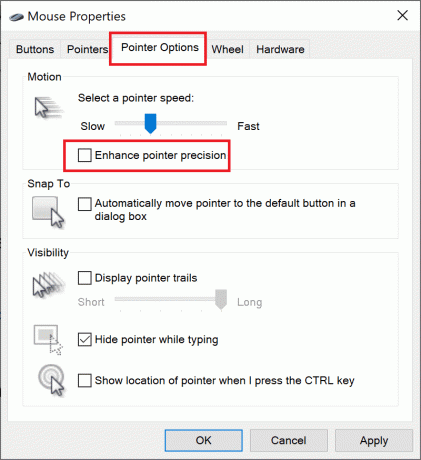
Metoda 13: Onemogućite opcije pristupačnosti tipkovnice
Može biti prilično neugodno kada dobijete poruku u kojoj to stoji ljepljive tipke su omogućeni tijekom rada na računalu, a još više kada igrate igricu. Evo kako optimizirati Windows 10 za performanse igara tako da ih onemogućite:
1. Pokreni Postavke i odaberite Jednostavnost pristupa, kao što je prikazano.

2. Zatim kliknite na Tipkovnica u lijevom oknu.
3. Isključite prekidač za Koristite ljepljive tipke, Koristite preklopne tipke, i Koristite tipke za filtriranje da ih sve onemogući.

Također pročitajte:Kako isključiti glas naratora u sustavu Windows 10
Metoda 14: Koristite diskretni GPU za igranje (ako je primjenjivo)
U slučaju da posjedujete računalo s više GPU-a, integrirani GPU nudi bolju energetsku učinkovitost, dok diskretni GPU poboljšava performanse grafički teških i intenzivnih igara. Možete odabrati igranje igara s grafikom tako da postavite diskretni GPU kao zadani GPU za njihovo pokretanje, kako slijedi:
1. Pokreni Postavke sustava, kao i ranije.
2. Zatim kliknite na Prikaz > Postavke grafike, kao što je prikazano.

3. Iz padajućeg izbornika za Odaberite aplikaciju za postavljanje preferencija, Odaberi Aplikacija za stolna računala kao što je prikazano.

4. Zatim kliknite na pretraživati opcija. Idite na svoj mapa igre.
5. Odaberite .exedatoteka igre i kliknite na Dodati.
6. Sada kliknite na dodana igra u prozoru Postavke, a zatim kliknite na Mogućnosti.
Bilješka: Objasnili smo korak za Google Chrome kao primjer.

7. Odaberi Visoke performanse od navedenih opcija. Zatim kliknite na Uštedjeti, kako je istaknuto.
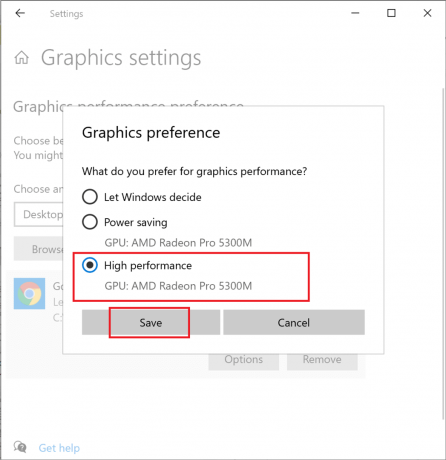
8. Ponovno pokrenite računalo kako bi promjene koje ste napravili stupile na snagu. Ovako možete optimizirati Windows 10 za performanse.
Metoda 15: Podesite postavke na upravljačkoj ploči grafičke kartice (ako je primjenjivo)
NVIDIA ili AMD grafičke kartice instalirane na vašem sustavu imaju svoje upravljačke ploče za promjenu postavki. Ove postavke možete promijeniti kako biste optimizirali Windows 10 za igranje igara.
1. Desnom tipkom miša kliknite na svoju desktop a zatim kliknite na svoju upravljačka ploča grafičkog drajvera. Na primjer, NVIDIA upravljačka ploča.

2. U izborniku postavki promijenite sljedeće postavke (ako je primjenjivo):
- Smanjite Maksimalan broj unaprijed renderiranih okvira do 1.
- Uključi se Optimizacija s nitima.
- Isključiti Vertikalna sinkronizacija.
- Set Način upravljanja napajanjem do maksimuma, kao što je prikazano.

Ovo ne samo da će pomoći u optimizaciji sustava Windows 10 za igranje igara, već i riješiti kako optimizirati Windows 10 za probleme s performansama.
Metoda 16: Instalirajte DirectX 12
DirectX je aplikacija koja može značajno poboljšati vaše iskustvo igranja. To čini tako što nudi učinkovitu potrošnju energije, poboljšanu grafiku, jezgre s više CPU-a i GPU-a, zajedno s glatkijim brojem sličica u sekundi. Direct X 10 i Direct X 12 verzije su jako omiljene među igračima diljem svijeta. Slijedite dolje navedene korake za nadogradnju DirectX verzije instalirane na vašem računalu na optimiziranje Windows 10 za performanse:
1. Pritisnite Tipke Windows + R pokrenuti Trčanje dijaloški okvir.
2. Zatim upišite dxdiag u dijaloškom okviru, a zatim kliknite na u redu. Dijagnostički alat DirectX sada će se otvoriti.
3. Ček verziju DirectX-a kao što je prikazano u nastavku.

4. Ako na vašem računalu nemate instaliran DirectX 12, preuzmite i instalirajte ga odavde.
5. Zatim idite na Postavke > Ažuriranje i sigurnost, kao što je prikazano.

6. Kliknite na Provjerite ima li ažuriranja i ažurirajte Windows OS kako biste optimizirali Windows 10 za igranje igara.
Također pročitajte:Popravite grafičku karticu koja nije otkrivena u sustavu Windows 10
Metoda 17: Defragmentacija HDD-a
Ovo je ugrađeni uslužni program u sustavu Windows 10 koji vam omogućuje da defragmentirate pogon tvrdog diska radi učinkovitijeg rada. Defragmentacija pomiče i reorganizira podatke raširene po vašem tvrdom disku na uredan i organiziran način. Slijedite dolje navedene korake za korištenje ovog uslužnog programa za optimizaciju sustava Windows 10 za igranje igara:
1. Tip defragmentirati u Windows pretraživanje bar. Zatim kliknite na Defragmentirajte i optimizirajte pogone.

2. Odaberite HDD (tvrdi disk) za defragmentaciju.
Bilješka: Nemojte defragmentirati Solid State Drive (SDD) jer to može skratiti njegov životni vijek.
3. Zatim kliknite na Optimizirajte, kao što je prikazano niže.
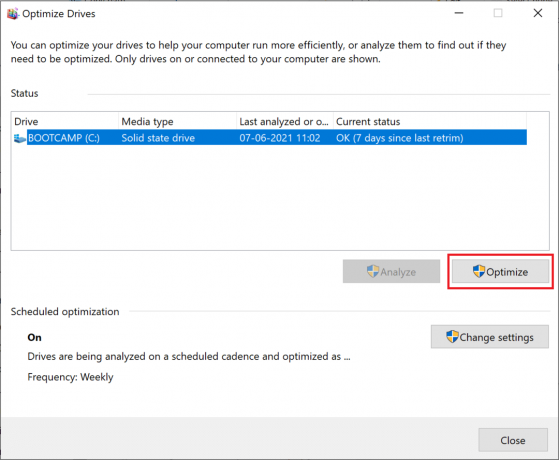
Odabrani HDD će se automatski defragmentirati za poboljšane performanse vašeg Windows desktopa/laptopa.
Metoda 18: Nadogradnja na SSD
- Tvrdi diskovi ili tvrdi diskovi imaju ruku za čitanje/pisanje koja mora pretraživati različite dijelove diska koji se vrti da bi pristupila podacima, slično kao kod svirača na vinilnim pločama. Ova mehanička priroda ih čini sporo i vrlo krhko. Ako se prijenosno računalo s HDD-om ispusti, veće su šanse za gubitak podataka jer bi udar mogao poremetiti pokretne diskove.
- Solid State Drives ili SSD diskovi, s druge strane, jesu otporan na udarce. Solid State Drives mnogo su prikladniji za računala koja se koriste za teške i intenzivne igre. Oni su također brže jer su podaci pohranjeni na flash memorijskim čipovima koji su mnogo dostupniji. Oni su nemehanički i troše manje energije, čime se štedi vijek trajanja baterije vašeg prijenosnog računala.
Stoga, ako tražite siguran način za poboljšanje performansi vašeg prijenosnog računala sa sustavom Windows 10, razmislite o kupnji i nadogradnji prijenosnog računala s HDD-a na SSD.
Bilješka: Pogledajte naš vodič kako biste saznali razliku između Mac Fusion Drive vs SSD vs Hard Drive.
Preporučeno:
- 14 načina da smanjite svoj ping i poboljšate online igre
- Popravite Logitech Gaming Software koji se ne otvara
- Ispraviti pogrešku Fallout 3 Ordinal 43 Not Found
- Popravi pogrešku Minecrafta nije uspjelo napisati ispis jezgre
Nadamo se da je ovaj vodič bio od pomoći i da ste mogli optimizirati Windows 10 za igranje igara i performanse. Javite nam koja vam je metoda najbolja. Ako imate bilo kakvih pitanja ili prijedloga u vezi s ovim člankom, slobodno ih ostavite u odjeljku za komentare.