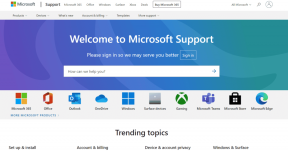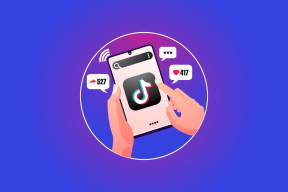4 najbolja popravka za Windows 10 Mobile Hotspot zasivljena
Miscelanea / / November 29, 2021
Značajku Mobile Hotspot uveo je Microsoft 2016. godine kada je lansirao Windows 10 Anniversary Update (Build 1607). Mobile Hotspot vam omogućuje dijelite internet svog računala (žični ili bežični). s drugim uređajima s omogućenom Wi-Fi mrežom. U ovom vodiču navodimo četiri rješenja za a zajedničko pitanje što čini značajku neupotrebljivom za neke korisnike sustava Windows 10.

Ako ne možete dijeliti internet svog računala jer je opcija Mobilna pristupna točka zasivljena (bilo u radnji Centar, izbornik mrežnih postavki na programskoj traci ili izbornik postavki sustava Windows), rješenja navedena u ovom vodiču pomoći će u popravljanju stvari gore. Provjeri ih.
Brza činjenica: Značajka Windows 10 Mobile hotspot omogućuje vam dijeljenje interneta vašeg računala s najviše osam (8) uređaja istovremeno.
1. Provjerite internetsku vezu
Značajka Windows 10 Mobile hotspot dizajnirana je da funkcionira samo kada vaše računalo može pristupiti internetu putem (žične ili bežične) mreže na koju ga povezujete. Ako mreža na koju je vaše računalo povezano ima oznaku "Nema interneta, zaštićeno", mobilna pristupna točka bit će zasivljena.

U tom slučaju trebali biste provjeriti i otkloniti poteškoće s usmjerivačem - ako je vaš uređaj spojen na bežičnu mrežu. Svoje računalo možete približiti usmjerivaču ili obrnuto, tj. premjestiti usmjerivač na računalo. Ponovno pokretanje usmjerivača također može pomoći. A ako se ništa ne promijeni, obratite se svom davatelju internetskih usluga kako biste provjerili postoji li prekid mreže.
Ostale mrežne greške ( Neidentificirana mrežna pogreška, na primjer) također može uzrokovati da mobilna pristupna točka ne radi na vašem računalu sa sustavom Windows 10.
2. Onemogućite način rada u zrakoplovu
Omogućen način rada u zrakoplovu na vašem Windows 10 računalu obustavlja sve bežične veze - Wi-Fi, Bluetooth, mobilne podatke - na uređaju. Posljedično, to će također učiniti neupotrebljivom značajku Mobile hotspot.

Stoga, ako je mobilna pristupna točka zasivljena na vašem računalu ili prijenosnom računalu sa sustavom Windows 10, provjerite je li onemogućen način rada u zrakoplovu.
Postoji nekoliko načina da onemogućite način rada u zrakoplovu u sustavu Windows 10. Provjerimo ih.
Iz trake zadataka
Korak 1: Dodirnite ikonu aviona u donjem lijevom kutu programske trake.

Korak 2: Dodirnite ikonu aviona s plavom pozadinom da biste onemogućili način rada u zrakoplovu.

Iz Akcijskog centra
Također možete onemogućiti način rada u zrakoplovu iz Windows akcijskog centra.
Korak 1: Dodirnite ikonu nalik na bilješku u donjem lijevom kutu zaslona.

To će otvoriti Windows Action Center. Sada nastavite s onemogućavanjem načina rada u zrakoplovu.
Korak 2: Ako je ikona zrakoplova na plavoj pozadini, to znači da je način rada u zrakoplovu omogućen. Dodirnite ikonu da biste onemogućili način rada u zrakoplovu.

Iz izbornika postavki
Ovo je dugačak hak, ali je također jedan od načina da onemogućite način rada u zrakoplovu na vašem Windows računalu.
Korak 1: Pokrenite izbornik postavki sustava Windows i odaberite "Mreža i internet".

Korak 2: Zatim dodirnite Način rada u zrakoplovu na lijevom izborniku.

3. korak: Konačno, isključite prekidač točno ispod opcije Način rada u zrakoplovu.

Sada povežite svoje računalo na žičanu ili bežičnu mrežu i provjerite je li mobilna pristupna točka još uvijek zasivljena.
3. Poništi mrežne postavke
To bi također moglo pomoći u rješavanju bilo kojeg problema u vezi s mrežom koji je zasivljen Mobilna pristupna točka na vašem računalu. Poništavanje mrežnih postavki ometat će sve prethodne konfiguracije koje ste napravili za Bluetooth, Wi-Fi mreže, VPN i Ethernet veze vašeg računala. Imamo detaljan vodič koji objašnjava što se događa kada resetirate mrežne postavke sustava Windows 10 i kako to učiniti. Trebao bi to provjeriti.
Ako nemate vremena za čitanje vodiča, slijedite korake u nastavku da biste vratili mrežne postavke na Windows 10.
Korak 1: Pokrenite izbornik postavki sustava Windows i odaberite "Mreža i internet".

Korak 2: Pomaknite se do kraja izbornika Status i odaberite Resetiranje mreže.

3. korak: Dodirnite gumb Reset now za nastavak.

Bilješka: Kao što se vidi na gornjoj slici, vaše računalo će se ponovno pokrenuti - možda više puta. Također, vaši će mrežni prilagodnici biti uklonjeni, ali ponovno instalirani. Dakle, nemate se čega bojati.
4. (Ponovno) Pokrenite Windows Mobile Hotspot Service
U rijetkim slučajevima kada Mobile hotspot ostaje siv unatoč primjeni gornjih popravaka, trebali biste pokušati (ponovno) pokrenuti 'Windows Mobile Hotspot Service' putem Microsoftove upravljačke konzole. Evo kako to učiniti.
Korak 1: Pokrenite okvir Windows Run pomoću tipkovnog prečaca 'Windows + R'.
Korak 2: Zatim upišite usluge.msc u dijaloški okvir Otvori i pritisnite Enter na tipkovnici ili dodirnite U redu.

Time će se pokrenuti Microsoftova upravljačka konzola.
3. korak: Pomičite se kroz popis usluga u prozorima i pronađite 'Windows Mobile Hotspot Service'. Desnom tipkom miša kliknite na njega i odaberite Start.

Ako ne vidite opciju Start, možete dodirnuti Ponovo pokreni.

Dobit ćete obavijest da Windows pokušava pokrenuti 'Windows Mobile Hotspot Service' na vašem računalu.

Nakon toga provjerite je li mobilna pristupna točka sada dostupna na vašem računalu.
Podijelite svoj internet
To je sve što trebate učiniti kako bi Mobile hotspot bio dostupan i upotrebljiv na vašem Windows 10 računalu. To je jednostavna logika: ako vaše računalo nema aktivnu mrežnu vezu (Wi-Fi, Ethernet ili mobilni podaci), mobilna pristupna točka bit će nedostupna, tj. zasivljena. Isprobajte gornje metode rješavanja problema i javite nam koji vam je pomogao.
sljedeće: Gubi li vaše računalo internetsku vezu nakon buđenja iz stanja mirovanja u sustavu Windows 10? Pročitajte članak na poveznici u nastavku da biste saznali kako riješiti problem zbog kojeg se Wi-Fi ne povezuje nakon spavanja ili hibernacije.