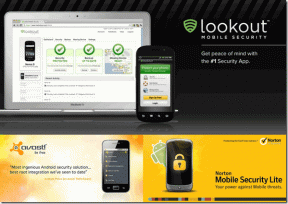7 najboljih popravaka za grešku u nazivu računala nije valjana u sustavu Windows 10
Miscelanea / / November 29, 2021
Pozivanje računala s nadimkom zvuči super, a ono što ga čini još zabavnijim je službeno davanje imena. Sigurno ste vidjeli da se vaše računalo pojavljuje s čudnim imenom (kao što je LAPTOP-AE12A1) na vašoj kućnoj ili uredskoj mreži. To je ime vašeg računala ili uređaja i vaše korisnički račun drugačije je. Jeste li nedavno pokušali promijeniti naziv svog računala i nedavno ste dobili pogrešku "ime računala nije valjano"? Ne brinite jer smo i mi prošli nešto slično i smislili radna rješenja.

Promjena imena vašeg računala u lako prepoznatljivo olakšava drugim ljudima i uređajima da ga pokupe na mreži. Imajte na umu da će korisnički račun nastaviti funkcionirati normalno čak i ako ne možete promijeniti ime. To neće utjecati na vaš svakodnevni rad/osobni život. Dakle, kada ne možete promijeniti naziv računala, a Windows misli da je nevažeći, mi ćemo vam pomoći da to riješite.
Započnimo.
1. Ažurirajte i ponovno pokrenite
Ovaj zlatni trik mi je upalio od samog početka. Spremio sam sav svoj rad i ponovno pokrenuo računalo. Zatim sam ponovno pokušao preimenovati svoje računalo i uspjelo je. Ovo biste trebali prvo isprobati i nadamo se da bi to uglavnom trebalo popraviti stvari kako biste mogli preimenovati svoje računalo.

U slučaju da odgađate ažuriranja na čekanju za Windows, prvo ih instalirajte i ponovno pokrenite računalo. To možete učiniti pod Postavke > Ažuriranje i sigurnost.
Bilješka: Čak i ako je promjena imena računala bila uspješna, i dalje ćete morati jednom ponovno pokrenuti računalo da bi novi naziv stupio na snagu.
2. Ograničenja znakova
Ime vašeg računala ne može premašiti 15 znakova. Nažalost, ne možete uključiti niti posebne znakove osim crtica, abecede (a do z) i brojeva (0 do 9). Možete pokušati koristiti alfanumerički naziv umjesto jednostavnijih imena ili samo brojeva. Ni polje imena ne možete ostaviti praznim. Microsoft to ne dopušta jer je naziv računala neophodan za njegovu identifikaciju.
Također na Guiding Tech
3. Isključite sinkronizaciju
Jedna od prednosti korištenja Microsoftovog računa je da će sinkronizirajte svoje postavke preko uređaja. Također može spriječiti preimenovanje vašeg uređaja.
Korak 1: Pritisnite tipku Windows+I da otvorite Postavke i idite na Računi > Sinkroniziraj svoje postavke.
Korak 2: Isključite postavke sinkronizacije. Pričekajte nekoliko trenutaka prije nego ga ponovno uključite. Također možete pokušati preimenovati svoje računalo kada je sinkronizacija isključena.

4. Naredbeni redak
Korak 1: Pritisnite tipku Windows+S za pokretanje Windows Search i tipkajte Naredbeni redak. Otvorite ga s administratorskim pravima odabirom opcije Pokreni kao administrator.

Korak 2: Upišite naredbu u nastavku i pričekajte da se pokrene. U ovoj naredbi trebali biste zamijeniti tekst 'New-PC-Name' s imenom koje želite dodijeliti.
wmic kompjuterski sustav gdje je ime=”%ime računala%” poziv preimenuj ime=”Novo-naziv-PC-a”
Korisnici PowerShell-a trebali bi umjesto toga isprobati ovu naredbu.
Preimenuj-Računalo-NovoName “Novi-PC-Naziv”
5. Uklonite uređaj s Microsoft računa
Koliko god ovo zvučalo iznenađujuće, ovaj trik radio za nekoliko korisnika.
Korak 1: Prijavite se na svoj Microsoftov račun da biste pronašli popis svih povezanih uređaja. Odaberite onu koju pokušavate preimenovati.

Korak 2: Kliknite na Upravljanje i odaberite Ukloni prijenosno računalo/računalo s popisa da biste ga izbrisali sa svog Microsoft računa.

Promjeni će trebati najviše 24 sata da stupi na snagu. Dajte dan ili dva, a zatim promijenite naziv računala. Dodavanje uređaja jednostavno je i funkcionira na isti način, na istoj stranici. Vratite se na Microsoftov račun i kliknite na Dodaj uređaj za početak postupka.
Također na Guiding Tech
6. Lokalni korisnički račun
Prelazak na lokalni korisnički račun i ponovno vraćanje također pomaže. Također možete pokušati stvaranje novog administratorskog računa ako ovo ne uspije. Sljedeća metoda će raditi bez obzira imate li lokalni račun ili ne.
Korak 1: Ponovno otvorite Postavke i idite na Računi. Kliknite na Umjesto toga, prijavite se s lokalnim računom veza.

Korak 2: Od vas će se tražiti da prvo unesete trenutnu lozinku administratorskog računa. Zatim ćete vidjeti popis svih dostupnih lokalnih računa. Odaberite jedan ako imate ili će vam se prikazati opcija da ga prvo izradite. Samo slijedite upute na zaslonu odavde.

7. Ugrađeni administratorski račun
Većina korisnika Windowsa to nikada ne sazna, ali svaka instalacija sustava Windows dolazi s ugrađenim, ali skrivenim administratorskim računom. Postoji jedan koji je stvoren i vidljiv vam je kada instalirate Windows. Ne taj. Postoji još jedan, ali često je onemogućen prema zadanim postavkama. Omogućite ovaj administratorski račun a zatim pokušajte preimenovati svoje računalo. Obavezno onemogućite ili izbrišite ovaj račun nakon što završite. Hakeri ga mogu koristiti za preuzimanje vašeg računala na drugi način.
Također na Guiding Tech
Što je u imenu
Sada kada znate kako svom računalu dati ime, više nećete vidjeti strašnu pogrešku "ime računala nije valjano". Preimenovanje uređaja olakšava prepoznavanje i povezivanje s njima putem mreže ili Bluetooth uređaja. Možda ćete morati pričekati jedan dan ako koristite Microsoftov račun za prijavu na svoje računalo i dopustite da promjene stupe na snagu kao rješenje #5. Također, to bi mogao biti razlog zašto se možete suočiti s problemima. Javite nam ako ste smislili još jedan jednostavan trik za preimenovanje vašeg računala u odjeljku za komentare u nastavku.
sljedeće: Želite li instalirati Windows aplikacije bez postavljanja Microsofta kao zadanog Windows računa? Kliknite na donju poveznicu da biste saznali kako to učiniti.