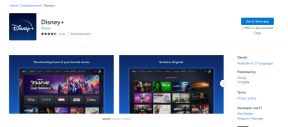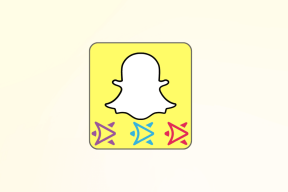Kako blokirati sve web stranice osim odobrenih na Windows 10
Miscelanea / / November 29, 2021
The internet je ogroman mjesto. S više od milijardu web-mjesta i tisuće koje dodaju broj dok čitate ovaj post, otvaraju vaš svijet za sve vrste sadržaja. To uključuje pošten udio eksplicitnog sadržaja, neprikladnih šala i uvredljivih videozapisa. Kao roditelj, željeli biste da se vaše dijete kloni određenih web stranica (ili u ekstremnim slučajevima svake web stranice) prije nego što nauči razlikovati dobro od zla.

U ovom današnjem postu istražit ćemo kako blokirati sve web stranice osim odobrenih na računalima sa sustavom Windows 10. Korisno je za djecu koja koriste računalo za rad na školskim projektima ili pregledavanje na njemu Zabava.
Za to ćemo koristiti proxy postavke Internet Explorera. ne brini. Nećemo vas prisiljavati da koristite Internet Explorer kao zadani preglednik.

Dobra stvar u vezi s Internet Explorerom je da nakon što je njegov proxy poslužitelj omogućen, on radi u cijelom sustavu, uključujući Windows aplikacije i preglednicima. Stoga možete smatrati da je to super-sigurna metoda blokiranja svih web-mjesta u sustavu Windows 10. Za one koji nisu svjesni, proxy poslužitelj djeluje kao pristupnik između vašeg računala i interneta.
Pogledajmo kako to učiniti.
Također na Guiding Tech
1. Putem Internet Explorerovog proxy poslužitelja
Korak 1: Otvorite Internet Explorer. Ako je ovo prvi put da koristite IE, velika je vjerojatnost da će vam trebati nekoliko sekundi za početak. Nakon što se pokrene, dodirnite ikonu u obliku zupčanika u gornjem desnom kutu i odaberite Internet opcije.

Korak 2: U prozoru izbornika Internetskih opcija idite na karticu Veze i kliknite LAN postavke.

3. korak: Označite opciju "Upotrijebi postavke proxy poslužitelja" koja će omogućiti tekstualni okvir za adresu i broj porta. Sve što trebate učiniti je unijeti sljedeću adresu:
127.0.0.1

Neka broj porta ostane 80.
4. korak: Sada kliknite na gumb Napredno. Vidjet ćete da će adrese za HTTP i FTP već biti popunjene. Pomaknite se prema dolje i unesite adrese web-mjesta koje želite staviti na popis dopuštenih. Obavezno unesite pune adrese. Odvojite više adresa točkom i zarezom.

Kada završite, pritisnite OK. Sada će sve web-mjesta osim onih koje ste stavili na popis dopuštenih biti blokirana na vašem Windows 10 računalu, bez obzira na preglednike koje koristite.
Vidjet ćete poruku "Internet nije dostupan" ili "Proxy poslužitelj ne odgovara" kada pokušate pristupiti blokiranim stranicama.

Navedenu metodu treba koristiti kao posljednje sredstvo kada iscrpite sva ostala sredstva. U slučaju zajedničkog računala kod kuće, ova metoda može dugoročno postati neugodna i za druge korisnike.
Ograničenja ove metode
Jedina prepreka s kojom biste se mogli suočiti je to što ova metoda ne radi za dial-up veze ili kada to radite korištenjem VPN-ova. Osim toga, vrlo je lako onemogućiti. Međutim, to vrijedi ako je samo vaš mališan uopće čuo za Internet Explorer.
Također na Guiding Tech
Postoji i nekoliko drugih alternativa. Međutim, ne rade blokirati sve web stranice. Umjesto toga, morali biste navesti web-lokacije koje želite blokirati. Štoviše, ova metoda može se pokazati glomazna ako imate dugačak popis.
2. Alternativna metoda: podešavanje datoteka hosta
Datoteke hosta omogućuju vam da nadjačate nazive domena i to vam omogućuje preusmjeriti promet s vašeg računala na određenu IP adresu.
Uređivanje ovih datoteka hosta može biti opasno i može uzrokovati da se neke aplikacije ili web-mjesta uopće ne učitavaju, osobito u sustavu Windows 10. Zato vam Windows 10 ne dopušta izravno petljanje s tim datotekama. Prvo biste morali dati odgovarajuću dozvolu. Pogledajmo kako to učiniti.
Korak 1: Idite na sljedeću stazu na računalu sa sustavom Windows 10 i desnom tipkom miša kliknite datoteku pod nazivom Hosts.
C:\Windows\System32\drivers\itd

Korak 2: Odaberite Svojstva i dodirnite karticu Korisnici. Kada uđete, odaberite Korisnici i kliknite Uredi.

3. korak: Sada ponovno odaberite Korisnici i označite okvir Izmijeni. Pritisnite Primijeni i OK.

4. korak: Sada otvorite datoteku Hosts pomoću Notepad-a i pritisnite Enter da dodate novi redak nakon localhost-a. Upišite sljedeću adresu, a zatim razmak i adresu web-mjesta koju želite blokirati.
127.0.0.1[razmak][URL web-mjesta]

Ako je Facebook, to bi bilo nešto poput "127.0.0.1 www.facebook.com" bez navodnika. Za više web-mjesta unesite novi redak, a zatim dodajte adresu. Nakon što ste to učinili, spremite datoteku.
Sada se vratite na preglednik po svom izboru i pokušajte se spojiti na web-mjesta koja ste upravo blokirali. Vidjet ćete poruku "Nije moguće pristupiti web stranici". Ovo je prilično sigurna metoda gdje korisnički profil koji nije administrator ne može napraviti nikakve promjene.
Također na Guiding Tech
Zaključajte zlo
Druga metoda koju možete istražiti je Microsoft obitelj gdje možete blokirati neprikladne web stranice za djetetov profil. To je slično drugoj metodi o kojoj smo gore raspravljali, ali Family ima bolje korisničko sučelje i previše opcija.
Možete odrediti dob i u skladu s tim će se prikazati igre i aplikacije koje odgovaraju dobi. Osim toga, možete odrediti i vrijeme korištenja. Sasvim prirodno, obitelji treba Microsoftov račun za prijavu.