Popravite Discord Screen Share Audio koji ne radi
Miscelanea / / November 28, 2021
U svijetu komunikacije videoigara, Discord je stvorio nišu za sebe. Sa svojim beskonačnim poslužiteljima i iznenađujuće inteligentnim chatbotovima, aplikacija uspijeva bez ikakve konkurencije. Priznanja oko Discorda su bezbrojna, ali kao i svaka druga internetska usluga na planeti, nije bez mana. Ponavljajuća pogreška s kojom se aplikacija suočava je kada korisnici pokušaju podijeliti svoj zaslon i zvuk prestane funkcionirati. Ako ovo zvuči kao vaš problem, evo vodiča koji će vam pomoći popravi pogrešku Discord screen share audio ne radi na vašem računalu.

Sadržaj
- 10 načina da popravite Discord Screen Share Audio koji ne radi
- Zašto zvuk ne radi kada dijelite svoj zaslon na Discordu?
- Metoda 1: Ručno ažurirajte Discord
- Metoda 2: Dodajte aplikaciju na popis aktivnosti igara na Discordu
- Metoda 3: Ponovno pokrenite računalo
- Metoda 4: Poništite glasovne postavke
- Metoda 5: Ažurirajte upravljačke programe za zvuk
- Metoda 6: Izbrišite predmemoriju i podatke o roamingu za Discord
- Metoda 7: Provjerite postavke mikrofona
- Metoda 8: deinstalirajte i ponovno instalirajte audio upravljačke programe
- Metoda 9: Pokrenite Discord s administrativnim pristupom
- Metoda 10: Ponovno instalirajte Discord
- Dodatni popravci
10 načina da Popravite Discord Screen Share Audio koji ne radi
Zašto zvuk ne radi kada dijelite svoj zaslon na Discordu?
Discordov audio-vizualni odjel uvijek je bio pomalo problematičan. Dok se platforma oslanja na visokokvalitetne značajke obrade zvuka kao što su krisp i opus to ispuniti svoje glasovne zahtjeve, čini se da čak i manji problemi kao što je streaming na cijelom zaslonu utječu na audio. Postoji nekoliko razloga zašto zvuk za dijeljenje zaslona Discord ne radi. Neki od uzroka zvučne pogreške su sljedeći:
1. Zastarjeli upravljački programi za zvuk
Moguće je da su vaši audio upravljački programi zastarjeli ili da ne rade ispravno. Dakle, ako se susrećete s problemima sa zvukom tijekom dijeljenja zaslona na Discordu, razlog mogu biti vaši audio upravljački programi.
2. Administrativno dopuštenje
Budući da, uz pomoć Discordove značajke dijeljenja zaslona, vaše računalo dijeli vaš zaslon s drugim računalom na daljinu, možda će trebati administrativno dopuštenje ili pristup na vašem računalu. Stoga, ako ne dopuštate pristup, mogli biste se suočiti sa problemima sa zvukom ili drugim problemima tijekom dijeljenja zaslona.
3. Stara verzija Discorda
Discordova značajka zvuka za dijeljenje zaslona u prvoj ili početnoj fazi dolazila je s mnogo grešaka i bila je neispravna. Međutim, nakon ažuriranja, korisnici se više ne suočavaju s problemima sa zvukom. Dakle, ako koristite staru verziju Discorda, mogli biste se suočiti sa audio pogreškama tijekom dijeljenja zaslona.
4. Nekompatibilne aplikacije
Ponekad, kada dijelite zaslon druge aplikacije putem Discorda, postoje šanse da te aplikacije ili softver nisu kompatibilni s platformom Discord. U takvim slučajevima potražite alternativne aplikacije ili softver jer ne možete ništa učiniti.
Dakle, ovo mogu biti neki od razloga zašto biste se mogli suočiti sa audio pogreškama tijekom dijeljenja zaslona na Discordu.
Možete provjeriti dolje navedene metode za popravljanje zvuka dijeljenja zaslona na Discordu.
Metoda 1: Ručno ažurirajte Discord
Starije verzije Discorda nisu baš vješte u dijeljenju svog zvuka. Ako koristite aplikaciju Discord, tada se većina vremena aplikacija automatski ažurira. Međutim, postoje slučajevi kada se ta ažuriranja zanemare. Evo kako možete ručno provjeriti ima li ažuriranja i instalirati ih popravite zvuk dok dijelite svoj zaslon na Discordu:
1. Klikni na Windows tipka na vašem računalu i upišite RUN u traci za pretraživanje da biste ga pokrenuli. Alternativno, možete koristiti i prečac pritiskom tipke Windows + R na tipkovnici.
2. Nakon što se na zaslonu pojavi dijaloški okvir za pokretanje, upišite %localappdata% i pritisnite enter.

3. Na zaslonu će se pojaviti drugi prozor, pomaknite se prema dolje i locirajte aplikaciju Discord s popisa.
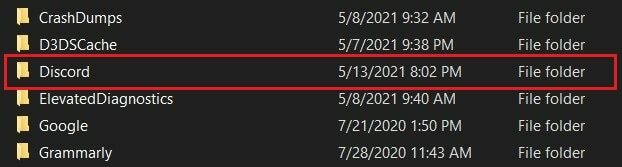
4. Kliknite na Razdor i odaberite Update.exe za početak procesa ažuriranja.
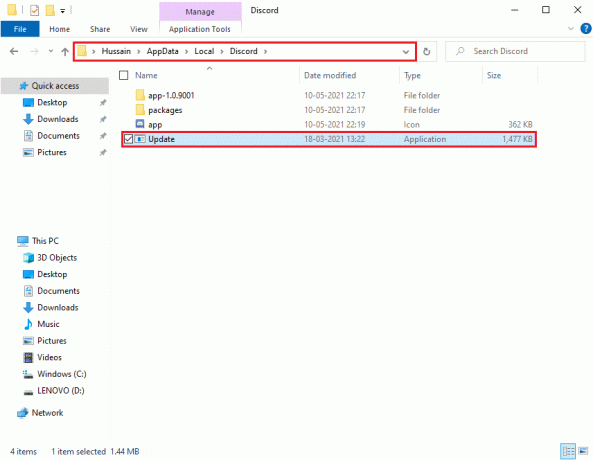
5. Konačno, pričekajte neko vrijeme da se ažuriranje dovrši.
Nakon ažuriranja Discorda, ponovno pokrenite aplikaciju i provjerite jeste li uspjeli riješiti audio pogrešku.
Metoda 2: Dodajte aplikaciju na popis aktivnosti igara na Discordu
Na Discordu postoji opcija koja korisnicima omogućuje da ručno dodaju program ili aplikaciju u kojoj se susreću s problemima sa zvukom u Discord. Kada dodate aplikaciju na popis, Discord detektira određenu aplikaciju ili program s popisa i pokupi zvuk kada koristite značajku dijeljenja zaslona. Stoga, do popravite Discord screen share audio ne radi, možete ručno dodati aplikaciju na Discord popis. Međutim, možete dodati programe ili aplikacije na popis aktivnosti igre samo ako koristite prethodnu verziju Discorda.
1. Pokrenite Discord na računalu ili web pregledniku i idite na Discord korisnička postavka klikom na ikona zupčanika od donjeg lijevog dijela zaslona.

2. Odaberite Kartica aktivnosti igre s ploče s lijeve strane.
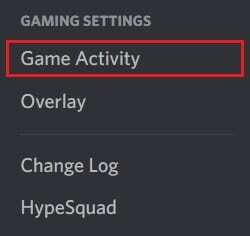
3. Sada kliknite na 'Dodaj' link pored teksta koji kaže "Ne vidim tvoju igru.’
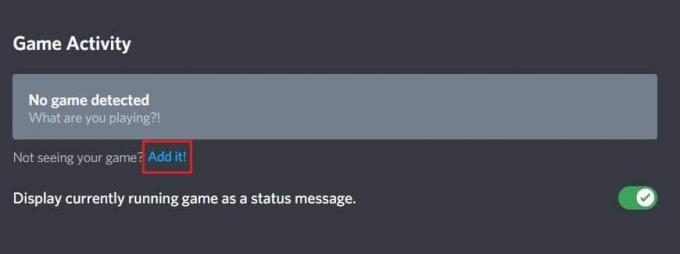
4. Pojavit će se okvir za pretraživanje, kliknite na padajući izbornik i pronađite aplikaciju ili program u kojem se susrećete sa problemima sa zvukom. Dodajte program na popis. Provjerite je li aplikacija pokrenuta i radi, inače je Discord neće moći identificirati.
5. Nakon što se aplikacija doda, kliknite na Overlay gumb za uključivanje. Ovo je bitno ako želite podijeliti aplikaciju.

6. Nakon što se aplikacija doda, pokušajte je ponovno podijeliti putem Discorda i provjerite je li problem sa zvukom riješen.
Međutim, pazite da Discord ne pokrenete kao administrator i zatvorite aplikacije ili programe koji se pojavljuju na padajućem izborniku prije nego što ih dodate na popis.
Također pročitajte:Kako popraviti grešku bez rute na Discordu
Metoda 3: Ponovno pokrenite računalo
Ponekad vam jednostavno ponovno pokretanje može pomoći da popravite audio pogrešku tijekom dijeljenja zaslona na Discordu. Stoga, ako ne možete popravite Discord zaslon za dijeljenje bilo kojeg problema sa zvukom, pokušajte ponovno pokrenuti računalo i ponovno pokušajte s dijeljenjem zaslona.
Metoda 4: Poništite glasovne postavke
Discord svojim korisnicima daje razrađen skup postavki za mijenjanje i prilagođavanje audio zahtjeva. Iako je više često bolje, ovdje to nije uvijek slučaj. Uz obilje postavki pri ruci, pokoja slučajna promjena tu i tamo, dovoljna je za potpuno gašenje audiosustava. Evo kako možete popraviti glasovne postavke tako da ih poništite:
1. Pokrenite Discord i idite na korisničke postavke klikom na ikona zupčanika na dnu ekrana.

2. Klikni na Kartica Glas i Video s ploče s lijeve strane.
3. Pod, ispod Glasovne postavke, povucite klizač ulazne glasnoće na visoku vrijednost.

4. Sada resetirajte glasovne postavke na Discordu. Pomaknite se prema dolje na Glasovni i video zaslon i kliknite na Poništite glasovne postavke.
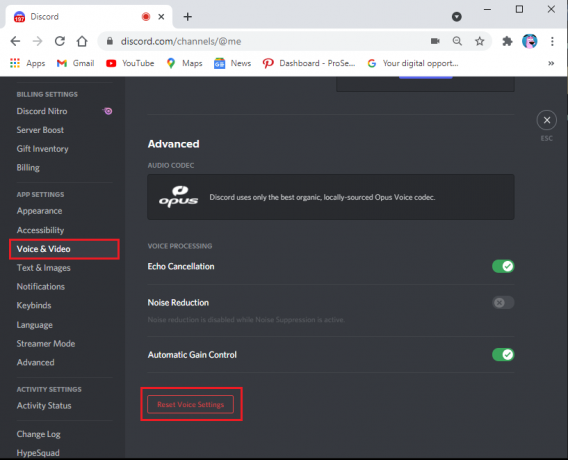
5. Na kraju će se pojaviti prozor za potvrdu; kliknite na u redu potvrditi.
Ponovno pokrenite Discord da provjerite jeste li uspjeli popraviti zvuk koji ne radi u Discord dijeljenju zaslona.
Metoda 5: Ažurirajte upravljačke programe za zvuk
Možda ćete se suočiti s problemima sa zvukom tijekom dijeljenja zaslona na Discordu ako imate zastarjele audio upravljačke programe. Da biste popravili zvuk dijeljenja zaslona na Discordu, možete ažurirati audio upravljački program na najnovije ažuriranje.
1. Kliknite na svoju Windows tipku i idite na traku za pretraživanje. Tip 'upravitelj uređaja' i pritisnite enter.

2. Otvorite upravitelj uređaja iz rezultata pretraživanja.
3. Pomaknite se prema dolje do 'Kontroleri zvuka, videa i igara' odjeljak i dvaput kliknite na njega da biste proširili izbornik.
4. Sada kliknite na upravljački program za zvuk, kliknite desnom tipkom miša i odaberite "Ažuriraj upravljački program" opcija.
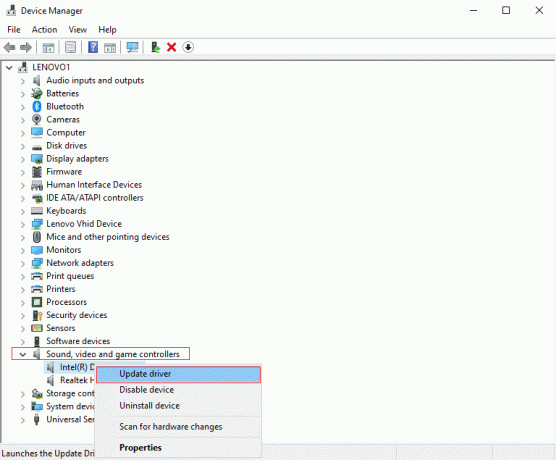
5. Pojavit će se novi prozor na koji morate kliknuti "Automatski traži vozače."

6. Pričekajte da vaše računalo automatski skenira i ažurira vaše audio upravljačke programe.
7. Konačno, možete ponovno pokrenuti svoje računalo i provjeriti jeste li uspjeli riješiti audio pogrešku tijekom dijeljenja zaslona na Discordu.
Također pročitajte: Kako podijeliti zaslon na Discordu?
Metoda 6: Izbrišite predmemoriju i podatke o roamingu za Discord
Prema nekim korisnicima Discorda, brisanje predmemorije i podataka o roamingu za Discord je u mogućnosti popravi Discord problem s dijeljenjem zvuka na ekranu.
Kako bi vaše iskustvo pozivanja bilo glatko, Discord koristi predmemoriju i podatke roaminga za spremanje vaših preferencija. Međutim, ponekad se zbog oštećene Discord predmemorije i roaming podataka možete suočiti s problemima sa zvukom dok koristite značajku dijeljenja zaslona. Stoga, da biste popravili zvuk dijeljenja zaslona, možete izbrisati predmemoriju Discorda i podatke o roamingu.
Štoviše, brisanje predmemorije i podataka o roamingu na Discordu neće utjecati na korištenje aplikacije i nećete izgubiti nikakve podatke. Dakle, ne morate brinuti ni o čemu. Za ovu metodu možete slijediti ove korake.
1. Prvi korak je zatvoriti aplikaciju Discord i provjeriti da aplikacija ne radi u pozadini na vašem računalu. Na programskoj traci možete provjeriti radi li se aplikacija ili ne.
2. Nakon zatvaranja aplikacije Discord, morate pokrenuti dijaloški okvir Pokreni. pritisni Windows tipka + R prečac za pokretanje RUN.
3. Kada se dijaloški okvir Pokreni pojavi na vašem zaslonu, upišite %podaci aplikacije% u Run i pritisnite enter.

4. Na ekranu će se pojaviti novi prozor; locirajte mapu Discord s popisa na zaslonu.
5. Nakon što pronađete mapu Discord, kliknite desnom tipkom miša na nju i odaberite Izbriši.

6. Konačno, ponovno pokrenite računalo i ponovno pokrenite aplikaciju Discord da provjerite jeste li uspjeli riješiti problem sa zvukom tijekom dijeljenja zaslona.
Također pročitajte:7 načina da popravite Discord ne otvara problem
Metoda 7: Provjerite postavke mikrofona
Možda ćete se suočiti s problemima sa zvukom tijekom dijeljenja zaslona na Discordu ako vaš mikrofon ne radi ispravno. Stoga, do popraviti zvuk koji ne radi u Discord dijeljenju zaslona, provjerite radi li vaš mikrofon ispravno. Evo kako možete provjeriti postavke mikrofona na računalu.
1. Kliknite na svoj Windows tipku i upišite "Postavke privatnosti mikrofona" u okviru za pretraživanje.
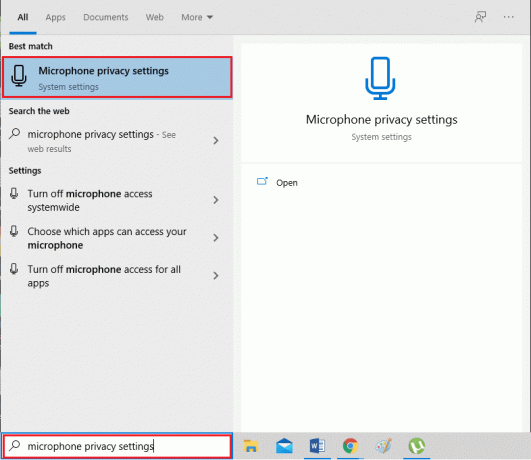
2. Otvorite postavke privatnosti mikrofona iz rezultata pretraživanja.
3. Sada se morate uvjeriti omogućite prekidač za opciju koja kaže "Omogućuje aplikacijama pristup vašem mikrofonu."

4. Zatim se pomaknite prema dolje do odjeljka pod naslovom "Dopustite desktop aplikacijama da pristupe vašem mikrofonu.’ Ako ste nedavno koristili mikrofon na Discordu, aplikacija će biti navedena u ovom stupcu. To implicira da Discord ima pristup mikrofonu i može koristiti zvuk uređaja.
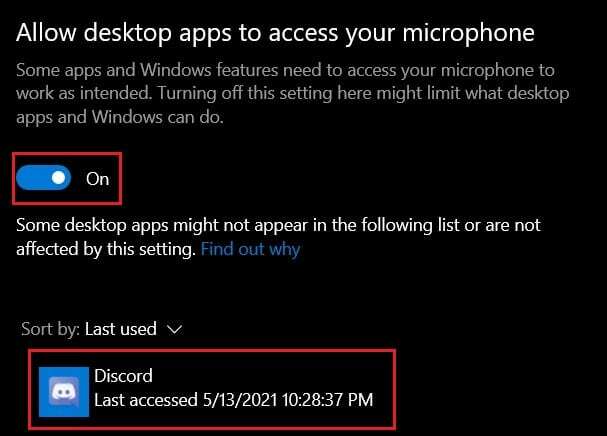
Nakon što izvršite gore navedene promjene, izađite iz postavki mikrofona i pokrenite Discord da provjerite jeste li uspjeli razriješiti da zvuk dijeljenja zaslona ne radi.
Metoda 8: deinstalirajte i ponovno instalirajte audio upravljačke programe
Možda imate instalirane neispravne audio upravljačke programe na vašem sustavu, a neispravni audio upravljački programi mogu uzrokovati probleme sa zvukom tijekom dijeljenja zaslona na Discordu. U većini slučajeva, ako audio upravljački programi ne rade ispravno, korisnici se mogu suočiti s problemima sa zvukom s uslužnim programom za dijeljenje zaslona. Do popravite Discord screen share audio ne radi, možete deinstalirati svoje audio upravljačke programe i zatim ponovno instalirati najnovije upravljačke programe:
1. Otvorite dijaloški okvir Pokreni pomoću trake za pretraživanje sustava Windows ili upotrijebite prečac tipke Windows + R.
2. Sada ukucaj devmgmt.msc u dijaloškom okviru Pokreni koji se pojavi na vašem zaslonu i pritisnite enter.

3. Na zaslonu će se pojaviti prozor upravitelja uređaja; morate dvaput kliknuti na audio ulaze i izlaze da biste ih proširili.
4. Sada napravite a desni klik na tvoj Pogon za zvuk i odaberite Deinstaliraj uređaj.

5. Nakon što deinstalirate upravljački program za zvuk, napravite a desnom tipkom miša kliknite na ekran i odaberite Skenirajte promjene hardvera.
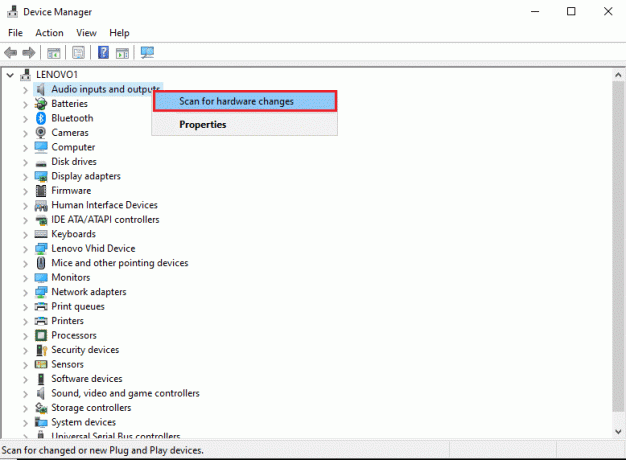
6. Sada pričekajte da vaše računalo automatski skenira i Instalirajte zadane audio upravljačke programe na vašem sustavu.
7. Konačno, ponovno pokrenite računalo i ponovno pokrenite Discord da provjerite jeste li uspjeli popraviti zvuk za dijeljenje zaslona Discord.
Ako ova metoda ne riješi problem sa zvukom, možete isprobati sljedeću metodu na našem popisu.
Metoda 9: Pokrenite Discord s administrativnim pristupom
Kada pokrenete Discord s administrativnim privilegijama, on može zaobići neka ograničenja vatrozida vašeg sustava. Prema mnogim korisnicima, pokretanje Discorda s administrativnim pristupom uspjelo je popravite Discord dijeljenje zaslona bez problema sa zvukom. Evo kako pokrenuti Discord s administrativnim pristupom:
1. Otvorite File Explorer pomoću trake za pretraživanje sustava Windows ili upotrijebite tipku Window + E prečac.
2. Sada idite do mjesta instalacije Discorda na vašem sustavu.
3. Nakon lociranja Discord datoteka, kliknite desnom tipkom miša i odaberite Pokreni kao administrator.

4. Konačno, kliknite na Ok za spremanje novih promjena.
Također pročitajte:Kako preuzeti videozapise s Discorda
Metoda 10: Ponovno instalirajte Discord
Ako nijedna od navedenih metoda nije u mogućnosti popravi zvuk koji ne radi u Discord dijeljenju zaslona, tada u ovoj situaciji možete deinstalirati i ponovno instalirati Discord na svoje računalo. Ponekad neispravne ili oštećene Discord datoteke mogu uzrokovati probleme tijekom dijeljenja zaslona. Stoga ponovna instalacija aplikacije može pomoći u rješavanju općih problema s aplikacijom.
1. Kliknite na svoju Windows tipku i upišite upravljačku ploču u okvir za pretraživanje sustava Windows.
2. Otvori Upravljačka ploča iz rezultata pretraživanja.
3. Kliknite na padajući izbornik pored Pogled po i Odaberi kategoriju.
4. Sada, ispod Programi, odaberite Deinstaliraj program.

5. Pronaći Razdor i kliknite desnom tipkom miša na njega. Kliknite na Deinstaliraj.
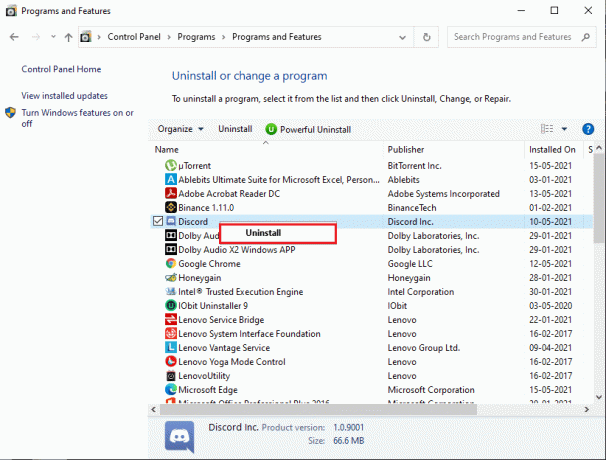
6. Nakon uspješnog deinstaliranja aplikacije, preuzmite i ponovno instalirajte Razdor na vašem sustavu.
7. Konačno, ponovno pokrenite Discord i provjerite je li problem sa zvukom riješen tijekom dijeljenja zaslona.
Dodatni popravci
Problemi povezani sa zvukom na računalu mogu se riješiti raznim tehnikama. Iako je poznato da gore spomenuti koraci rade trik, evo nekoliko dodatnih stvari koje možete pokušati popravite problem s dijeljenjem zvuka Discord zaslona.
- Omogući Push to Talk: Većinu vremena zvuk na Discordu se automatski identificira i prenosi. Međutim, poznato je da to uzrokuje probleme jer aplikacija ne može razlikovati izvore glasa. U takvim slučajevima potaknite razgovor na pravi put. U postavkama aplikacije Discord otvorite Glas i video. U odjeljku načina unosa promijenite iz "Glasovna aktivnost" u "Pritisni za razgovor" i dodijelite tipku koja će uključiti vaš mikrofon dok dijelite zaslon.
- Koristite Discord u različitim preglednicima: Aplikacija Discord očito je jedan od najboljih načina za pristup platformi i zadovoljava većinu vaših potreba. Međutim, pod nekim okolnostima, preglednici su radili bolje kada je u pitanju dijeljenje zaslona i zvuka. Pokušajte eksperimentirati s nekoliko preglednika i provjerite je li problem riješen.
- Ponovno pokrenite računalo: Od svih tehnika za rješavanje problema na internetu, ponovno pokretanje računala vječni je klasik. Proces ponovnog pokretanja rješava mnogo manjih grešaka i daje vašem sustavu novi početak. Postoji šansa da se vaš problem s Discordom može riješiti ovim jednostavnim i bezopasnim postupkom.
Često postavljana pitanja (FAQ)
Q1. Kako mogu omogućiti zvuk u Discord dijeljenju zaslona?
Da biste omogućili zvuk u Discord dijeljenju zaslona, idite na korisničke postavke Discorda i idite na karticu za glas i video s ploče na lijevoj strani zaslona. Pod glasovnim postavkama povucite klizač ulazne glasnoće na višu vrijednost. Sada provjerite radi li mikrofon na vašem sustavu ispravno ili ne. Konačno, možete započeti dijeljenje zaslona na Discordu zajedno sa zvukom.
Q2. Kako mogu riješiti problem s dijeljenjem zvuka Discord zaslona?
Da biste riješili problem s dijeljenjem zvuka Discord zaslona koji ne radi, provjerite koristite li najnovije audio upravljačke programe na računalu. Ako koristite zastarjele ili neispravne audio upravljačke programe, mogli biste se suočiti s problemima sa zvukom tijekom dijeljenja zaslona na Discordu. Štoviše, svakako ažurirajte aplikaciju Discord na najnoviju verziju. Na kraju, da biste popravili zvuk dijeljenja zaslona u aplikaciji Discord, možete slijediti metode navedene u našem detaljnom vodiču iznad.
Preporučeno:
- Discord mikrofon ne radi? 10 načina da to popravite!
- Discord se ne otvara? 7 načina da popravite Discord ne otvara problem
- Što je račun ASP.NET stroja? Kako to izbrisati?
- Popravite Fallout 4 modove koji ne rade
Discord ima prilično velik dio problema povezanih sa zvukom i svaki ih je korisnik možda u nekom trenutku doživio. Međutim, s gore navedenim koracima trebali biste moći riješiti sve probleme sa zvukom u Discordu koji se pojave tijekom dijeljenja zaslona.
Nadamo se da je ovaj vodič bio od pomoći i da ste mogli popravite Discord screen share audio ne radi. Ako se tijekom procesa nađete s poteškoćama, obratite nam se putem komentara i mi ćemo vam pomoći.



