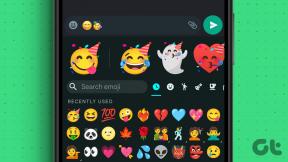4 načina za stvaranje obruba u Google dokumentima
Miscelanea / / November 28, 2021
Davno su prošli dani kada su se svi oslanjali na Microsoft Word za potrebe izrade i uređivanja dokumenata. Trenutačno postoji niz alternativa dostupnih Microsoftovim Office aplikacijama, a na vrhu ljestvice je Googleov vlastiti skup radnih web-aplikacija, tj. Google dokumenti, tablice i slajdovi. Dok Microsoftov Office paket mnogi još uvijek preferiraju zbog svojih izvanmrežnih potreba, mogućnost sinkronizacije radnih datoteka s nečijim Gmail računom i zatim rad na bilo kojem uređaju dovela je do prelaska na Googleove web aplikacije. Google Docs i Microsoft Word dijele puno zajedničkih značajki, međutim, Dokumenti, budući da su web aplikacija, a ne potpuni procesor teksta, nemaju nekoliko važnih značajki. Jedna od njih je mogućnost dodavanja obruba na stranicu.
Prvo, zašto su granice važne? Dodavanje obruba vašem dokumentu pomaže postići čišći i mnogo sofisticiraniji izgled. Obrube se također mogu koristiti za skretanje pozornosti čitatelja na određeni dio teksta ili dijagrama i razbijanje monotonije. Oni su također bitan dio korporativnih dokumenata, životopisa itd. između ostalog. Google dokumenti nemaju izvornu opciju obruba i oslanjaju se na neke zanimljive trikove za umetanje obruba. Naravno, možete preuzeti kopiju svog dokumenta i umetnuti obrub u Wordu, ali što ako nemate aplikaciju?
Pa, u tom ste slučaju na pravom mjestu na internetu. U ovom članku objasnit ćemo četiri različite metode za izradu obruba u Google dokumentima.

Sadržaj
- Kako stvoriti obrube u Google dokumentima?
- 4 načina za stvaranje obruba u Google dokumentima
- Metoda 1: Napravite tablicu 1 x 1
- Metoda 2: Nacrtajte granicu
- Metoda 3: Umetnite sliku obruba
- Metoda 4: Koristite stilove pasusa
Kako stvoriti obrube u Google dokumentima?
Kao što je ranije spomenuto, Google dokumenti nemaju ugrađenu značajku za dodavanje obruba stranice, ali postoje točno četiri rješenja za ovu zagonetku. Ovisno o sadržaju koji želite staviti unutar okvira, možete stvoriti tablicu 1 x 1, nacrtajte obrub ručno ili povucite sliku okvira obruba s interneta i umetnite je u dokument. Sve ove metode su prilično jednostavne i trebat će samo nekoliko minuta da se izvrše. Stvari postaju još jednostavnije ako želite samo jedan odlomak staviti u obrube.
Također biste trebali provjeriti galeriju predložaka dokumenata prije stvaranja novog praznog dokumenta, samo u slučaju da nešto odgovara vašim potrebama.
4 načina za stvaranje obruba u Google dokumentima
Kako staviti obrub oko teksta u Google dokumentima? Pa, pokušajte bilo koju od dolje navedenih metoda za stvaranje obruba u Google dokumentima:
Metoda 1: Napravite tablicu 1 x 1
Najlakši način za stvaranje obruba u Google dokumentima je dodavanje tablice 1×1 (tablica s jednom ćelijom) u dotični dokument i zatim zalijepiti sve podatke u ćeliju. Korisnici kasnije mogu prilagoditi visinu i širinu tablice kako bi postigli željeni izgled/formatiranje. Opcije kao što su boja obruba tablice, crtica obruba itd. može se koristiti za daljnju prilagodbu tablice.
1. Kao što je očito, otvorite Google dokument želite stvoriti granice u ili stvoriti nove Prazan dokument.
2. Na vrhu Traka izbornika, kliknite na Umetnuti i odaberite Stol. Prema zadanim postavkama, Dokumenti biraju veličinu tablice 1 x 1 pa jednostavno kliknite na 1. ćelija za izradu tablice.

3. Sada kada je tablica 1 x 1 dodana na stranicu, sve što trebate učiniti je samo promijenite mu veličinu da odgovara dimenzijama stranice. Za promjenu veličine, hpreko pokazivača miša iznad bilo kojeg ruba tablice. Nakon što se pokazivač promijeni u strelice koje pokazuju na obje strane (gore i dolje) s dvije vodoravne linije između, kliknite i povucite prema bilo kojem kutu stranice.
Bilješka: Tablicu također možete povećati tako da u nju postavite kursor za tipkanje, a zatim uzastopno šaljete neželjenu poruku tipkom enter.
4. Klik bilo gdje unutar tablice i prilagodite je pomoću opcija (boja pozadine, boja obruba, širina obruba i crtica obruba) koji se pojavljuju u gornjem desnom kutu (ili desnom tipkom miša kliknite unutar tablice i odaberite Svojstva tablice). Sada, jednostavno copy-paste svoje podatke u tablici ili počni ispočetka.

Metoda 2: Nacrtajte granicu
Da ste izvršili prethodnu metodu, shvatili biste da obrub stranice nije ništa drugo nego pravokutnik poravnat s četiri ugla stranice. Dakle, kada bismo mogli nacrtati pravokutnik i prilagoditi ga tako da stane na stranicu, imali bismo na raspolaganju obrub stranice. Da bismo to učinili, možemo koristiti alat za crtanje u Google dokumentima i skicirati pravokutnik. Nakon što smo pripremili obrub, sve što trebamo učiniti je dodati okvir za tekst unutar njega i upisati sadržaj.
1. Proširite Umetnuti izborniku, odaberite Crtanje slijedi Novi. Ovo će otvoriti prozor za crtanje dokumenata.
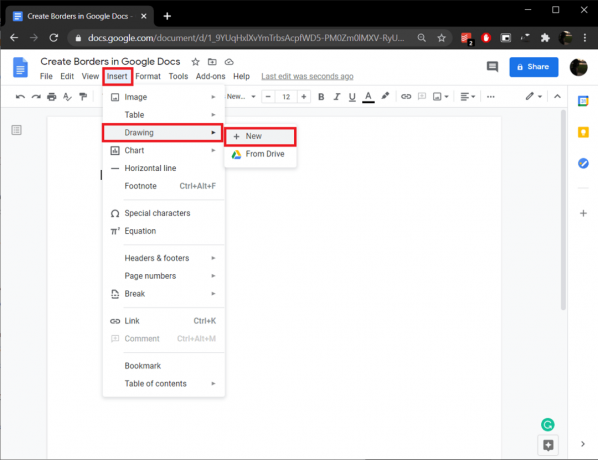
2. Klikni na Oblici ikona i odaberite a Pravokutnik (prvi oblik) ili bilo koji drugi oblik za obrub stranice vašeg dokumenta.
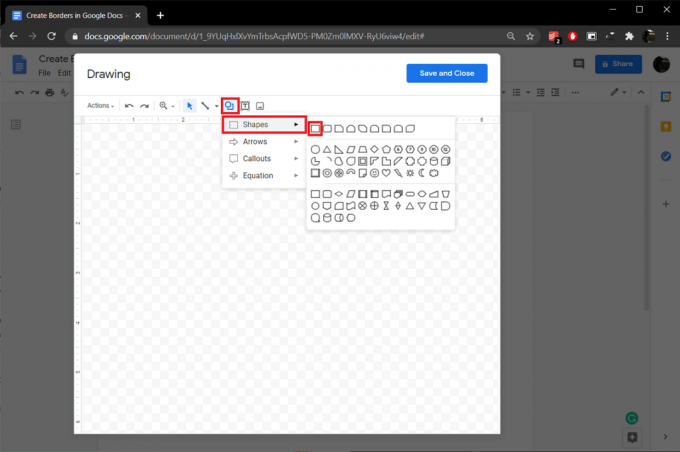
3. Pritisnite i držite lijevu tipku miša i povucite pokazivač križanja preko platna do nacrtati oblik van.

4. Prilagodite oblik pomoću opcija boje obruba, težine obruba i crtice obruba. Zatim kliknite na Tekst ikona i kreirajte a tekstualni okvir unutar crteža. Zalijepite tekst koji želite staviti unutar granica.
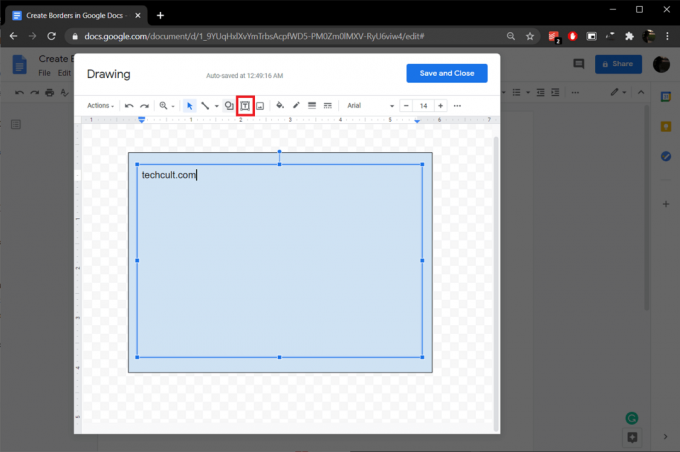
5. Nakon što ste zadovoljni sa svime, kliknite na Spremi i zatvori gumb u gornjem desnom kutu.

6. Crtež obruba i tekst automatski će se dodati vašem dokumentu. Upotrijebite sidrišne točke da poravnate obrub s rubovima stranice. Klikni na Uredi gumb u donjem desnom kutu za Dodaj/Izmijeni priloženi tekst.
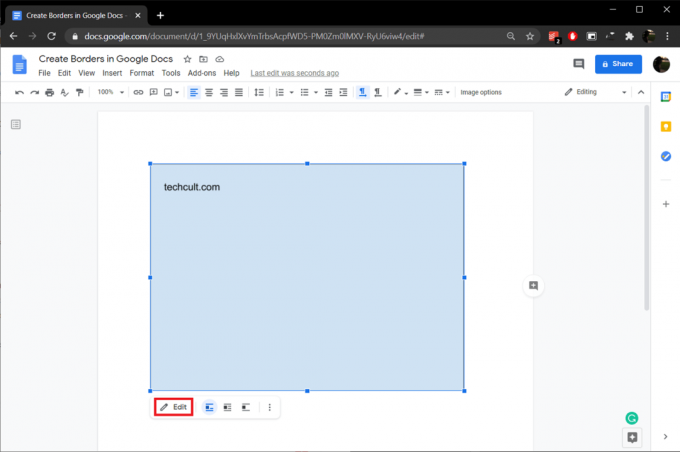
Također pročitajte:Elektronički potpišite PDF dokumente bez ispisa i skeniranja
Metoda 3: Umetnite sliku obruba
Ako jednostavan pravokutni obrub stranice nije vaša šalica čaja, umjesto toga možete odabrati otmjenu sliku obruba s interneta i dodati je u svoj dokument. Slično prethodnoj metodi, da biste umetnuli tekst ili slike u obrub, morat ćete umetnuti okvir za tekst unutar obruba.
1. Još jednom, biraj Umetni > Crtež > Novo.
2. Ako već imate sliku obruba kopiranu u međuspremnik, jednostavno desnom tipkom miša bilo gdje na platnu za crtanje i odaberite Zalijepiti. Ako ne, kliknite na Slika i prenesite kopiju spremljenu na vaše računalo, Google fotografije ili Disk.

3. Također možete izvršiti pretragu slike obruba iz "Umetni sliku' prozor.

4. Stvoriti Okvir za tekst unutar obrubne slike i dodajte svoj tekst.

5. Konačno, kliknite na Spremi i zatvori. Podesite sliku obruba tako da odgovara dimenzijama stranice.
Metoda 4: Koristite stilove pasusa
Ako želite samo nekoliko pojedinačnih odlomaka staviti u obrub, možete koristiti opciju stilova odlomka unutar izbornika Format. Boja obruba, crtica obruba, širina, boja pozadine itd. opcije su dostupne i u ovoj metodi.
1. Prvo, postavite pokazivač za tipkanje na početak odlomka koji želite staviti u obrub.
2. Proširite Format izborniku opcija i odaberite Stilovi pasusa slijedi Granice i sjenčanje.

3. Povećajte širinu obruba na odgovarajuću vrijednost (1 bod). Provjerite jesu li odabrani svi granični položaji (osim ako vam ne treba potpuno zatvorena granica). Upotrijebite druge opcije da prilagodite obrub po svom ukusu.

4. Na kraju kliknite na Prijavite se gumb za umetanje obruba oko odlomka.

Preporučeno:
- 4 načina za rotiranje slike u Google dokumentima
- Kako precrtati tekst u Google dokumentima
- Kako omogućiti Stereo Mix na Windows 10?
- 5 načina za uklanjanje hiperveza iz Microsoft Word dokumenata
Nadamo se da je gornji vodič bio od pomoći i da ste bili u mogućnosti stvoriti obrube u Google dokumentima i postizanje željenog izgleda za vaš Google dokument pomoću jedne od gore navedenih metoda. Za dodatnu pomoć u vezi s ovim pitanjem, kontaktirajte nas u odjeljku za komentare u nastavku.