Kako popraviti nema zvuka na Steam igrama
Miscelanea / / November 28, 2021
U nekim slučajevima, igrači su otkrili da nema zvuka na Steam Games na Windows 10 sustavima. Igra bez zvuka nije tako ugodna kao ona s pozadinskom glazbom i zvučnim efektima. Čak i igra koja se temelji na grafici s nula zvuka neće pogoditi tako jako. Možda ćete se suočiti s ovim problemom zbog raznih razloga, a najčešći su nedostatna dopuštenja web-lokacije koja su dodijeljena igri. U ovom ćete scenariju čuti zvuk u aplikacijama koje nisu igre kao što su VLC media player, Spotify, YouTube itd. ali, nastavit ćete se suočavati sa Steam igrama bez problema sa zvukom. Ako se i vi suočavate s istim problemom, na pravom ste mjestu! Dakle, nastavite čitati.

Sadržaj
- Kako popraviti nema zvuka na Steam igrama?
- Metoda 1: Pokrenite Steam kao administrator
- Metoda 2: deinstalirajte Sound Manager treće strane
- Metoda 3: Odjava s drugih korisničkih računa
- Metoda 4: provjerite integritet datoteka igre
- Metoda 5: Onemogućite Realtek HD audio upravljački program i omogućite generički Windows audio upravljački program
- Metoda 6: Izvršite vraćanje sustava
- Metoda 7: Izvršite čistu instalaciju sustava Windows
Kako popraviti nema zvuka na Steam igrama?
Evo nekih generičkih razloga iza Steam igre bez problema sa zvukom na Windows 10 računalima:
- Neprovjerene datoteke igara i predmemorija igre: Bitno je provjeriti integritet datoteka igre i predmemorije igre kako biste bili sigurni da vaša igra radi na najnovijoj verziji i da su svi programi ažurirani.
- Više korisnika se istovremeno prijavilo: Jedna od ključnih značajki sustava Windows je da se jedan ili više korisnika može prijaviti u isto vrijeme. Ali to pođe po zlu kada igrate Steam igre i dovodi do problema bez zvuka na Steam igrama.
- Smetnje treće strane Sound Managera: Neki upravitelji zvuka kao što su Nahimic, MSI Audio, Sonic Studio III često pokreću problem bez zvuka na Steam igrama.
- Korištenje Realtek HD audio upravljačkog programa: Mnogi korisnici su izvijestili da Steam igre bez zvuka često uzrokuju Realtek HD Audio Driver.
Sada kada imate osnovnu ideju o razlozima problema bez zvuka u igricama Steam, raspravimo o rješenjima za ovaj problem na sustavima Windows 10.
Metoda 1: Pokrenite Steam kao administrator
Nekoliko korisnika je sugeriralo da bi pokretanje Steama kao administratora moglo riješiti problem Nema zvuka u Steam igrama u sustavu Windows 10.
1. Desnom tipkom miša kliknite Steam prečac i kliknite na Svojstva.

2. U prozoru Svojstva prijeđite na Kompatibilnost tab.
3. Označite okvir pod naslovom Pokrenite ovaj program kao administrator.
4. Na kraju, kliknite na Primijeni > U redu za spremanje ovih promjena.
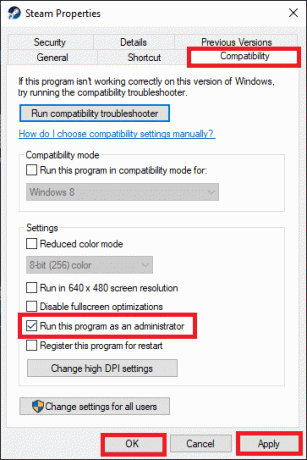
Metoda 2: deinstalirajte Sound Manager treće strane
Sukob između menadžera zvuka trećih strana poput Nahimić 2, MSI audio programi, Asus Sonic Studio III, Sonic Radar III, Alienware Sound Center i Zadani upravitelj zvuka češće se prijavljuje u sustavu Windows 10 1803 i starijim verzijama. Ovaj se problem može riješiti deinstaliranjem aplikacija koje uzrokuju problem, prema uputama u nastavku:
1. Upišite i pretražite aplikacije u Windows pretraživanje bar.
2. Pokreni Aplikacije i značajke klikom na Otvorena iz rezultata pretraživanja, kao što je prikazano.
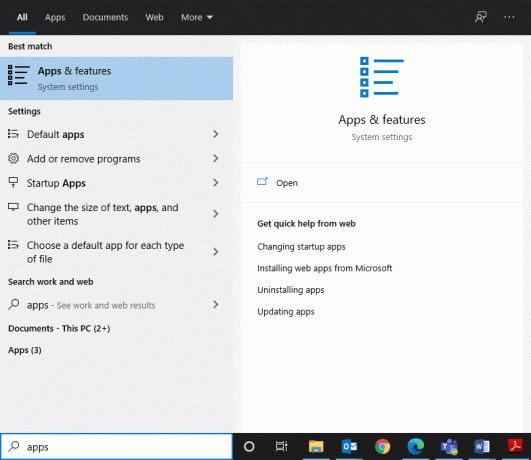
3. Pretražite i kliknite na upravitelj zvuka treće strane instaliran na vašem sustavu.
4. Zatim kliknite na Deinstaliraj.
5. Nakon što je program izbrisan, možete ga potvrditi traženjem u Pretražite ovaj popis polje. Primit ćete poruku i Ovdje nismo mogli pronaći ništa za prikaz. Još jednom provjerite svoje kriterije pretraživanja. Pogledajte datu sliku.
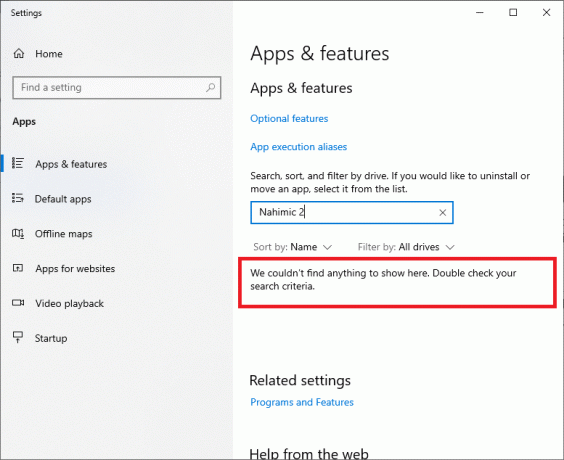
6. Zatim upišite i pretražite %podaci aplikacije%.

7. U AppData Roaming mapa, potražite datoteke za upravljanje zvukom. Desnom tipkom miša kliknite na njega i Izbrisati to.
8. Još jednom otvorite Okvir za pretraživanje sustava Windows i tip %LocalAppData%.

9. Izbrisati mapu upravitelja zvuka odavde i za uklanjanje podataka iz predmemorije upravitelja zvuka.
Ponovno pokrenite sustav. Sve datoteke koje se odnose na upravitelje zvuka trećih strana bit će izbrisane i moći ćete čuti zvuk kada igrate Steam igre. Ako ne, pokušajte sa sljedećim popravkom.
Također pročitajte:Kako popraviti mucanje zvuka u sustavu Windows 10
Metoda 3: Odjava s drugih korisničkih računa
Kada je više korisnika istovremeno prijavljeno, upravljački programi zvuka ponekad ne mogu poslati audio signale na ispravan račun. Stoga se možete suočiti s problemom bez zvuka u igricama Steam. Slijedite ovu metodu ako korisnik 2 ne može čuti nikakav zvuk u Steam igrama dok korisnik 1 može.
1. pritisni Windows tipku i kliknite na Korisnička ikona.
2. Kliknite na Odjavi se opciju, kao što je prikazano u nastavku.

3. Sada odaberite drugi korisnikračun i prijaviti se.
Metoda 4: provjerite integritet datoteka igre
Obavezno s vremena na vrijeme preuzmite najnoviju verziju igara i aplikacije Steam. Nadalje, korumpirane datoteke igre moraju se izbrisati. Sa značajkom Provjeri integritet Steama, datoteke u vašem sustavu uspoređuju se s datotekama na Steam poslužitelju. Razlika, ako postoji, se popravlja. Da biste to učinili, pročitajte naš vodič Kako provjeriti integritet datoteka igre na Steamu.
Metoda 5: Onemogućite Realtek HD audio upravljački program i omogućite generički Windows audio upravljački program
Mnogi igrači primijetili su da korištenje Realtek HD Audio Driver ponekad zaustavlja dijeljenje audio sadržaja sa Steam igrama. Otkrili su da je najbolja opcija prebaciti audio upravljački program s Realtek HD Audio Driver na Generic Windows Audio Driver. Slijedite dane korake da učinite isto:
1. Za otvaranje Trčanje dijaloškom okviru, pritisnite Windows + R ključeve zajedno.
2. Tip mmsys.cpl, kao što je prikazano i kliknite u redu.
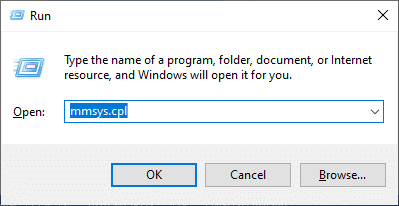
3. Desnom tipkom miša kliknite na Aktivni uređaj za reprodukciju i odaberite Svojstva, kao što je prikazano.

4. Pod, ispod Općenito karticu, odaberite Svojstva, kao što je istaknuto u nastavku.

5. U prozoru Svojstva audio uređaja visoke razlučivosti kliknite Promijeniti postavke kako je prikazano.

6. Ovdje prijeđite na Vozač karticu i odaberite Ažurirajte upravljački program opcija.
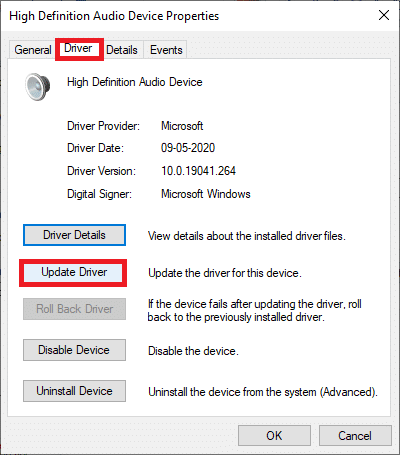
7. Odaberi Pregledaj moje računalo za upravljačke programe mogućnost ručnog pronalaženja i instaliranja upravljačkog programa.
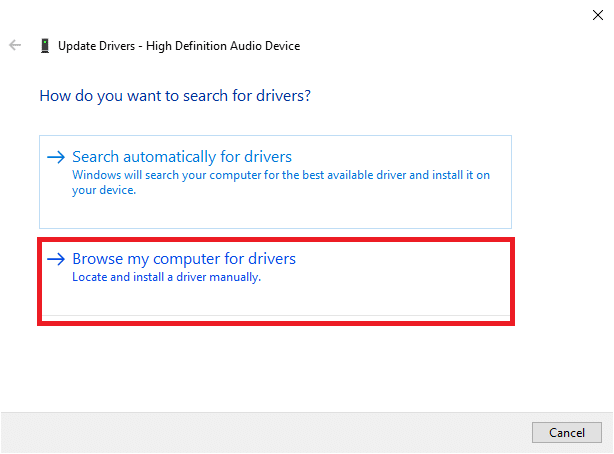
8. Ovdje odaberite Dopustite mi da odaberem s popisa dostupnih upravljačkih programa na mom računalu.
Bilješka: Ovaj popis će prikazati sve dostupne upravljačke programe kompatibilne s audio uređajem.

9. Sada, u Ažurirajte upravljačke programe – audio uređaj visoke razlučivosti prozor, označite označeni okvir Prikaži kompatibilni hardver.
10. Odaberite Audio uređaj visoke razlučivosti, i kliknite na Sljedeći.

11. U Upozorenje o ažuriranju upravljačkog programa upitajte, kliknite Da.
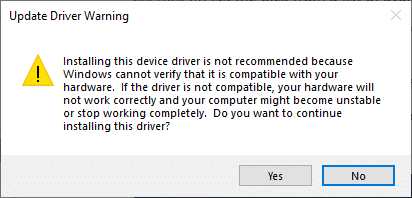
12. Pričekajte da se upravljački programi ažuriraju i ponovno pokrenite sustav. Zatim provjerite je li problem bez zvuka u igrama Steam riješen ili ne.
Također pročitajte:Kako ažurirati Realtek HD audio upravljačke programe u sustavu Windows 10
Metoda 6: Izvršite vraćanje sustava
Često korisnici nisu mogli čuti zvuk u igrici Steam nakon ažuriranja sustava Windows. Ako je to slučaj, možete vratiti sustav na prethodnu verziju, gdje je zvuk radio dobro.
Bilješka:Pokrenite sustav u sigurnom načinu rada a zatim izvršite vraćanje sustava.
1. Pokrenite Trčanje dijaloški okvir pritiskom na Tipke Windows + R.
2. Tip msconfig i pogodio Unesi za otvaranje Sistemska konfiguracija prozor.
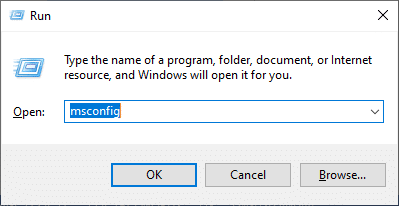
3. Prebacite se na Čizma karticu i potvrdite okvir pod naslovom Sigurno dizanje, kao što je istaknuto u nastavku. Zatim kliknite na u redu.

4. Pojavit će se upit u kojem se navodi, Možda ćete morati ponovno pokrenuti računalo da biste primijenili ove promjene. Prije ponovnog pokretanja, spremite sve otvorene datoteke i zatvorite sve programe. Kliknite na Ponovno pokrenite.
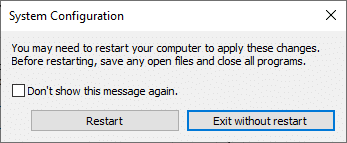
Vaš Windows sustav se ne pokreće u sigurnom načinu rada.
5. Zatim pokrenite Naredbeni redak tipkanjem cmd, kao što je prikazano.
Bilješka: Savjetujemo vam da kliknete na Trčanjekao administrator.

6. Tip rstrui.exe zapovjediti i pogoditi Unesi.
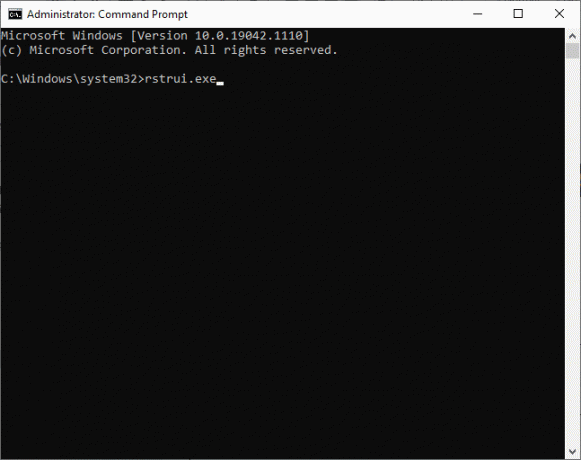
7. Odaberi Preporučeno vraćanje i kliknite na Sljedeći u Vraćanje sustava prozor koji se sada pojavljuje.
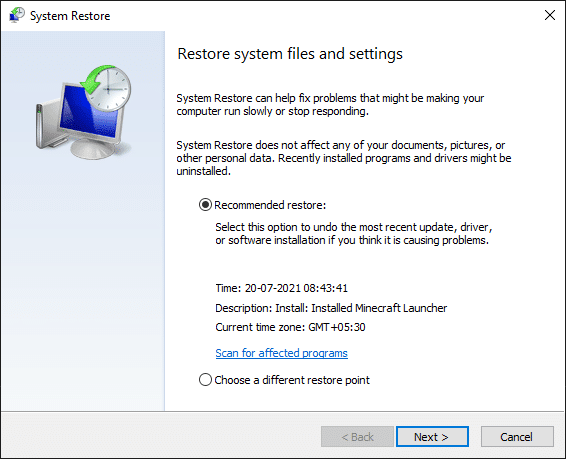
8. Potvrdite točku vraćanja klikom na Završi gumb, kao što je prikazano u nastavku.
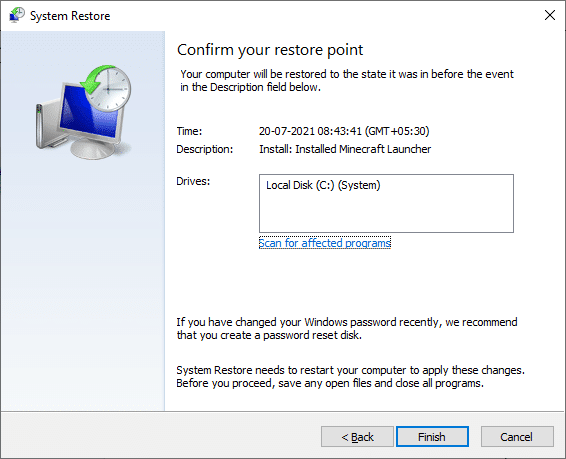
Sustav će se vratiti u prethodno stanje, a Problem bez zvuka u igricama Steam neće biti riješen.
Metoda 7: Izvršite čistu instalaciju sustava Windows
Ako nijedna od gore navedenih metoda nije uspjela, popravite Nema zvuka na Steam igrama tako da izvršite a čista instalacija vašeg Windowsa operacijski sustav.
1. pritisni Tipke Windows + I zajedno otvoriti Postavke.
2. Pomaknite se prema dolje i odaberite Ažuriranje i sigurnost, kao što je prikazano.
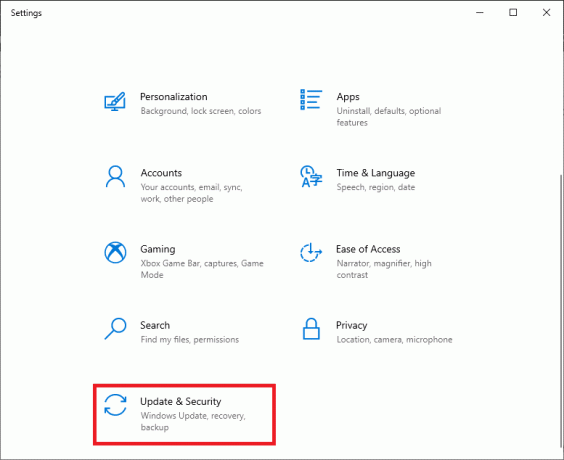
3. Sada odaberite Oporavak opciju s lijeve ploče i kliknite na Započnite u desnoj ploči.
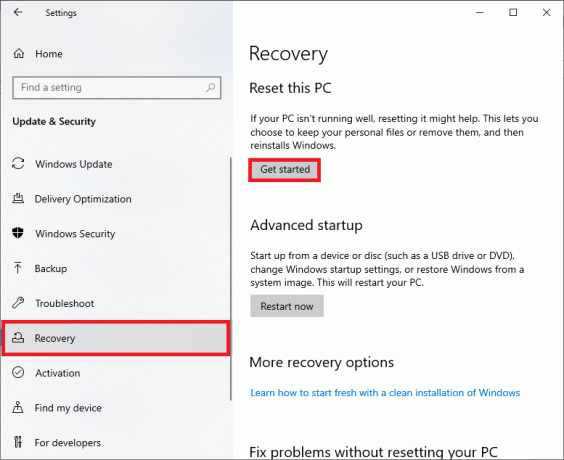
4. U Resetirajte ovo računalo prozor, odaberite:
- Zadrži moje datoteke opcija – za uklanjanje aplikacija i postavki, ali za zadržavanje vaših osobnih datoteka.
- Uklonite sve opcija – izbrišite sve svoje osobne datoteke, aplikacije i postavke.
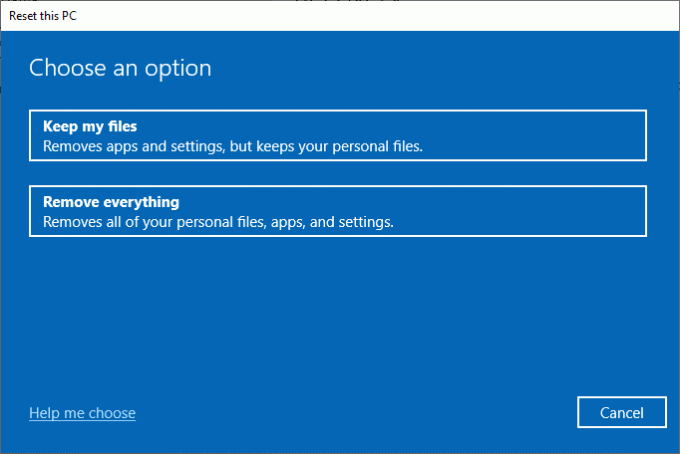
5. Prati upute na zaslonu da biste dovršili proces resetiranja.
Preporučeno:
- Kako popraviti igrice koje Steam ne preuzima
- Kako pogledati skrivene igre na Steamu
- Kako ispraviti pogrešku pri učitavanju Steam trgovine
- Facebook Messenger sobe i ograničenje grupe
Nadamo se da je ovaj vodič bio od pomoći i da ste mogli popraviti Nema zvuka u Steam igrama na Windows 10 desktop/laptop. Javite nam koja vam je metoda najbolja. Također, ako imate bilo kakvih upita/komentara u vezi s ovim člankom, slobodno ih ostavite u odjeljku za komentare.

![Popravi pogrešku SSL certifikata u Google Chromeu [RJEŠENO]](/f/9a9c8ea55da8a0e0f1be28dbd656d310.png?width=288&height=384)

